- Qu'est-ce que PollUnit ?
- Créer une PollUnit
- Types d'options
- Objectif de vote
- Types de vote
- Catégories de vote
- Calcul de la moyenne
- Étapes et types de sondage
- Paramètres de l'étape du sondage
- Addons
- Paramètres de l'image
- Paramètres vidéo
-
Paramètres élargis
- Autoriser le vote
- Autoriser la participation
- Rendre les participants anonymes
- Début et date limite du vote
- Période de participation
- Frais de participation / donation
- Montrer des photos / vidéos / chansons avant le vote
- Demander des informations supplémentaires sur l'utilisateur(trice)
- Commentaires
- Autoriser de nouvelles options / images / colonnes
- Autoriser de nouvelles lignes
- Autoriser les séries d'images
- Approbation requise
- Les créateurs / soumissionnaires doivent préciser les noms
- Une description doit être fournie
- Limiter le nombre d'options de vote / d'images / de colonnes par participant
- Interdire le vote pour ses propres options de vote / d'images / de colonnes par participant
- Début et date limite de soumission
- Frais de soumission / donation
- Demander un e-mail de confirmation (double opt-in)
- Demande d'informations supplémentaires sur le créateur d'options/ideas/images/colonnes
- Collecte des paramètres d'URL
- URL personnalisé de PollUnit
- Limiter les votes
- Mode jury
- Appliquer la restriction également aux visiteurs
- Privé »Votes masqués«
- Cacher les Soumissions
- Cacher les résultats
- Cacher le prix du meilleur choix
- Privé »Participant(e)s masqué(e)s«
- Cacher le nom des artistes
- Masquer le nom du créateur de l'idée
- Masquer le nom de la personne qui édite
- Masquer les tags
- Ajouter des informations de contact
- Ajouter des conditions
- Ajouter un avis de confidentialité
- SEO & Social Media Tags
- Masquer le nom de la personne qui soumet le projet
- Randomiser l'ordre des options
- Sélection unique
- Page de remerciements pour le vote
- Page de remerciement pour la soumission
- Limite par option
- Protection par mot de passe
- Marque blanche
- Admin
- Évaluation
- Administration / Compte
- Synchronisation de l’agenda
- Single-Sign-On
- Il ous manque une fonctionnalité ?
Aide PollUnit
Qu'est-ce que PollUnit ?
Avec PollUnit, vous pouvez créer sondages, tables en ligne et / ou répartir des tâches. La participation est également possible sans inscription.
Créer un vote
PollUnit a été créé pour rendre les décisions de groupe plus faciles. Nous offrons différentes méthodes et système d'aide à la décision. Vous pouvez combiner ces méthodes et fonctions librement et créer des enquêtes, des listes de tâches, des priorités et bien plus encore et les adapter exactement à vos besoins.
Le principe fonctionne ainsi:
- Créez votre PollUnit et choisir sur quoi voter
- Envoyez le lien de votre PollUnit à tous les participant(e)s
- Donnez à vos participant(e)s le temps de voter
- Envoyez le résultat de votre PollUnit à tous les participant(e)s
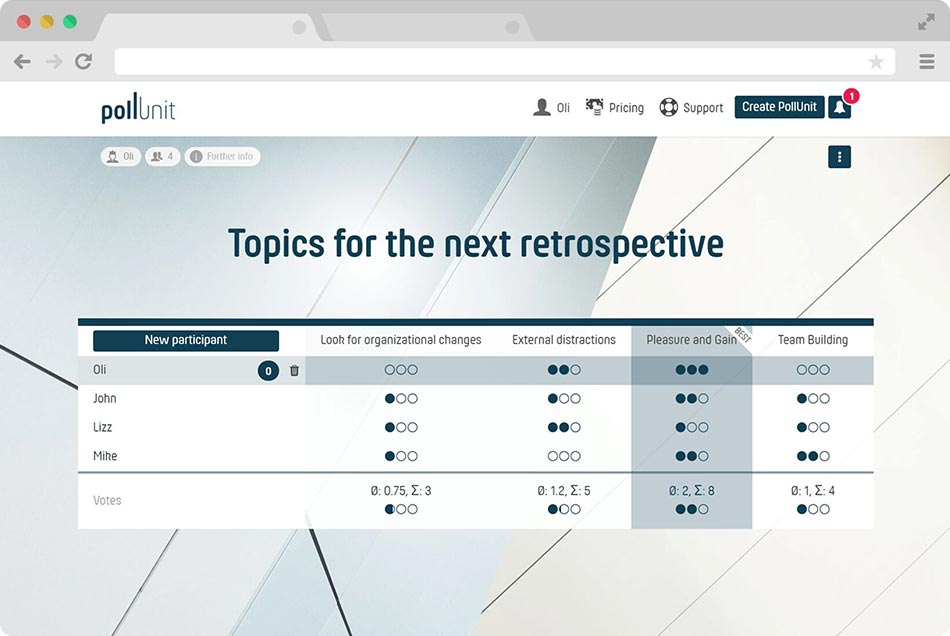
Comparaison par paires
Lors d'une comparaison par paires, chaque option est systématiquement comparée à chaque autre option afin de déterminer les préférences relatives ou les classements. La méthode de comparaison par paires de PollUnit peut être utilisée pour des tests A-B ainsi que pour des votes sur des textes et des images quelconques.
Pour déterminer le classement des options individuelles, le »nombre Elo« est utilisé. Celui-ci est calculé à l'aide du système d'évaluation »Classement Elo«, qui a été initialement développé pour mesurer la force de jeu des joueurs d'échecs.
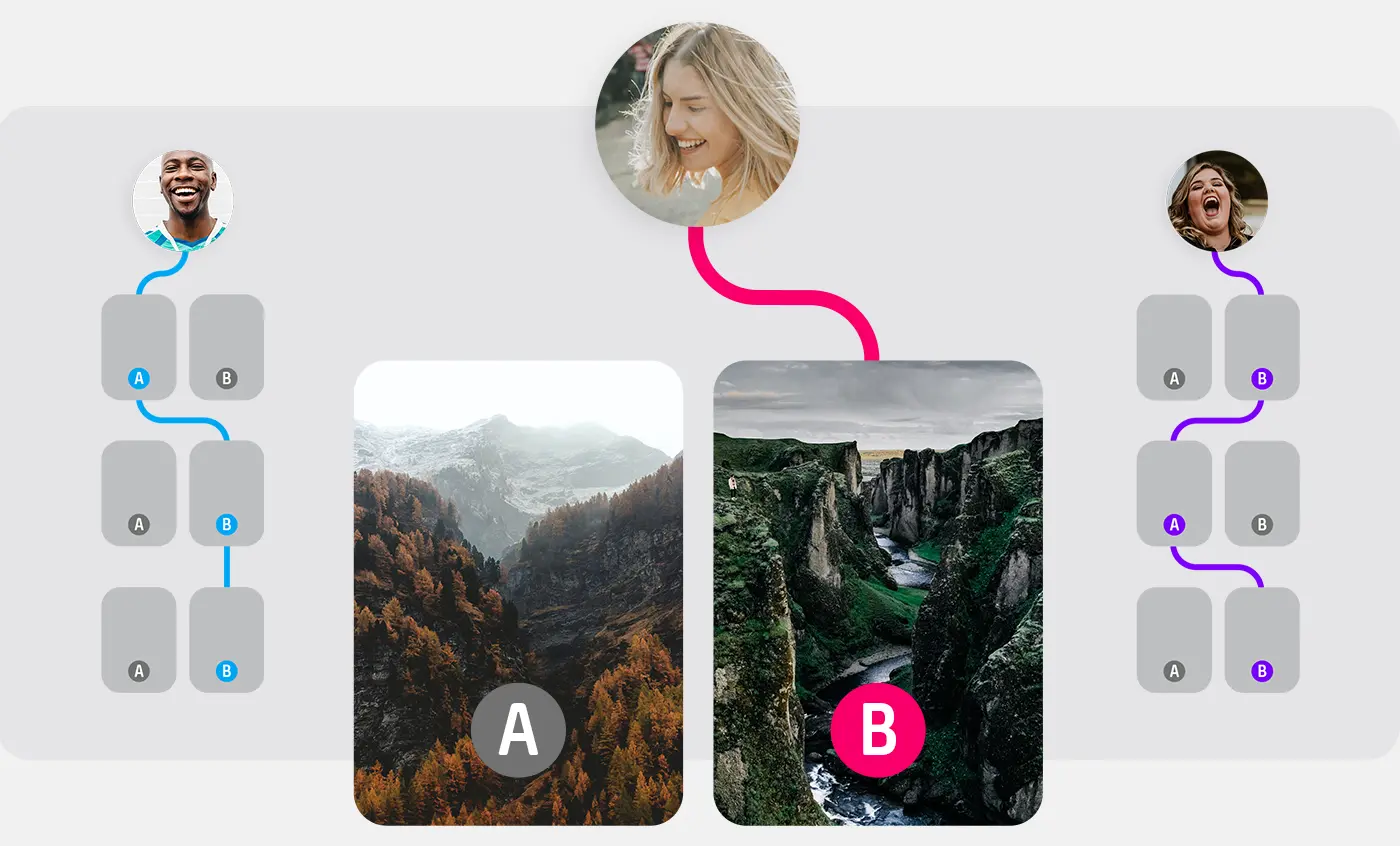
Rondes
Définissez le nombre de rondes au cours desquelles chaque participant est autorisé à voter. À chaque tour, vous pouvez voter sur deux options aléatoires. Chaque option peut également être comparée plusieurs fois à une autre option aléatoire.
Table Libre
Créez un tableau collaboratif où tous les participants peuvent modifier conjointement chaque ligne, colonne ou cellule en temps réel. Une Table Libre offre une flexibilité maximale.
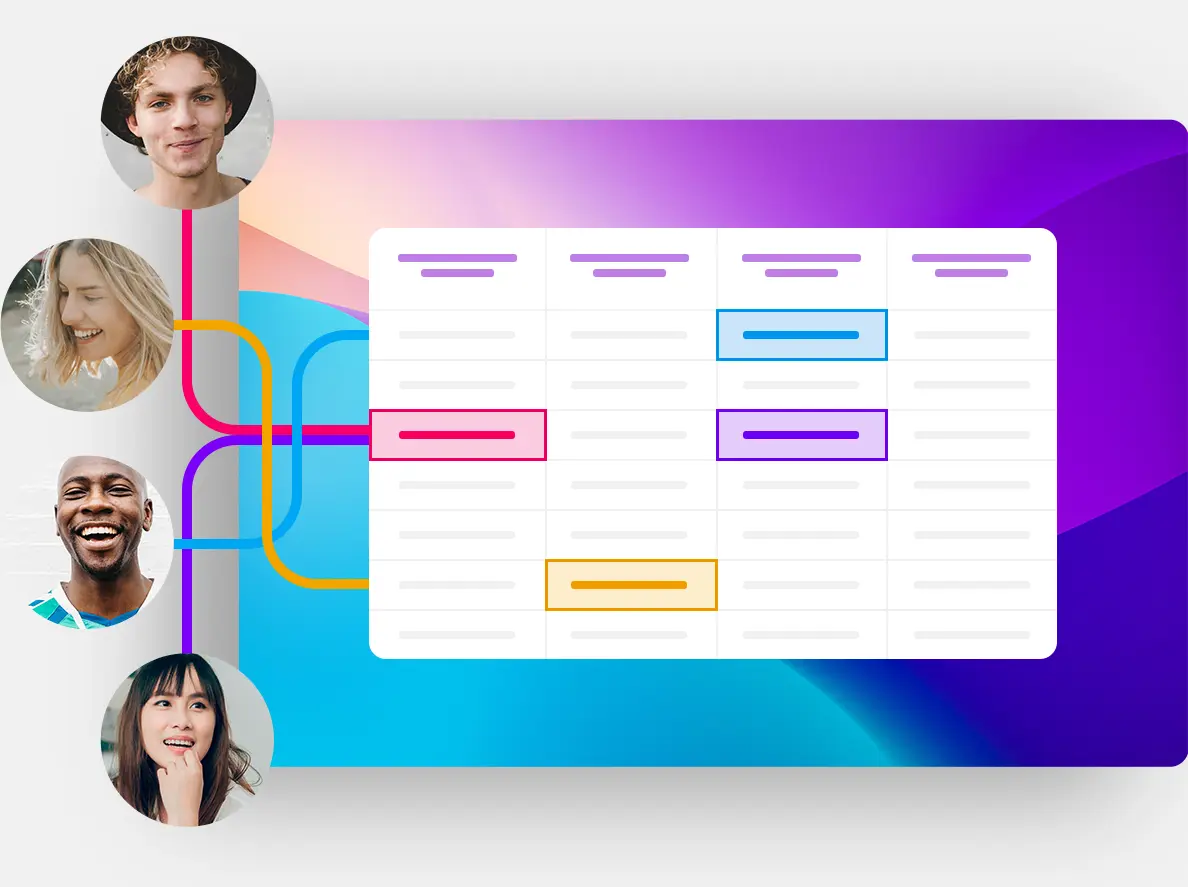
Table des Participants
Créez un tableau pour collecter des informations auprès des participants. Les participants peuvent entrer leurs données dans une ligne désignée. La Table des Participants est parfaite pour des listes telles que des repas-partage ou des commandes.
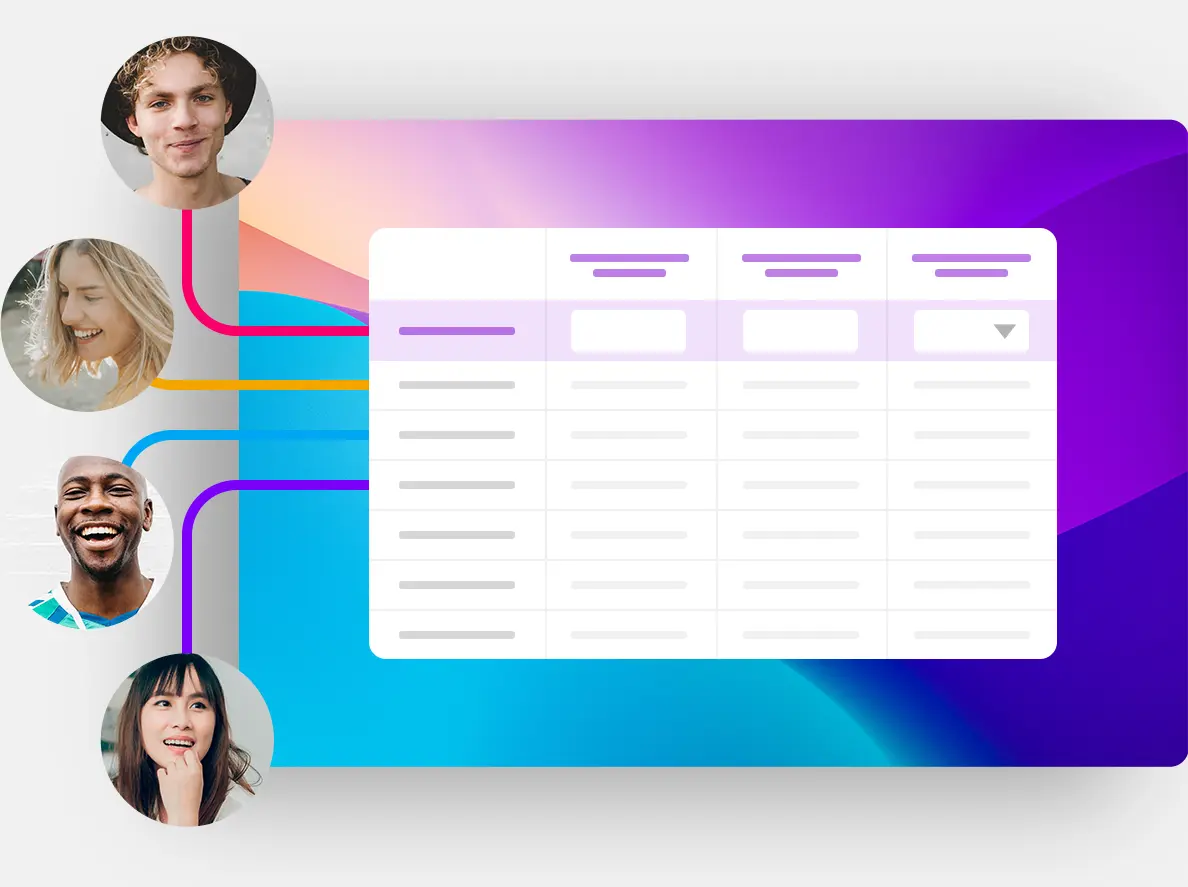
Recueillir des idées
Avec PollUnit, vous pouvez collecter et évaluer des idées. Les participant(e)s peuvent ajouter leurs idées avec titres et descriptions. Tous(tes) les participant(e)s peuvent ensuite, les évaluer et les commenter. Cette méthode est parfaite pour un brainstorming. Partant de ce concept, vous pouvez donc créer un vote pour trouver la meilleure idée.
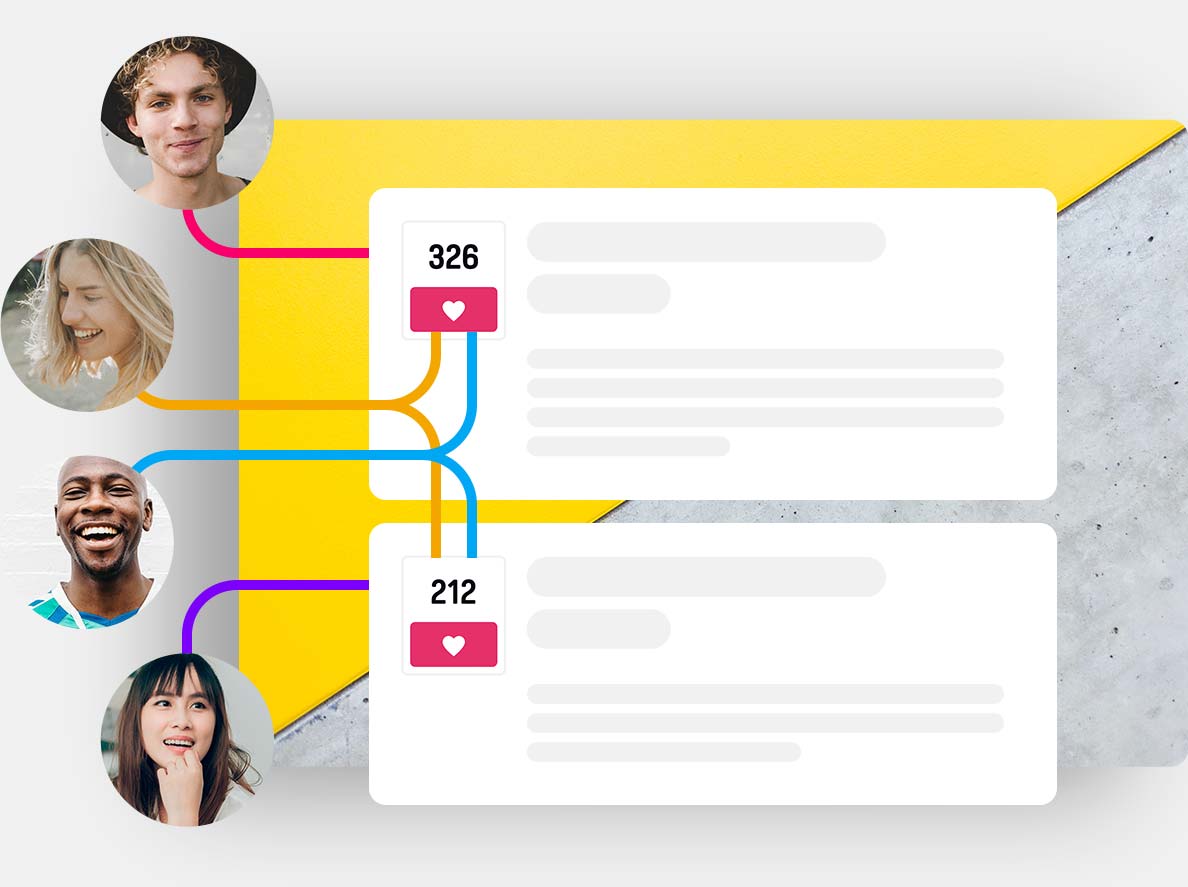
Créez une enquête avec plusieurs questions
Crée ton questionnaire en ligne en quelques étapes seulement. Mène l'enquête avec à l'aide de champs de formulaire et d'évaluations. Plusieurs fonctions d'évaluation t'aident à tu peux mieux comprendre et exporter les résultats.
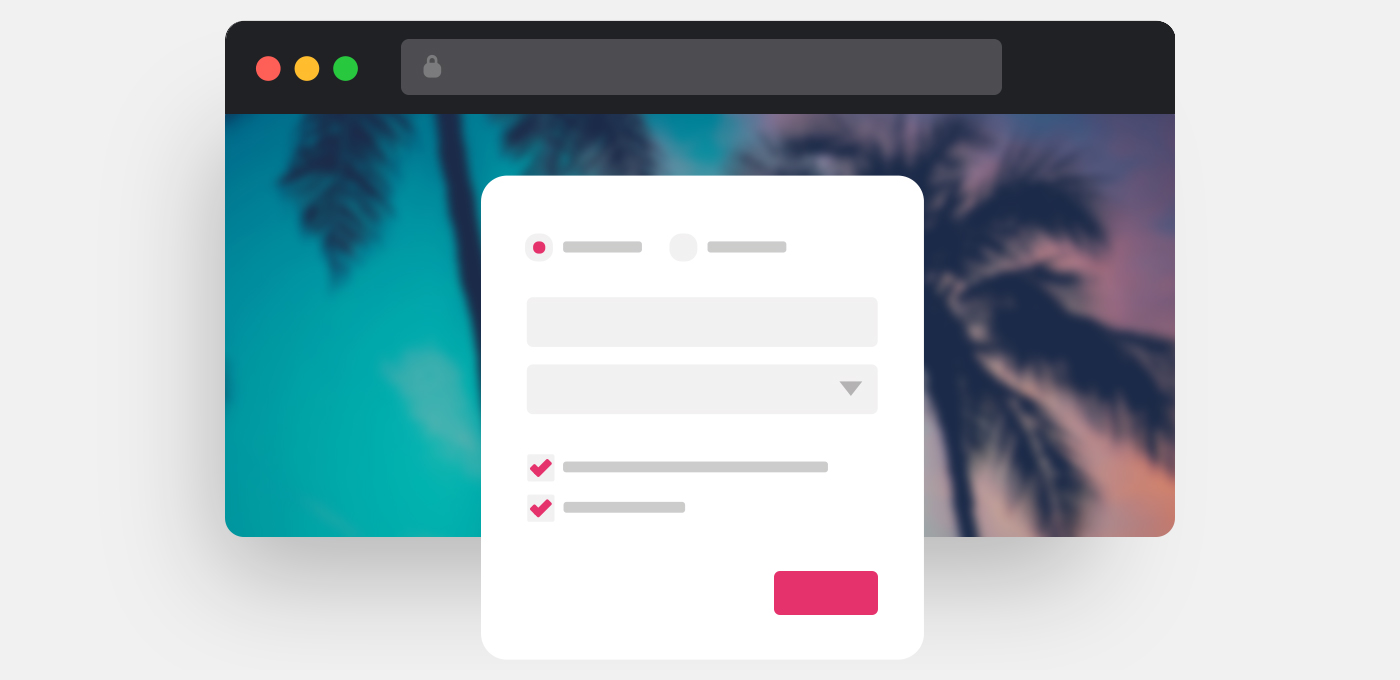
Logique de branchement avancée
Personnalisez le comportement de votre enquête en fonction des réponses fournies par une personne. Chaque logique de branchement se compose d'une condition ou d'un ensemble de conditions et d'un type de logique. De cette manière, vous pouvez par exemple afficher une étape de l'enquête uniquement pour un groupe d'utilisateurs spécifique. Tu en apprendras plus dans notre tutoriel.
Les types de logique ont des préséances différentes : par exemple, lorsqu'une condition »Transférer vers la page de remerciement« est remplie, les autres conditions ne sont pas prises en compte. L'ordre de préséance est le suivant : Transférer à la page de remerciement > Afficher > Sauter.
Pour tester vos logiques, vous devez visiter le lien participant. Le lien administrateur montrera toujours toutes les étapes.
Afficher
Affiche les étapes uniquement lorsqu'une condition est remplie.
Sauter
Permet de sauter des étapes lorsqu'une condition est remplie.
Transférer vers la page de remerciement
Transfère l'utilisateur directement à la page de remerciements lorsqu'une condition est remplie.
Dessine
Permets à tes utilisateurs de dessiner, peindre ou signer directement dans ton enquête.
Organiser un concours photo
Un concours photo PollUnit est une galerie en ligne avec de grandes vignettes et la possibilité de voter - sur demande également avec téléchargeur de photos pour collecter le travail des autres.
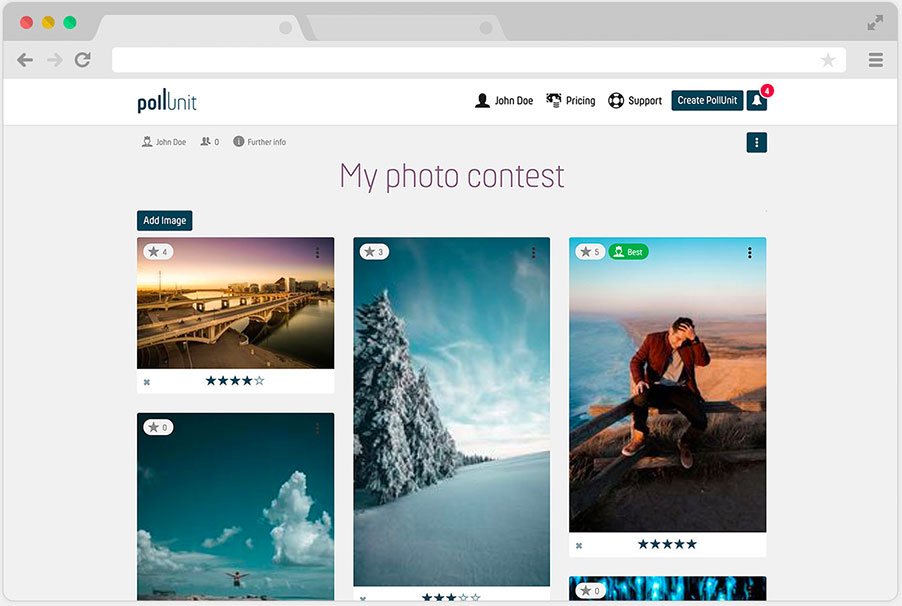
Créer des concours vidéo
Voter sur des vidéos provenant de plateformes de diffusion en continu comme YouTube ou sur des fichiers vidéo téléchargés.
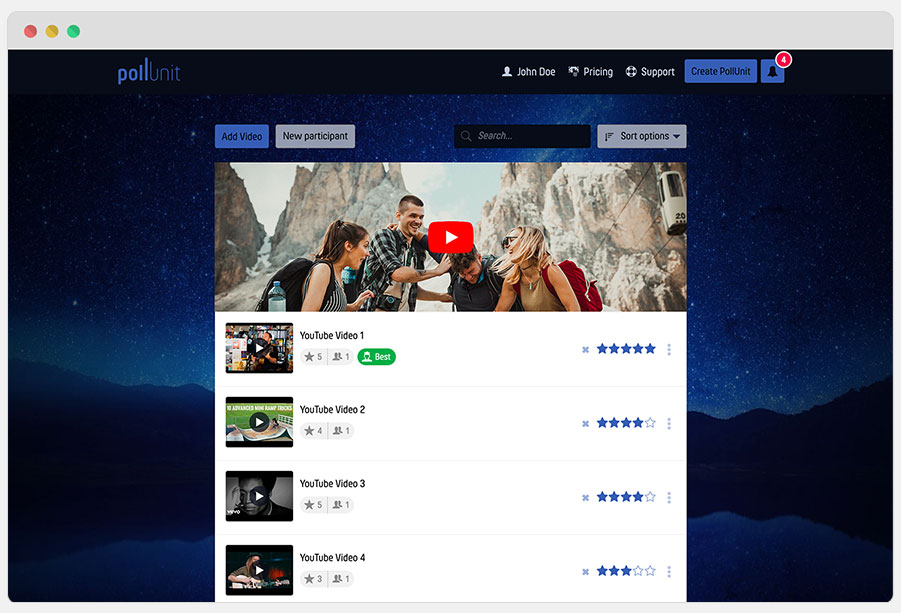
YouTube ID
L'ID YouTube est un numéro qui identifie de manière unique la vidéo sur YouTube. Vous pouvez trouver ce numéro sur YouTube dans la boîte de dialogue »Partager« au bas de l'URL. Vous pouvez également insérer le lien YouTube et nous vous extrairons l'identifiant YouTube.
Vimeo ID
L'ID Vimeo est un numéro qui identifie de manière unique la vidéo sur Vimeo. Vous pouvez trouver ce numéro sur Vimeo dans la boîte de dialogue »Partager« au bas de l'URL. Vous pouvez également insérer le lien Vimeo et nous vous extrairons l'identifiant Vimeo.
Concours de musique
Un concours musical PollUnit est une liste de lecture en ligne avec possibilité de vote. Les participants peuvent également télécharger leurs propres données audio s'ils le souhaitent.
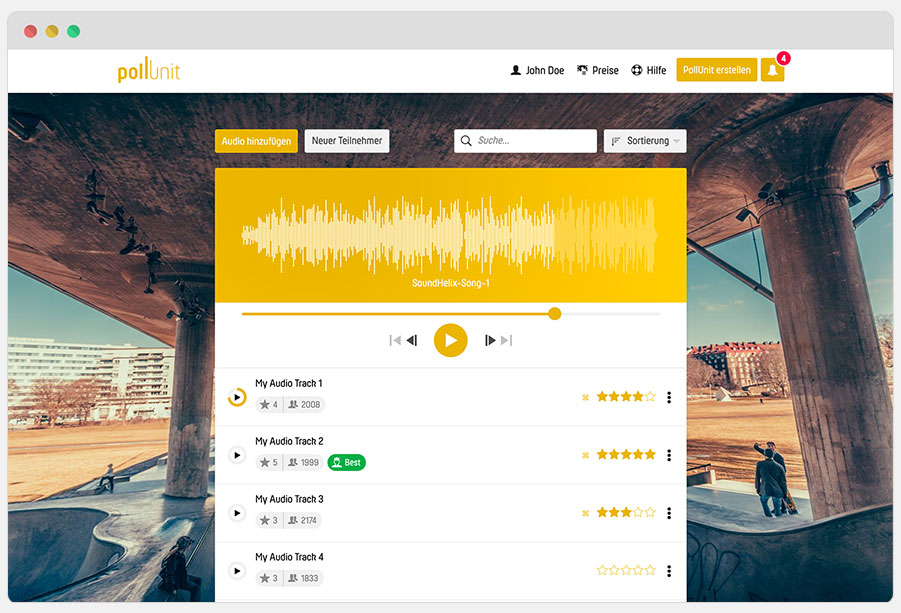
Calendrier de l'Avent / Événement
Créez un calendrier de l'Avent en ligne personnalisé pour rendre la période pré-Noël spéciale pour vos amis, votre famille ou vos collègues avec des surprises numériques quotidiennes. De plus, vous pouvez concevoir des calendriers d'événements créatifs pour diverses occasions.
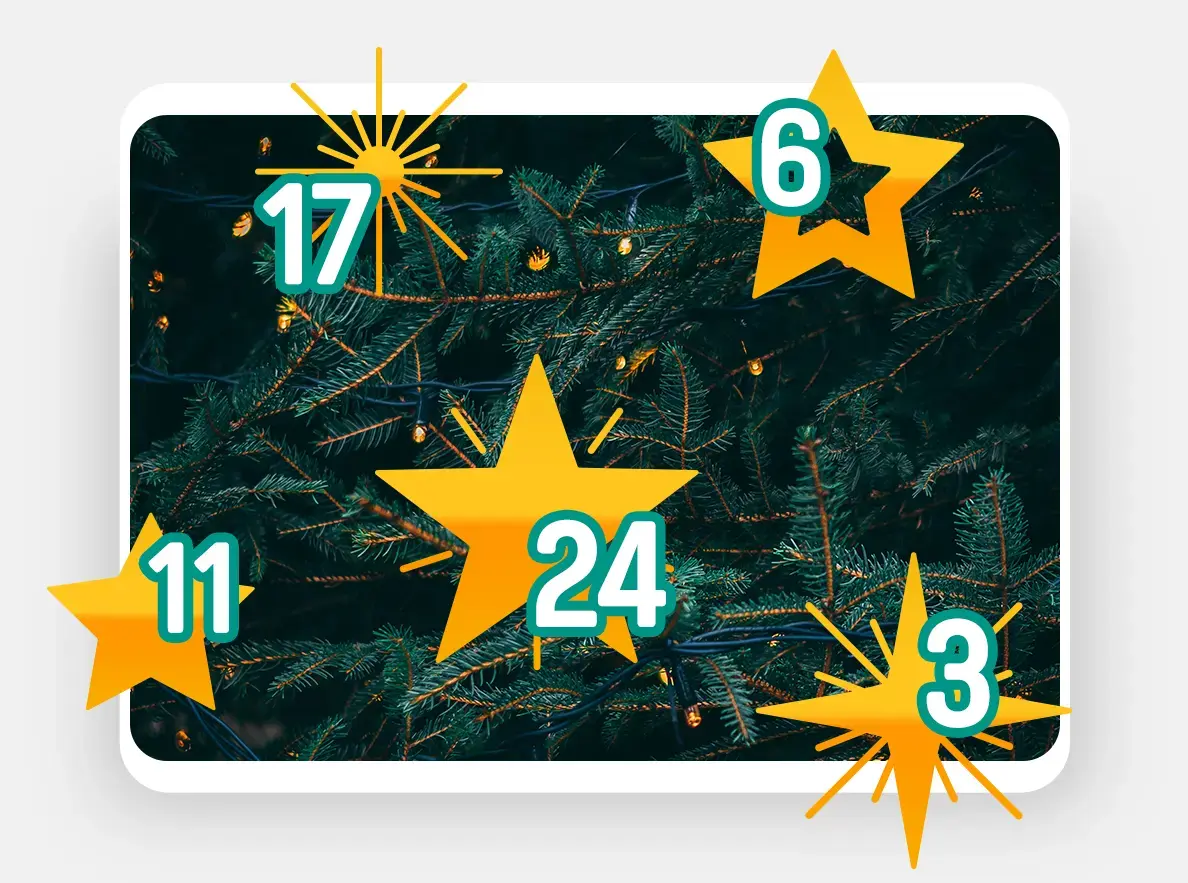
Page d'accueil
Une PollUnit Page d'accueil est une page web simple et d'une seule page. Tu peux y ajouter du texte, des images et des vidéos. Tu peux relier d'autres PollUnits à une Landing Page. Toutes les PollUnits liées apparaissent sur la Landing Page et sont ainsi publiées avec un seul lien.
Il est ainsi possible de créer par exemple différents concours de photos et de les afficher en tant que catégories sur une Landing Page.
Créer une PollUnit
Avec l'assistant PollUnit, tu peux créer un vote, un concours de photos, un sondage, une liste d'apport ou une priorisation en quelques étapes simples.
Pour accéder à l'assistant de création d'une PollUnit, clique sur »Créer une PollUnit« et sélectionne le type de PollUnit souhaité.
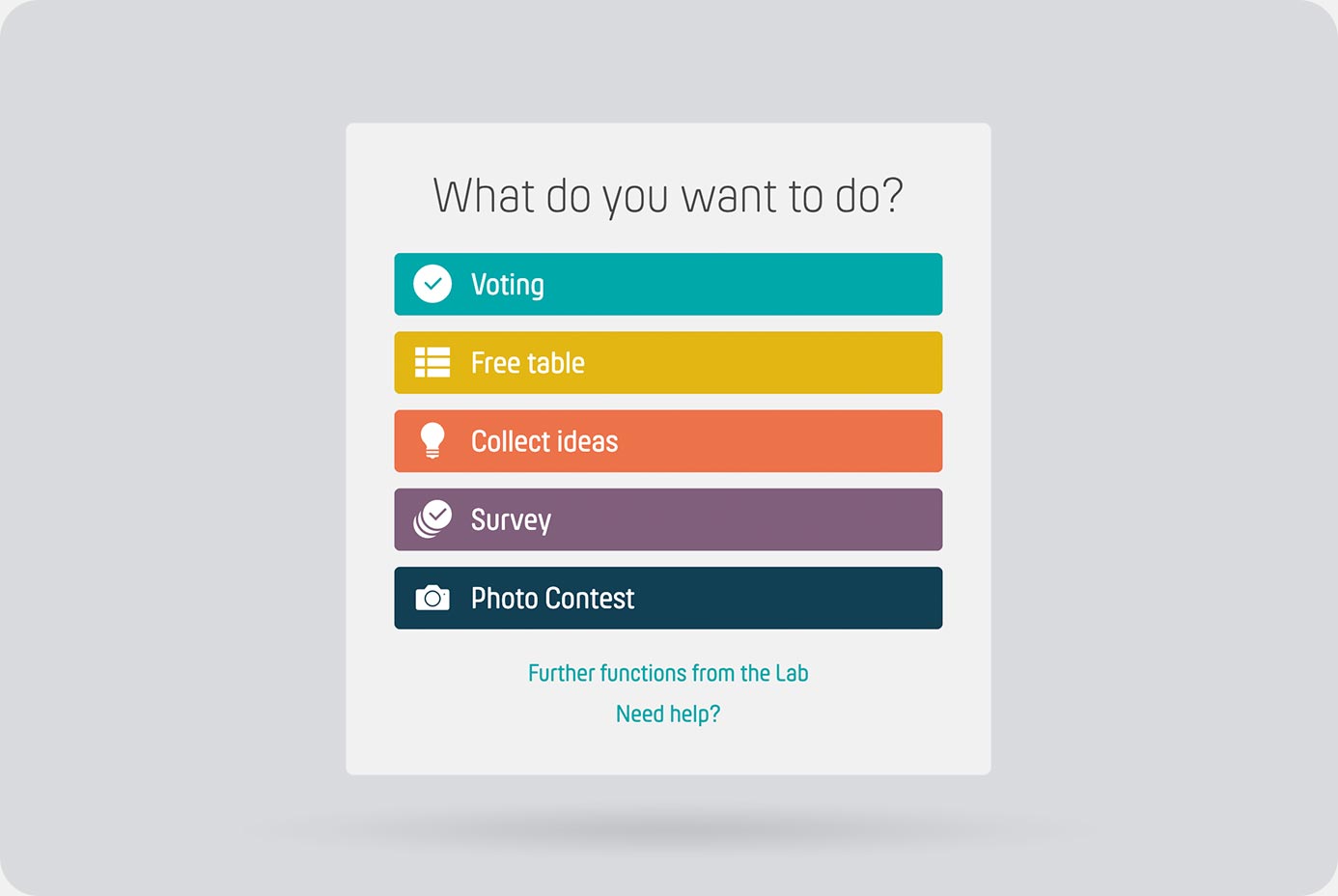
Configurer le vote
Lorsque tu crées une PollUnit de type »vote«, tu dois d'abord choisir ce sur quoi tu veux voter. Vous devez d'abord décider si vous voulez la meilleure option (l'option avec le plus de votes) ou si vous voulez répartir les options automatiquement entre vos participant(e)s. Lancez ensuite l'assistant de sondage en cliquant sur le type d'option (par exemple, Date).
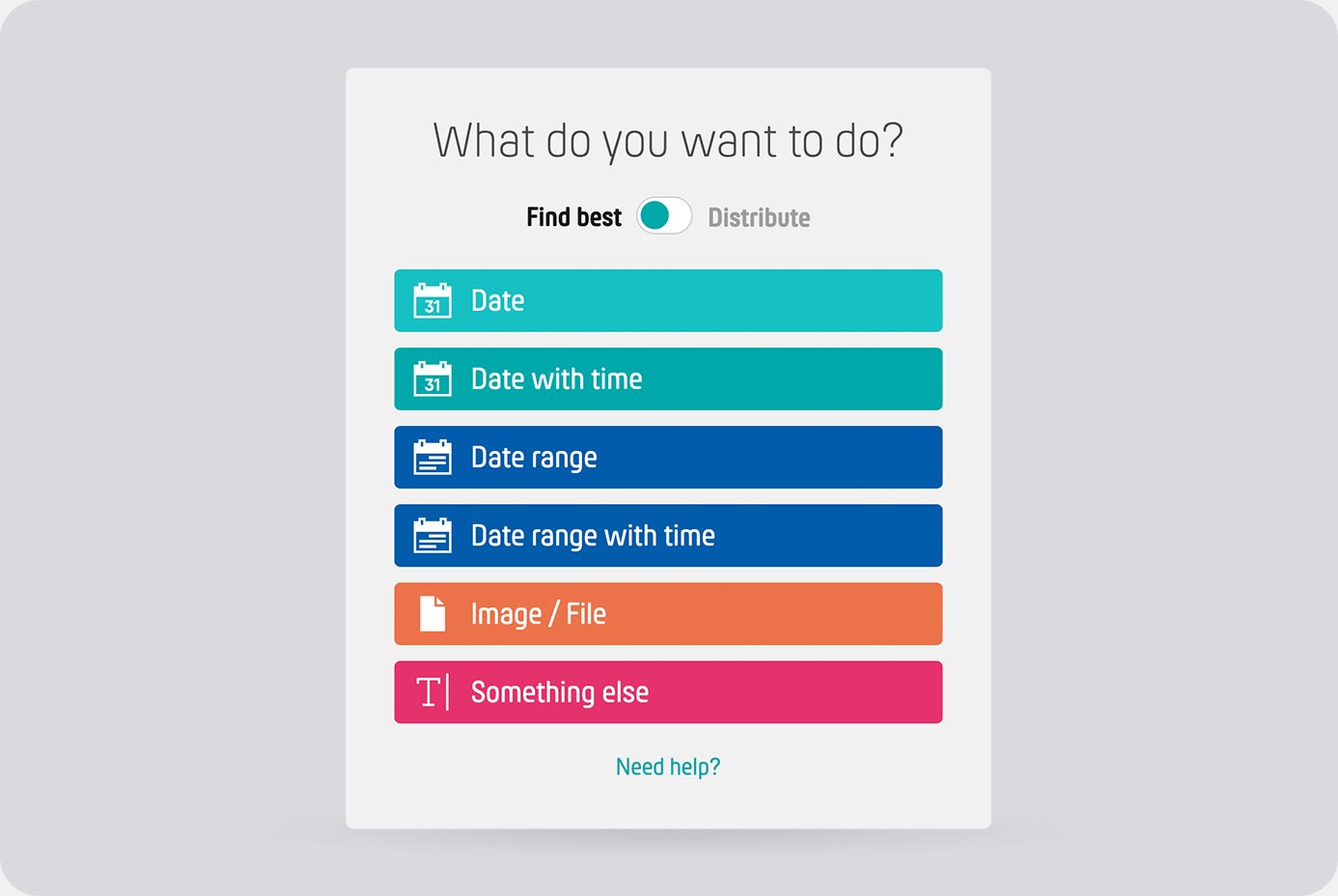
Assistant 1 - Paramètres de base
Dans les paramètres de base, tu peux définir le titre, la description et le type de vote. Tu peux également ajouter un lieu à ton unité de sondage.
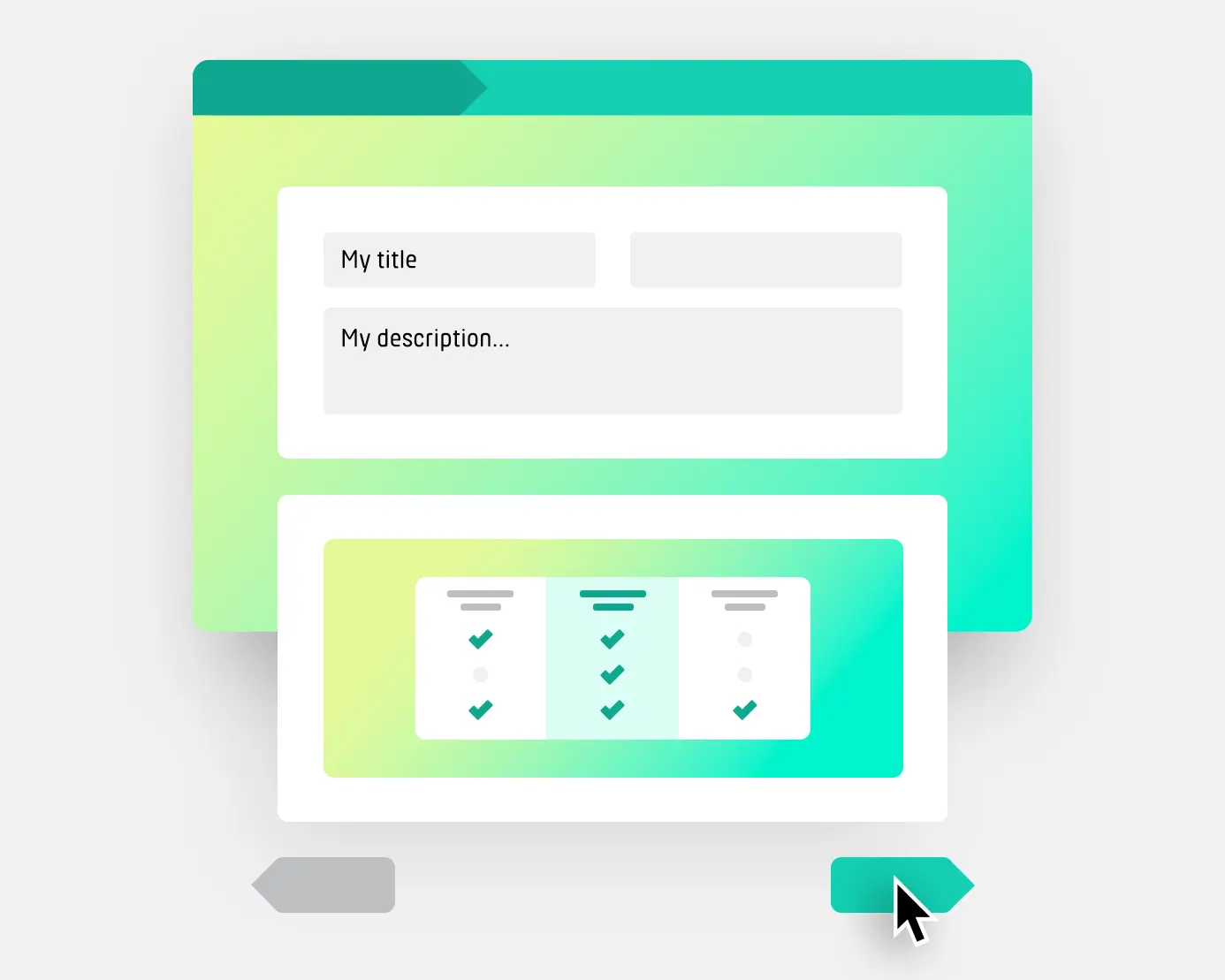
Assistant 2 - Options
Dans tous les types de PollUnit, à l'exception de la recueillir des idées, tu peux ajouter des options, des photos ou des textes dans une deuxième étape, en fonction du type de PollUnit.
Dans l'étape »Avancé« du Wizard, tu peux permettre à tes participants d'ajouter leurs propres options.
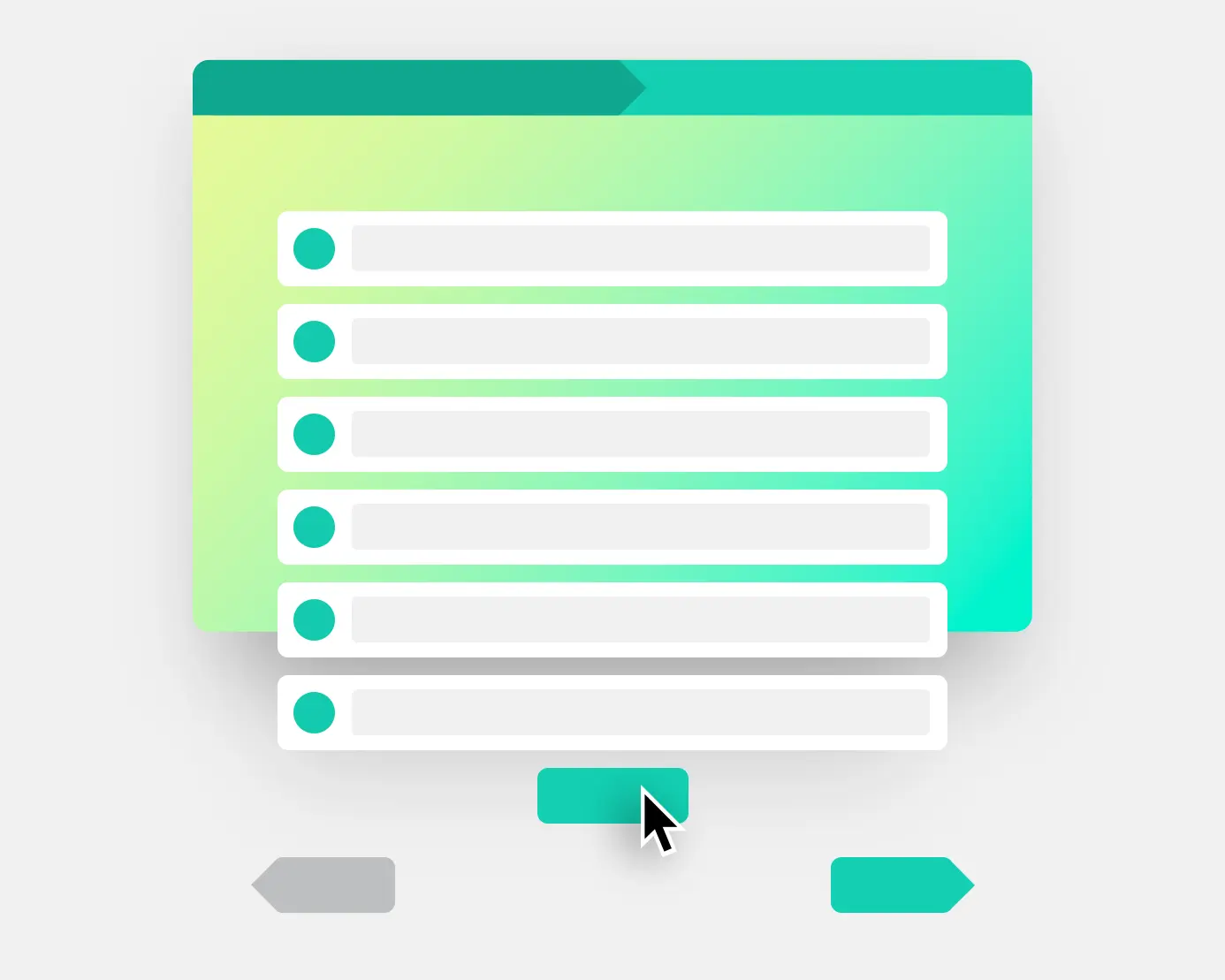
Assistant 3 - Design
A cette étape de conception, vous pouvez personnaliser votre PollUnit. Vous avez le choix entre plusieurs thèmes prêts à l'emploi. De plus, vous disposez de divers effets tels que la neige ou les lucioles.
En tant qu'utilisateur(trice) Premium, vous pouvez également créer votre propre design, télécharger vos propres logos et les utiliser dans votre sondage.
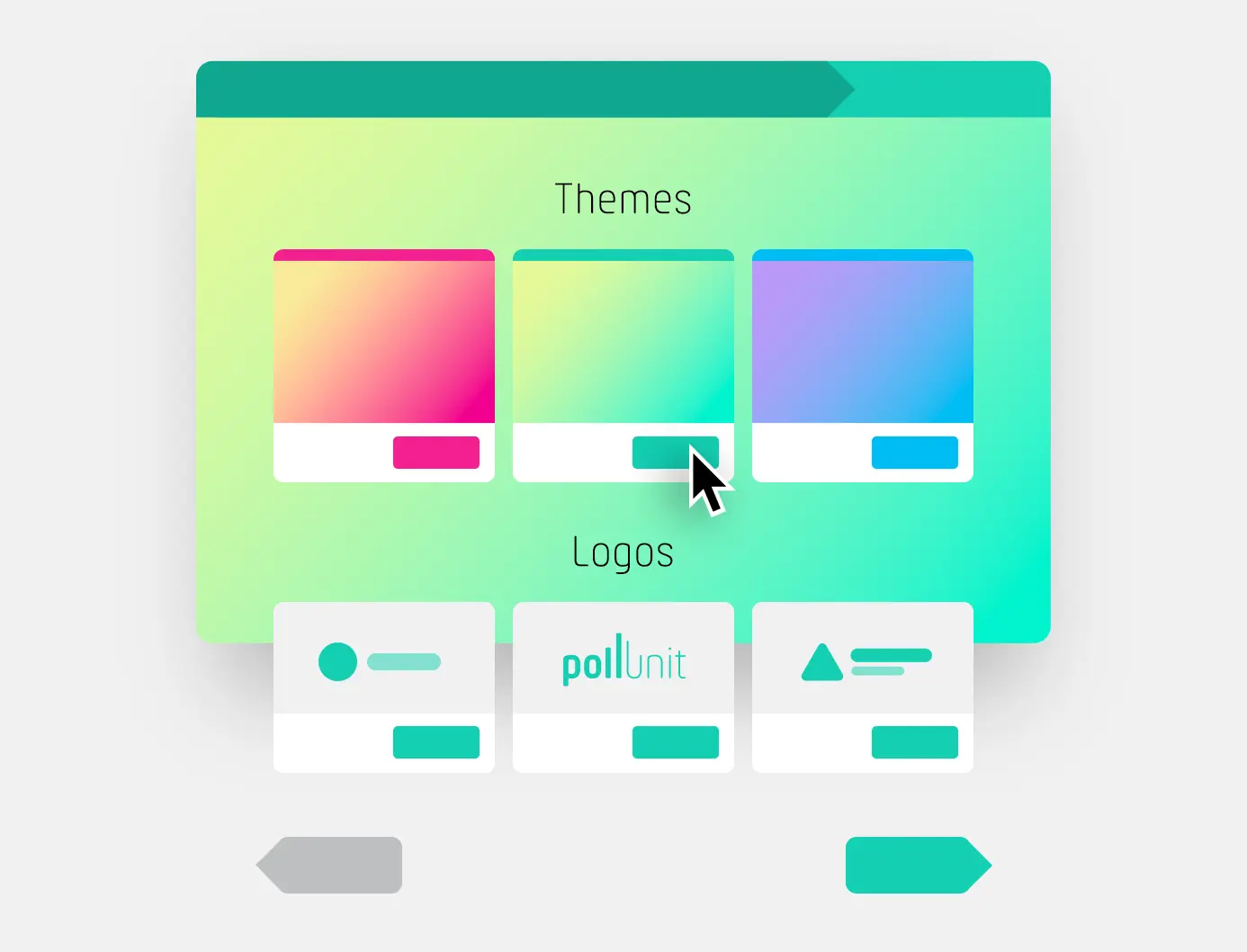
Assistant 4 - Avancé
Dans les paramètres avancés ou élargis, vous pouvez activer différentes fonctions. Veuillez vous référer à la section »Paramètres avancés«.
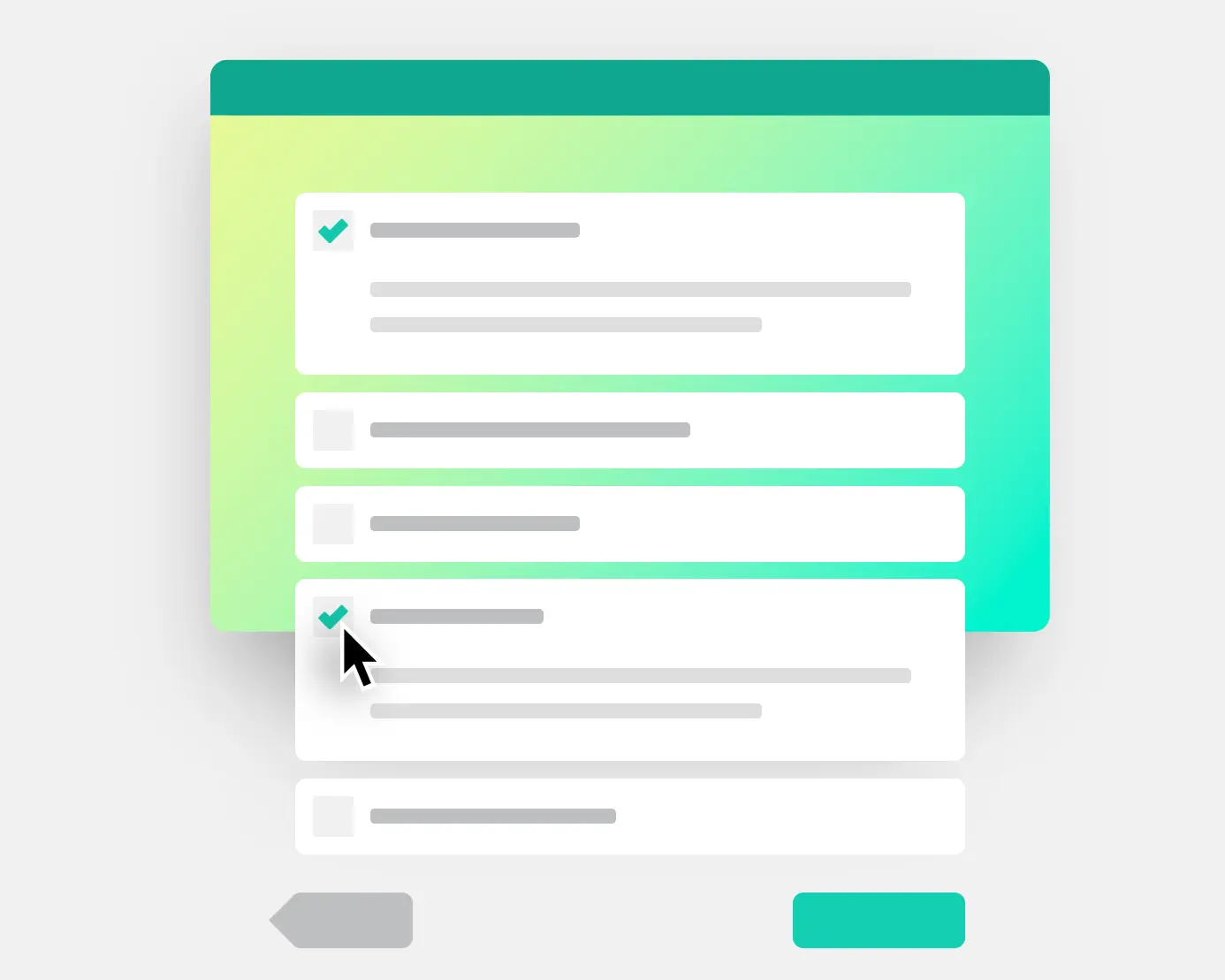
Invitations
Dans votre PollUnit, vous pouvez inviter vos participant(e)s et les informer de 4 manières différentes.
Inviter groupes et équipes
Vous pouvez inviter des groupes entiers à votre PollUnits. Vous pouvez les gérer sur la page »Mes groupes«. Pour ajouter un groupe à votre PollUnit, vous devez sélectioner le groupe correspondant. Vous trouverez plus d'informations dans la section »Mon compte«.
Inviter les utilisateurs par courriel
Vous pouvez inviter automatiquement votre utilisateur(trice) via PollUnit en entrant son adresse e-mail. Si vous permettez à PollUnit d'accéder à vos contacts Google, cela simplifiera la saisie des adresses e-mail.
Partager le lien d'adhérent(e)
Le lien d'adhérent(e) est un lien crypté. Ce lien permet à vos utilisateur(trice)s d'accéder à votre PollUnit. Vous pouvez partager ce lien par courriel ou par messagerie de votre choix ou l'afficher sur votre page d'accueil.
Partager le lien d'administration
Le lien admin fonctionne comme le lien d'adhérent(e) avec une différence importante. Avec le lien admin, l'utilisateur(trice) obtient l'autorisation de modifier les fonctions de base de votre PollUnit. Pour utiliser ensemble toutes les fonctions d'un PollUnit, vous pouvez également créer une organisation.
Partager une PollUnit via WhatsApp, Facebook...
En cliquant sur le fournisseur approprié tel que WhatsApp, Facebook ou Twitter, vous pouvez partager le lien d'adhérent.
Types d'options
Les types d'options sont disponibles dans les votes de PollUnit, dans la comparaison par paires, ainsi que dans l'étape du sondage »Soumettre la notation«. Le type d'option détermine ce qui sera soumis au vote. Lors de la comparaison par paires, tu ne disposes pas de tous les types d'options.
Texte libre
Vote avec des textes librement sélectionnables. Idéal pour les listes des tâches, le brainstorming et tout ce qui peut être exprimé en mots et lettres.
Images / Fichiers
Vote des photos y compris galerie ou fichiers. Ce type d'option vous permet, à vous et à vos participant(e)s, de télécharger et de taxer vos propres images ou fichiers.
Date
Choix d'une date. Idéal pour fixer rendez-vous et événements d'une seule journée.
Date et heure
Choix de la date et l'heure. Idéal pour les rendez-vous.
Durée en jours
Choix de périodes de temps en jours. Idéal pour les rencontres de plusieurs jours.
Plage horaire
Choix de la durée avec horaire.
Objectif de vote
Dans une PollUnit de type vote, tu peux définir une cible de vote. Tu peux choisir entre 3 objectifs de vote différents. La possibilité de réglage se trouve dans le Wizard Step 1 (PollUnit) sous les paramètres du schéma pour les utilisateurs avancés.
Trouver la meilleure option
L'option avec le plus grand nombre de votes est la meilleure option. Choisissez cette option, par ex., si vous souhaitez trouver une date en commun ou prendre la décision la plus approuvée
Répartition optimale des options
Dans la mesure du possible, cette méthode répartit les options entre les participant(e)s, de sorte que chacun ait l'option souhaitée.
Sélectionnez cette méthode si vous souhaitez, par exemple, réaliser un tableau de service / permanence : Les dates doivent être réparties entre les personnes concernées.
Trouver la moindre opposition
Cette méthode recherche l'option la plus approuvée dans un groupe. Vos participant(e)s peuvent voter contre l'option. Celles avec le moins de rejets seront sélectionnées.
Types de vote
Vous avez le choix entre 5 types de votes différents. Cette méthode détermine si vos participant(e)s ont le droit d'évaluer les options. Le paramètre se trouve dans l'étape 1 de l'assistant (PollUnit) dans les paramètres de schéma pour utilisateur(trice)s avancé(e)s.
Oui / Non
Votez oui, non ou abstention. Les votes négatifs sont comptés contre les votes positifs.
Oui
Vote simple avec Oui. Seuls les votes positifs sont pris en compte.
Voter avec le même bouton
Voter simplement en aimant avec le symbole du pouce levé. Avec la cible »Opposition minimale«, le pouce en haut devient un symbole de pouce en bas.
Votez avec cœur
Vote simple avec le symbole du cœur. Avec l'objectif »Opposition minimale«, le cœur devient un cœur brisé.
Vote par valeurs
Les participants peuvent évaluer les options en accumulant des points à partir d'un intervalle donné.
Minimum
Définit le nombre minimum de points qu'un participant doit attribuer.
Maximum
Définit le nombre maximum de points qu'un participant peut attribuer.
Vote classé
Le vote par classement n'est possible que dans les PollUnits de type «sondage». Les participants évaluent les options en leur attribuant un classement personnel.
Classement par étoiles
Selon la configuration, les participants peuvent évaluer les options avec 0 à 10 étoiles.
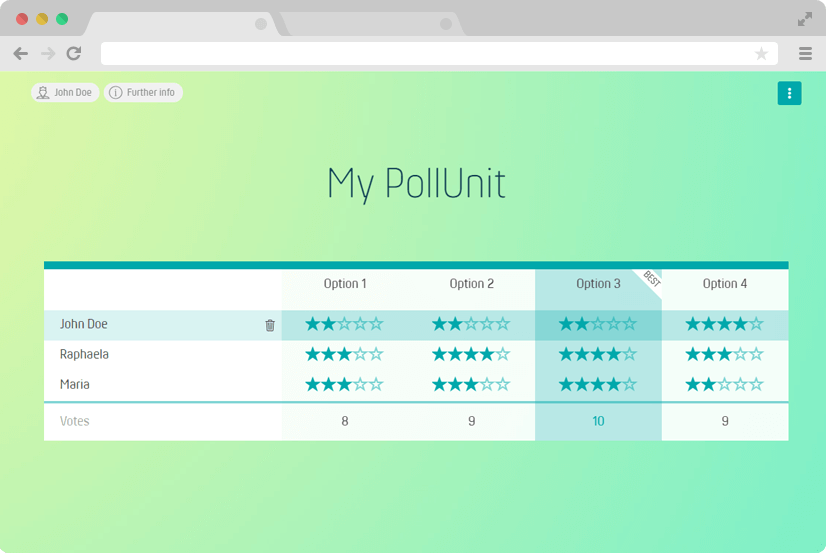
Nombre d'étoiles par option / image
Définit le nombre maximum d'étoiles qu'un(e) utilisateur(trice) peut attribuer à une option / image.
Vote par points
Le vote par points est une méthode permettant d'évaluer les idées et d'établir l'ordre de priorité des sélections et des décisions dans un groupe. La marche à suivre:
- Chaque participant(e) reçoit un nombre fixe de points.
- Chaque participant(e) répartit ses points sur les options.
- L'option avec le plus de points gagne.
Avec la cible du vote »Trouver la moindre opposition«, vous pouvez inverser l'évaluation, l'option gagne avec le moins de votes négatifs.
Nombre de points par option / image
Définit le nombre maximum de points qu'un utilisateur(trice) peut attribuer à une option / image.
Nombre de points par électeur
Définit le nombre de points qu'un utilisateur(trice) peut répartir parmi les options.
Dot Icon
Tu peux remplacer le symbole du point par un autre symbole. Le changement de l'icône de ton vote par points n'a pas d'influence sur la fonctionnalité. Par exemple, il est possible de créer des votes par cœur ou par étoile et de limiter le nombre total de cœurs ou d'étoiles.
Vote par emoji
L'utilisateur peut voter à l'aide de smileys.
Nombre d'emojis
Le nombre d'emojis détermine le nombre d'emojis avec lesquels les participants peuvent voter et la force avec laquelle ils peuvent exprimer leurs émotions. Les votes positifs et négatifs sont particulièrement pondérés ici.
| Icône | Signification | Valeur |
|---|---|---|
|
|
Très satisfait | 3 |
|
|
Satisfaits | 1 |
|
|
Neutre | 0 |
|
|
Insatisfaits | -1 |
|
|
Très insatisfait | -3 |
Vote superlatif
Un électeur doit décider quelle option est la meilleure. En combinaison avec nos catégories de vote, les électeurs peuvent choisir un favori par catégorie. Vous devez nommer vos catégories de vote au superlatif. Par exemple : La plus créative, la plus drôle, la meilleure tenue ...
Matrice / Scale
Les votes matriciels ne sont possibles que dans les PollUnits de type »sondage«. Tu peux choisir les matrices les plus populaires par simple sélection. Dans l'étape suivante, tu peux ajouter des questions. Celles-ci sont représentées en lignes dans la matrice.
Satisfaction
Haine / Amour
Importance
Probabilité
Accord
Mauvais / Bon
Fréquence
Oui / non
Matrice / échelle personnalisée
Vous pouvez également créer vos propres matrices / échelles où vous pouvez définir les étiquettes de vos réponses et la réponse par défaut.
Catégories de vote
Chaque image/vidéo/piste peut être évaluée dans toutes les catégories. Chaque catégorie a un gagnant.
Calcul de la moyenne
Participants coordonnés
Seuls les participants qui ont voté pour une option/image seront pris en considération : Par exemple, s'il y a 5 participants et que 3 d'entre eux ont évalué une option/image avec 5 étoiles, la moyenne est de 5
Tous les participants
Tous les participants sont pris en compte : Par exemple, s'il y a 5 participants et que 3 d'entre eux ont évalué une option/image avec 5 étoiles, la moyenne est de 3.
Étapes et types de sondage
Une PollUnit du type « Sondage » permet de créer un questionnaire en plusieurs étapes. Différents types d'étapes sont disponibles, chacun offrant des fonctions variées.
Collecter des informations
Utilisez des champs de formulaire standard tels que des champs de texte et de sélection pour recueillir des données simples.
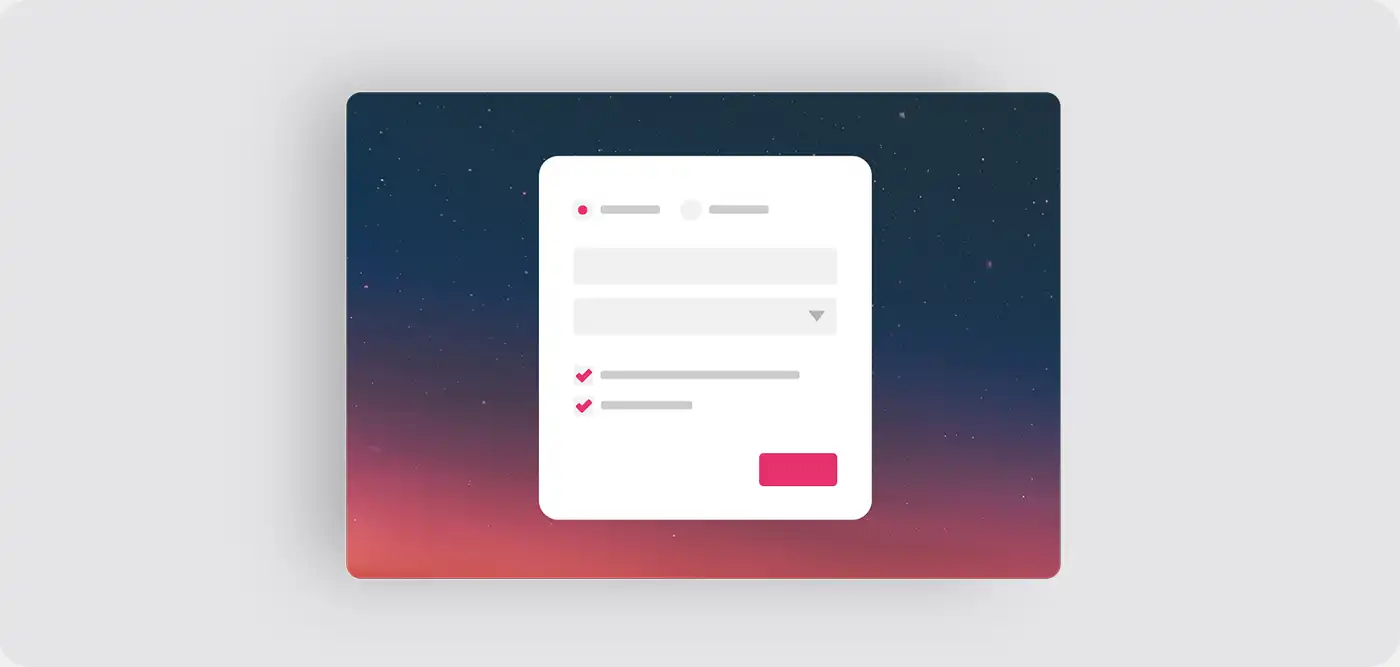
Texte
Crée un champ de texte pour des entrées courtes comme le nom, les adresses, numéros de téléphone, etc.
Champ obligatoire
Peut être marqué comme champ obligatoire et doit être rempli pour passer à l'étape suivante.
Description
Si une description est fournie, elle s'affichera sous le champ.
Zone de texte (multiligne)
Crée un champ de texte multiligne pour des entrées longues.
Champ obligatoire
Peut être marqué comme champ obligatoire et doit être rempli pour passer à l'étape suivante.
Description
Si une description est fournie, elle s'affichera sous le champ.
Case à cocher
Une case à cocher est une petite case qui peut être cochée ou décochée en cliquant. Plusieurs cases à cocher peuvent également être créées en série.
Champ obligatoire
Une case à cocher marquée comme obligatoire doit être cochée pour passer à l'étape suivante.
Description
Si une description est fournie, elle s'affichera sous la case à cocher.
Choix multiple (Sélection multiple)
Crée plusieurs cases à cocher pour une sélection multiple avec un titre. Cette technique de question permet aux utilisateurs de choisir plusieurs réponses préformulées. Ne peut pas être marqué comme champ obligatoire.
Description
Si une description est fournie, elle s'affichera sous les cases à cocher.
Boutons radio (Sélection unique)
Crée plusieurs champs de sélection unique avec un titre. La sélection unique est un type de question où les participants ne peuvent choisir qu'une seule réponse parmi plusieurs options.
Champ obligatoire
Peut être marqué comme champ obligatoire, nécessitant qu'une option soit sélectionnée.
Description
Si une description est fournie, elle s'affichera sous le titre mais au-dessus des options.
Sélection déroulante
Crée un champ où des options peuvent être sélectionnées dans une liste.
Champ obligatoire
Peut être marqué comme champ obligatoire, nécessitant qu'une option soit sélectionnée.
Description
Si une description est fournie, elle s'affichera sous le champ.
Date
Crée un champ de date où les utilisateurs peuvent saisir ou sélectionner une date à partir d'un calendrier.
Champ obligatoire
Peut être marqué comme champ obligatoire et doit être rempli pour passer à l'étape suivante.
Description
Si une description est fournie, elle s'affichera sous le champ.
Date avec heure
Crée un champ de date où les utilisateurs peuvent entrer ou sélectionner une date avec une heure à partir d'un calendrier.
Champ obligatoire
Peut être marqué comme champ obligatoire et doit être rempli pour passer à l'étape suivante.
Description
Si une description est fournie, elle s'affichera sous le champ.
Téléchargement de fichier
Crée un champ de sélection où un fichier local peut être sélectionné et téléchargé.
Champ obligatoire
Peut être marqué comme champ obligatoire et doit être rempli pour passer à l'étape suivante.
Description
Si une description est fournie, elle s'affichera sous le champ.
Crée un champ de texte où une adresse e-mail peut être saisie.
Champ obligatoire
Peut être marqué comme champ obligatoire et doit être rempli pour passer à l'étape suivante.
Description
Si une description est fournie, elle s'affichera sous le champ.
Numéro
Crée un champ de texte où des numéros entiers peuvent être saisis. Ce champ convient à tous les types de numéros exprimés en chiffres entiers. Ce champ n'est pas adapté aux numéros de téléphone.
Champ obligatoire
Peut être marqué comme champ obligatoire et doit être rempli pour passer à l'étape suivante.
Description
Si une description est fournie, elle s'affichera sous le champ.
Nombre à virgule flottante
Crée un champ de texte où des nombres décimaux et entiers peuvent être saisis.
Champ obligatoire
Peut être marqué comme champ obligatoire et doit être rempli pour passer à l'étape suivante.
Description
Si une description est fournie, elle s'affichera sous le champ.
URL
Crée un champ de texte où une URL comme https://pollunit.com peut être saisie.
Champ obligatoire
Peut être marqué comme champ obligatoire et doit être rempli pour passer à l'étape suivante.
Description
Si une description est fournie, elle s'affichera sous le champ.
Informer les participants
Cette étape sert uniquement à fournir des informations aux participants avec un texte libre.
Soumettre une évaluation
Vous posez une question ou affichez une image et laissez vos utilisateurs l'évaluer. Choisissez parmi différents types de vote.
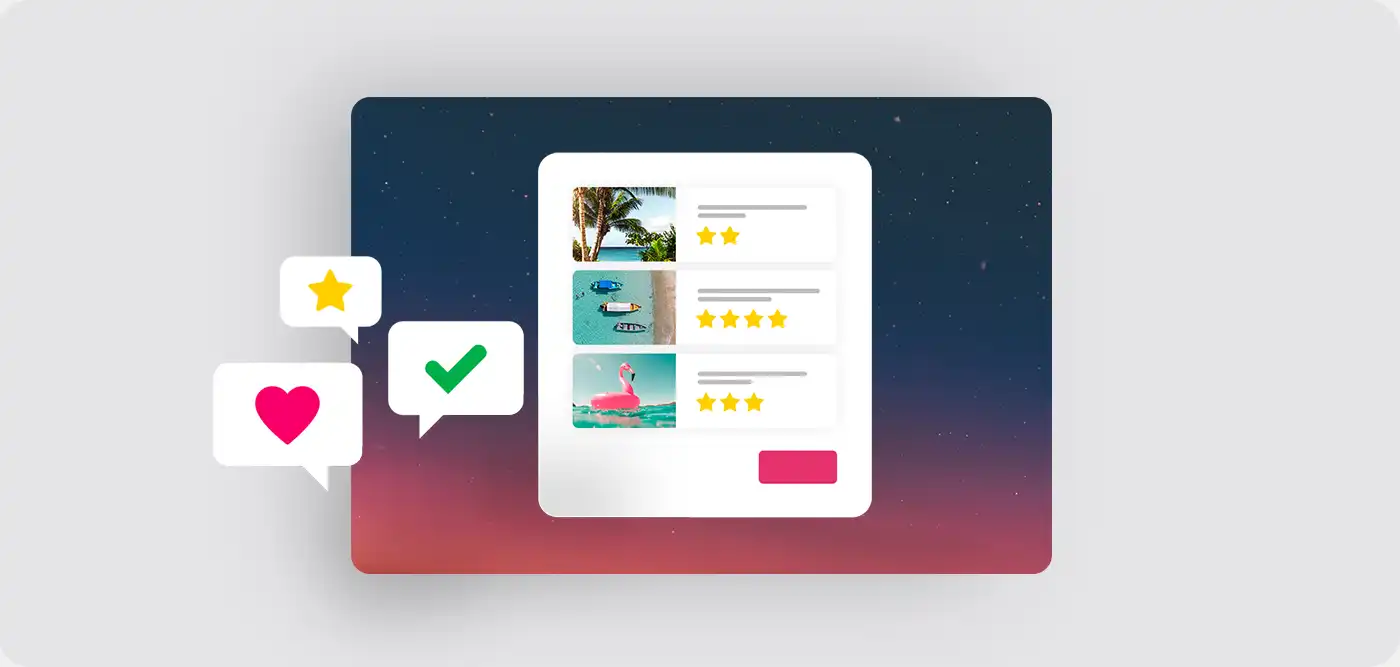
Voter dans une matrice / échelle
Créez une matrice / échelle et posez plusieurs questions. Les participants peuvent sélectionner une option par question.
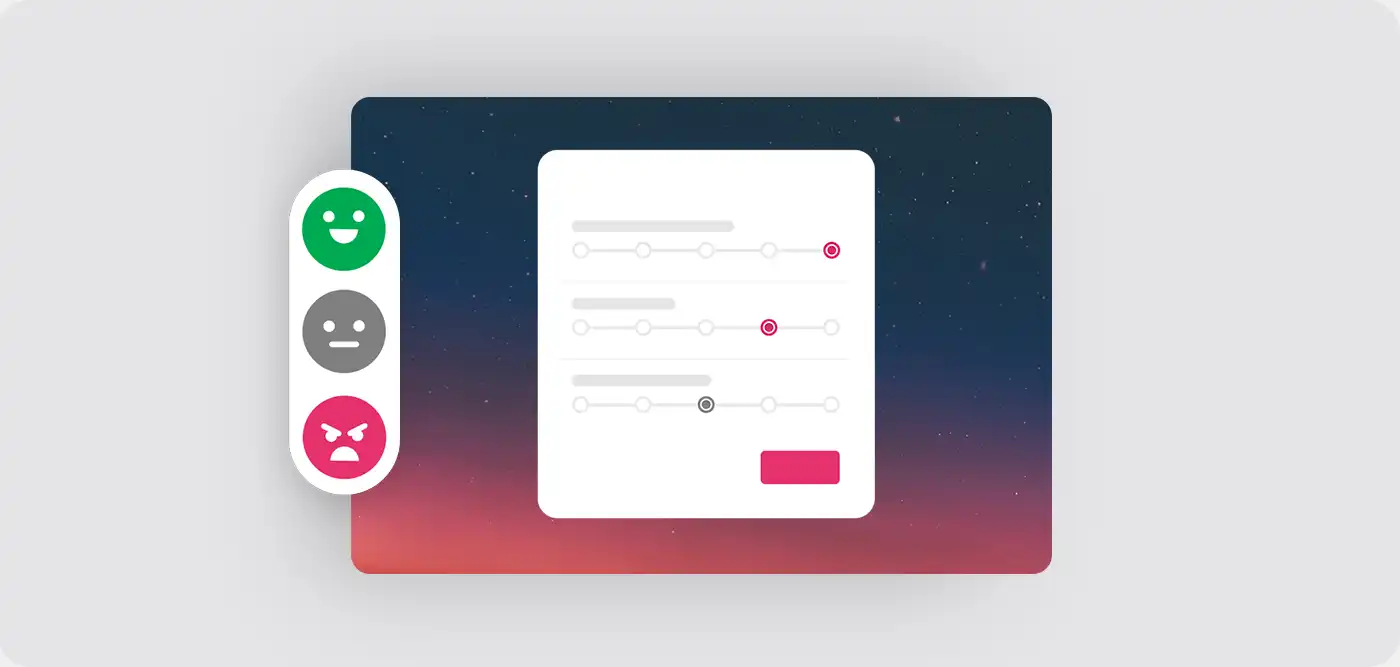
Dessiner
Posez une question ou une tâche et laissez vos participants dessiner une image en réponse.
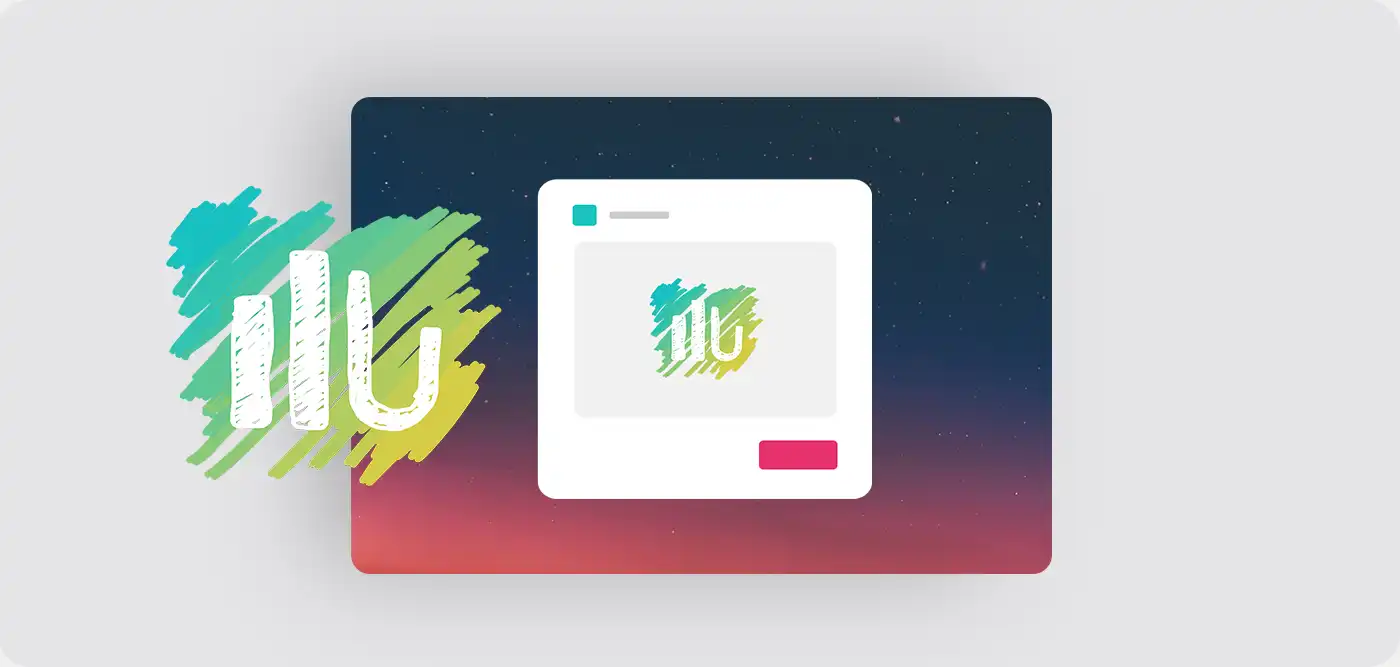
Paramètres de l'étape du sondage
Les participants doivent voter
Par défaut, dans une étape de sondage de type »Évaluation«, les participants n'ont pas besoin de noter ou de voter pour une option et peuvent passer cette étape. Si vous choisissez »Les participants doivent voter«, l'étape d'évaluation devient obligatoire.
Pour les évaluations simples utilisant des cœurs, des pouces levés, des cases à cocher ou un vote au superlatif, seule une option doit être notée ou sélectionnée. Pour les évaluations avec plusieurs sélections par option, comme le vote avec des étoiles, des points ou des échelles, chaque option doit être évaluée.
Addons
Les addons vous permettent d'ajouter des champs supplémentaires à vos options. Pour les activer, vous devez sélectionner l'addon désiré dans les paramètres du schéma à l'étape 1 de l'assistant (PollUnit). Ces informations supplémentaires sont visibles pour tous les visiteurs.
Sous-titre
Si le sous-titre est activé, un texte libre peut être ajouté aux options de votre PollUnit.
Description
Si cette option est activée, un texte (multiligne) peut être ajouté aux options de votre sondage. L'ajout de descriptions est uniquement possible via les fonctions d'édition du menu contextuel de l'option ou lors de la création d'une option dans votre PollUnit (mais pas dans l'assistant).
Lien
Si cette option est activée, un lien peut être ajouté aux options de votre PollUnit. Les liens se composent d'une URL et d'un titre.
Pièces jointes
Lorsqu'activée, une pièce jointe peut être ajoutée aux options de votre PollUnit. Une pièce jointe se compose d'un fichier et d'un titre.
Paramètres de l'image
Types de fichiers
Pour les PollUnits avec images ou autres fichiers, les formats de fichiers suivants sont pris en charge : Tous les formats d'images courants, pdf, zip, docx, xlsx, pptx, txt et mp3
Masquer le titre du fichier / de l'image
Cache le titre ou le nom du fichier dans le lien d'adéhrent(e). Le nom reste visible dans le lien admin et dans l'évaluation.
Réglage uniquement pour l'appariement de fichiers et photos
Cette option peut être activée à l'étape 2 de l'assistant.
Résolution minimale
Si l'exigence en matière de pixels n'est pas respectée, la participation ne sera pas autorisée. Le tableau suivant montre l'imprimabilité en utilisant le format d'image standard 3:2.
| Résolution |
15 x 10
cm |
30 x 20
cm |
60 x 40
cm |
80 x 60
cm |
|---|---|---|---|---|
|
2 Mpx
1732 x 1155 |
||||
|
4 Mpx
2449 x 1633 |
||||
|
6 Mpx
3000 x 2000 |
||||
|
8 Mpx
3464 x 2309 |
||||
|
12 Mpx
4242 x 2828 |
||||
|
16 Mpx
4898 x 3265 |
||||
|
24 Mpx
6000 x 4000 |
Spécifications relatives à la taille des fichiers
Si la taille du fichier est trop petite ou trop grande, le fichier ne sera pas accepté et la personne qui l'a téléchargé en sera informée.
Publier les réglages de l'appareil photo
Si une photo ou une image est téléchargée vers votre unité de vote, nous lisons les métadonnées Exif (Exchangeable Image File Format) et les mettons à la disposition des administrateurs. Si vous activez les métadonnées pour vos participants, ils auront accès aux paramètres suivants de l'appareil photo :
appareil photo, longueur focale, ISO, flash, ouverture et vitesse d'obturation.
Les données peuvent être utilisées pour déterminer si ces paramètres sont appropriés.
La spécification de données exif dans les fichiers est facultative et ne peut être affichée que si elles sont présentes.
Paramètres vidéo
Masquer le titre de la vidéo
Masque le titre ou le nom du fichier dans le lien de participation. Le nom reste visible dans le lien administrateur et dans l'évaluation.
Réglage uniquement pour les concours vidéo
L'option peut être activée dans le Wizard Step 2.
Types de fichiers
Dans les concours vidéo, tous les formats vidéo courants tels que mp4, mpg, avi, m4v, webm, flv sont pris en charge.
Paramètres élargis
Les paramètres élargis peuvent être trouvés dans l'assistant Etape 4 (Avancé)
Autoriser le vote
Si cette option est désélectionnée, il n'est pas possible de voter dans votre PollUnit. Le vote peut être activé à tout moment. En combinaison avec »Autoriser de nouvelles options«, vous pouvez utiliser PollUnit pour collecter les options et les photos avant d'ouvrir le sondage pour le vote.
Autoriser la participation
Si cette option est désélectionnée, les visiteurs ne peuvent plus s'inscrire dans la PollUnit. Cette option n'est disponible que dans les tableaux PollUnit et le calendrier de l'Avent.
Rendre les participants anonymes
Tous les noms des électeurs seront rendus anonymes. Au lieu d'un nom, chacun reçoit un nom anonyme aléatoire, par exemple Anonymous-12345678. Même les administrateurs ne peuvent plus voir les vrais noms. Une fois que ce paramètre est activé et que les participants ont déjà voté, vous ne pouvez pas l'annuler.
Début et date limite du vote
Fixez une heure de début et/ou une date limite si vous voulez permettre en ne votant que pendant un certain temps. L'heure que vous choisissez est votre heure locale.
Période de participation
Définis une heure de début et/ou une date limite si tu souhaites limiter la participation à une période spécifique. L'heure que tu choisis est celle de ton fuseau horaire local.
Frais de participation / donation
Fixe un tarif pour le vote ou autorise tes participants à faire un don lorsqu'ils participent à ton PollUnit. Si tu souhaites que tes utilisateurs choisissent eux-mêmes le montant, tu peux laisser ce champ vide.
Donation
Permets à tes participants de faire des dons lors de leur participation dans ton unité de sondage. Tu peux fixer un montant minimum de donation.
Frais
Fixe des frais pour chaque personne votante.
Vendre des voix
Permet aux votants d'une option d'acheter plusieurs voix.
Nom pour le paiement
Donne un nom significatif à ton don ou à ta cotisation. Tes participants seront redirigés vers notre fournisseur de paiement Stripe, où ils devraient pouvoir reconnaître ce qu'ils payent. Par exemple "Frais de participation au concours photo PollUnit"
Montrer des photos / vidéos / chansons avant le vote
Par défaut, les photos / vidéos / chansons sont cachées aux autres utilisateurs avant le début du vote. Si vous voulez les rendre visibles avant, vous pouvez activer ce paramètre.
Demander des informations supplémentaires sur l'utilisateur(trice)
Demander des informations telles que l'adresse e-mail, les compagnons, l'anniversaire, etc. Ce n'est qu'après avoir entré les informations que les utilisateurs peuvent voter.
Vous n'avez pas besoin de créer un champ email supplémentaire ici si vous choisissez »Les utilisateurs doivent confirmer leurs informations«.
Les informations ne sont visibles que par les administrateurs de votre PollUnit.
Commentaires
Les participant(e)s de votre PollUnit sont autorisé(e)s à écrire des commentaires.
Commentaires privés
Les commentaires ne peuvent être vus que par l'administrateur, l'auteur et les commentateurs eux-mêmes. Les commentaires généraux sont désactivés. Ainsi, les autres votants ne sont pas influencés par les commentaires.
Si cette option est désactivée, les commentaires seront visibles par tous.
Cette option n'est disponible que dans les concours de photos et les collections d'idées.
Autoriser de nouvelles options / images / colonnes
Permet aux participant(e)s, en fonction de votre type PollUnit, d'ajouter de nouvelles options / images / colonnes id à votre PollUnit.
Autoriser de nouvelles lignes
Autoriser les participants à créer de nouvelles lignes.
Autoriser les séries d'images
Autorise les photographes à télécharger une séquence de photographies. Lors de l'évaluation des séries d'images, les juges prendront en compte la force collective de la série dans son ensemble.
Approbation requise
Optionnellement, les options des participants doivent être approuvées par un administrateur avant d'être publiées. Les options ne deviendront visibles pour les participants qu'après que l'administrateur aura donné son accord.
En tant qu'administrateur, vous avez accès à un tableau de bord d'approbation des soumissions.
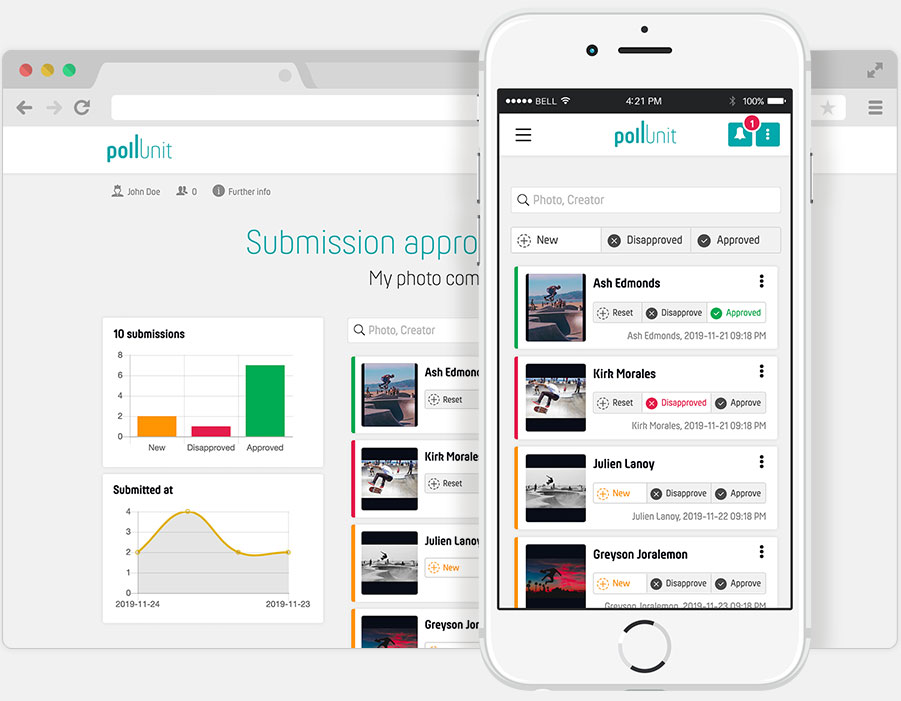
Les créateurs / soumissionnaires doivent préciser les noms
Les créateurs / soumissionnaires doivent donner leur nom. Lorsque cette option est désélectionnée, les noms de tous sont cachés.
Une description doit être fournie
Pour pouvoir soumettre une image, il faut saisir une description. Les descriptions doivent être activées à l'étape 1. Cette option n'est disponible que dans les concours de photos.
Limiter le nombre d'options de vote / d'images / de colonnes par participant
N'autoriser qu'un certain nombre d'options de vote / d'images / de colonnes par participant. Par exemple, dans un concours photo, vous pouvez vous assurer qu'un participant ne peut soumettre qu'une seule photo ou série d'images. Sous »Limiter les votes«, vous pouvez contrôler que les entrées multiples sont empêchées.
Interdire le vote pour ses propres options de vote / d'images / de colonnes par participant
Avec ce paramètre, les utilisateurs ne peuvent pas voter pour leurs propres options / images / colonnes / idées.
Début et date limite de soumission
Fixez une heure de début et/ou une date limite si vous souhaitez n'autoriser la soumission que dans un certain laps de temps. L'heure que vous choisissez est votre heure locale.
Frais de soumission / donation
Définis une taxe pour chaque soumission ou autorise tes participants à faire un don lorsqu'ils soumettent dans ton PollUnit. Si tu souhaites que tes utilisateurs choisissent eux-mêmes le montant, tu peux laisser ce champ vide.
Frais
Fixe des frais pour chaque soumission dans ta PollUnit.
Donation
Permet à tes déposants de faire un don à chaque dépôt dans ton PollUnit. Tu peux fixer un montant minimum de donation.
Nom pour le paiement
Donne un nom significatif à ton don ou à tes frais. Tes participants seront redirigés vers notre fournisseur de paiement Stripe, où ils devraient pouvoir reconnaître ce qu'ils payent, par exemple »Frais de participation au concours photo PollUnit«
Demander un e-mail de confirmation (double opt-in)
Afin de confirmer les informations saisies, l'adresse e-mail de l'utilisateur est également demandée. Un e-mail est envoyé à l'utilisateur avec la demande de confirmation de ces informations.
Ceci peut être utilisé, par exemple, pour obtenir la permission de l'utilisateur d'envoyer des e-mails de marketing. En confirmant ces informations par e-mail, cette étape est également conforme à la confidentialité.
Demande d'informations supplémentaires sur le créateur d'options/ideas/images/colonnes
Demander des informations telles que l'adresse e-mail, les droits d'auteur, le nom du artiste, etc. Ce n'est qu'après avoir entré les informations que les utilisateurs peuvent ajouter des options.
Vous n'avez pas besoin de créer un champ email supplémentaire ici si vous choisissez »Les utilisateurs doivent confirmer leurs informations«.
Les informations ne sont visibles que par les administrateurs de votre PollUnit.
Champ public
Lorsqu'un champ est marqué comme public, les saisies sont visibles pour tous les visiteurs.
Champ obligatoire (*)
Si un champ a été marqué comme obligatoire, le participant doit remplir ce champ.
Changer de champ pendant l'exécution
Les participants existants ne doivent pas remplir de nouveaux champs obligatoires. Les champs supprimés ne sont plus visibles dans l'évaluation.
Collecte des paramètres d'URL
En ajoutant des paramètres d'URL au lien PollUnit, tu peux remplir certains champs et suivre les réponses. Tu peux enregistrer toutes les paires clé-valeur avec tes participants. Par exemple, tu peux ajouter un identifiant unique ou une adresse e-mail pour suivre les utilisateurs qui ont répondu. Tu dois aussi autoriser tes clés.
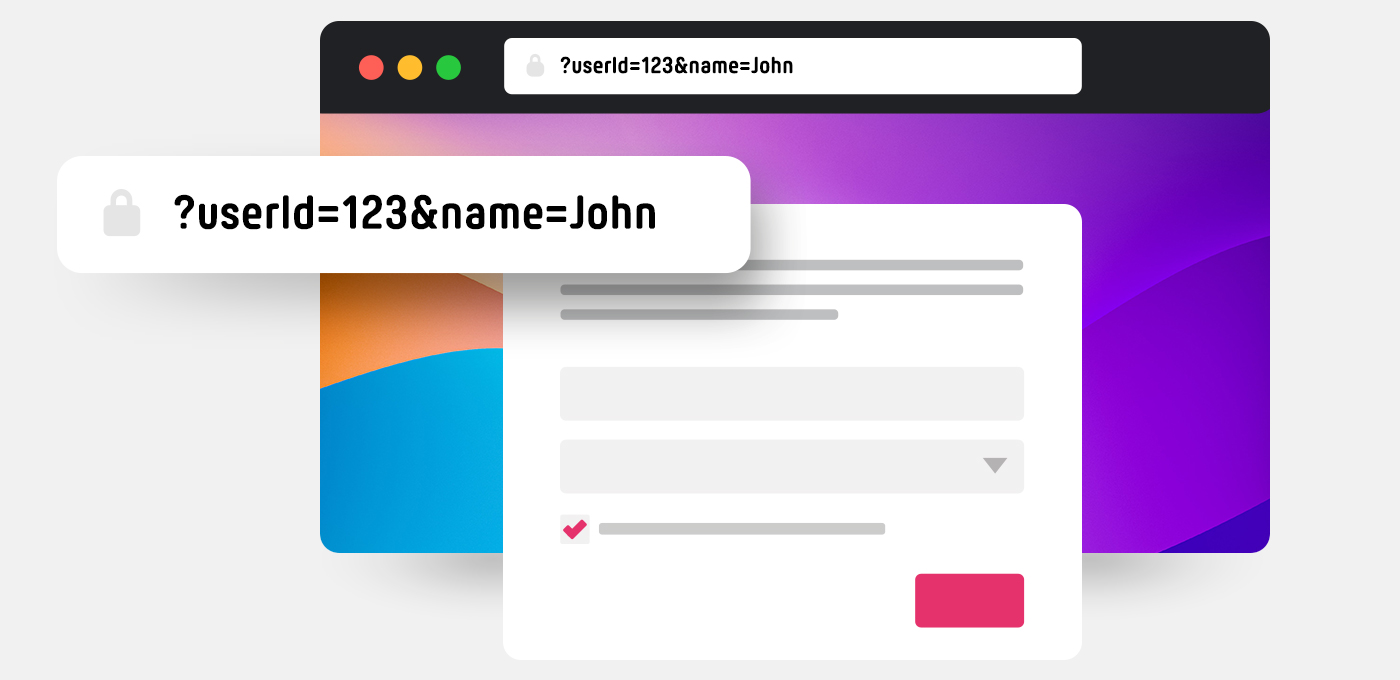
Comment ajouter des paramètres d'URL ?
Vous pouvez ajouter des paires clé-valeur à la fin de votre URL PollUnit au format ?key1=value1&key2=value2. Le »?« indique le début de la chaîne de requête de l'URL. Tout paramètre suivant est séparé par un symbole »&«.
Si vous souhaitez enregistrer l'ID »123« et l'e-mail »some@email.com« d'un participant dans l'URL de PollUnit »https://pollunit.com/polls/abcdefg«, vous devez ajouter les paramètres comme suit : https://pollunit.com/polls/abcdefg?id=123&email=some@email.com.
N'oublie pas d'ajouter »id« et »email« à ta liste d'admissibilité dans l'étape avancée.
Données sensibles
Ne mets pas d'informations sensibles dans les paramètres de l'URL. Les URL peuvent être facilement lues et interceptées par d'autres personnes. Par exemple lorsque les utilisateurs n'effacent pas l'historique de leur navigateur.
Utilise uniquement des clés et des valeurs sûres pour les URL
Pour tes clés et tes valeurs, tu peux utiliser n'importe quel caractère alphanumérique ainsi que »-« et »_« (A-Z, a-z, 0-9, -, _).
Les valeurs peuvent également contenir des caractères spéciaux comme des espaces, des esperluettes et certains signes de ponctuation. Ceux-ci doivent être modifiés pour être utilisés dans une URL. Tu as besoin d'un codage sûr pour les URL, également connu sous le nom de codage en pourcentage.
Par exemple, un espace est codé en pourcentage comme %20, le symbole »&« est codé comme %26. Si tu veux stocker le nom d'utilisateur »John Doe«, tu dois ajouter ?user_name=John%20Doe.
Transfert des paramètres d'URL
Lorsque cette option est activée, les paramètres d'URL que vous fournissez seront également ajoutés aux boutons sur les pages de remerciement (si configurés). Cela permet de suivre l'intégralité du processus de participation.
URL personnalisé de PollUnit
Par ex. pollunit.com/polls/MON-VOTE
Caractères autorisés
A-Z, a-z, 0-9, - et _
Limiter les votes
Vous avez la possibilité de sécuriser vos votes contre des participations multiples par des mesures de sécurité divers.
Autoriser des participations multiples sur un device
Affichez un bouton dans votre vote qui peut être utilisé pour commencer une nouvelle participation sous un nom différent.
Ne permettre qu'une seule participation
En installant un cookie après le vote, personne d'autre ne pourra voter à partir du même navigateur. Attention! Les cookies peuvent facilement être supprimés. Par conséquent, cette option n'offre qu'une sécurité précaire(e).
Vérification de la sécurité IP
Après le vote, l'adresse IP du participant(e) sera bloquée pour d'autres votes. Attention! Dans de nombreuses entreprises et universités, les employés ont la même adresse IP, de ce fait, un seul d'entre eux pourra voter. L'adresse IP peut également être manipulée. Par conséquent, cette option n'offre qu'une sécurité précaire.
Compte PollUnit requis
Si »Compte PollUnit requis« est sélectionné, seuls les utilisateur(trice)s ayant un compte PollUnit sont autorisé(e)s à voter.
»Invitation requise«
Si "Invitation requise" est sélectionné, seuls les utilisateurs qui ont reçu une invitation peuvent voter. Dans cette élection, ils n'ont pas besoin de créer un compte PollUnit. Les liens d'invitation peuvent être envoyés automatiquement par PollUnit aux adresses e-mail spécifiées. Vous pouvez également les envoyer manuellement afin de pouvoir par ex. peut partager via WhatsApp ou d'autres messagers.
Fournisseur d'authentification externe
Il est possible de n'autoriser l'accès qu'aux comptes authentifiés avec un fournisseur externe comme Facebook, Google ou avec votre propre solution SSO. Par exemple, seuls les participants de leur propre entreprise peuvent participer.
Google, Facebook et Github
Les participants peuvent se connecter en utilisant leur compte Google, Facebook ou Github sans avoir besoin de créer des identifiants distincts. L'identité des participants est vérifiée à travers le processus d'authentification avec Google, Facebook ou Github. Cela rend plus difficile pour les individus de créer plusieurs comptes et permet ainsi de prévenir les participations multiples.
Autoriser l'accès uniquement avec le SSO de l'organisation
Si tu crées une PollUnit au sein d'une organisation qui a configuré un fournisseur SSO, tu peux autoriser l'accès uniquement aux utilisateurs authentifiés par ce fournisseur.
Demande de confirmation par e-mail
Si une confirmation par e-mail est requise, les participants sont invités à saisir leur adresse e-mail. Ensuite, PollUnit envoie un e-mail avec un lien de confirmation. La participation n'est possible qu'après confirmation.
Autoriser toutes les domaines
Les participants peuvent saisir n'importe quelle adresse e-mail. Si une personne a accès à plusieurs adresses e-mail, elle peut théoriquement générer une participation pour chaque adresse e-mail.
Autoriser uniquement certains domaines
Les participants doivent utiliser une adresse e-mail avec l'un des domaines autorisés, ce qui peut considérablement renforcer la sécurité. Par exemple, si le domaine est mon-domaine.fr, seules les adresses e-mail se terminant par @mon-domaine.fr peuvent être saisies. Cela peut garantir que seules les personnes de la même entreprise peuvent participer.
Invitation et compte PollUnit requis
Si »Invitation et compte PollUnit requis« est sélectionné, seuls les utilisateur(trice)s auxquel(le)s une invitation a été envoyée peuvent voter. (Pour ce faire, les utilisateur(trice)s doivent avoir un compte PollUnit ou en créer un lorsqu'ils / elles reçoivent l'invitation)
Mode jury
Dans le mode jury, une invitation est nécessaire pour voter. Contrairement au mode public, les participants en mode jury ne sont pas informés qu'une invitation est nécessaire pour voter.
Appliquer la restriction également aux visiteurs
Avec »Appliquer la restriction également aux visiteurs«, les utilisateurs ne peuvent accéder à PollUnit qu'avec le paramètre de sécurité choisi. Sinon, la restriction d'accès ne s'applique qu'aux votants.
Privé »Votes masqués«
Dans une unité de vote privée avec votes masqués, les participant(e)s ne peuvent pas voir les votes des autres. Cependant, le réalisateur(trice) peut voir le résultat à tout instant.
Cacher les Soumissions
Dans une PollUnit avec des soumissions cachées, les participants ne peuvent voir que leurs propres soumissions. Idéal lorsque vous souhaitez collecter du contenu ou des fichiers avec votre PollUnit. Cependant, les administrateurs peuvent voir les soumissions à tout moment. Une fois le vote lancé, ce paramètre sera désactivé, c'est-à-dire que les soumissions ne seront plus cachées.
Cacher les résultats
Les résultats peuvent être cachés, mais la personne qui les crée peut les voir à tout moment. Lorsque les résultats sont publiés, les participants peuvent également les consulter. Cette option peut également être adaptée lors de la fermeture/fin de PollUnit.
N'oublie pas que si des données personnelles sont demandées, elles seront également publiées.
Cacher le prix du meilleur choix
Habituellement, le meilleur choix est mis en évidence lors du vote. Vous pouvez désactiver cette fonction pour que les participants ne soient pas influencés par elle.
Privé »Participant(e)s masqué(e)s«
Dans une unité de vote privée avec des participant(e)s masqué(e)s, les participant(e)s ne peuvent pas voir les autres participant(e)s. Même après la fermeture du PollUnit, ils / elles restent masqué(e)s. Cependant, le réalisateur(trice) peut voir le résultat à tout moment.
Évaluation limitée
Les électeurs cachés d'un PollUnit ne sont visibles dans l'évaluation que par le créateur.
Journal d'activité limitée
Si les électeurs sont cachés, leurs votes n'apparaîtront pas dans le journal des activités.
Cacher le nom des artistes
Cacher le nom des artistes dans le lien du participant. Le nom est visible dans le lien de l'administrateur et dans l'évaluation.
Masquer le nom du créateur de l'idée
Cache le nom du créateur de l'idée dans le lien du participant. Le nom est visible dans le lien d'administration et l'évaluation.
Masquer le nom de la personne qui édite
Le nom de la personne qui édite le tableau sera masqué dans le lien de participation. Le nom est visible dans le lien administrateur et dans l'évaluation.
Masquer les tags
Masque tous les tags des participants. Seuls les administrateurs peuvent voir les tags. Les tags peuvent être utilisés, par exemple, pour marquer des options.
Ajouter des informations de contact
S'il n'est pas spécifié, le nom du créateur est utilisé. Le nom est utilisé à la fois dans l'en-tête et dans les e-mails. Si l'Impressum ou les conditions de participation est indiqué, un lien apparaîtra automatiquement à la fin de votre PollUnit.
Lorsque vous saisissez vos coordonnées de contact, elles seront affichées aux participants. Vos participants pourront vous contacter directement s'ils ont des questions.
Ajouter des conditions
Si vous entrez des conditions de participation, un lien s'affiche à la fin de votre PollUnit. Si la fonction opt-in est activée, l'utilisateur doit confirmer les termes et conditions en cochant la case avant de pouvoir participer. Les termes et conditions peuvent être consultés via la case à cocher.
Ajouter un avis de confidentialité
Si vous entrez un avis de confidentialité, un lien à la fin de v otre PollUnit s'affiche. Si la fonction opt-in est activée, l'utilisateur doit confirmer l'avis de confidentialité en cochant la case avant de pouvoir participer. L'avis de confidentialité peut être consulté via la case à cocher.
SEO & Social Media Tags
À l'aide des méta-tags sociaux, vous pouvez définir comment votre PollUnit partagé est affiché dans le flux d'informations de Facebook, Twitter, Slack et d'autres réseaux sociaux. Vous pouvez définir un titre et une description par PollUnit. Vous pouvez également télécharger une image de titre.
La taille recommandée pour l'image de titre est de 1200px x 630px. Le titre ne doit pas dépasser 40 caractères et la description 300 caractères.
Tu peux également activer l'indexation sur les moteurs de recherche. Par défaut, l'indexation est désactivée. En l'activant, le lien de participation de ton PollUnit est transmis à Google et le Meta Tag »Robots« est réglé sur »index, follow«. Le moment où une page est indexée et si elle l'est dépend du moteur de recherche.
Masquer le nom de la personne qui soumet le projet
Masque le nom de la personne qui soumet le projet dans le lien de participation. Le nom est visible dans le lien admin et dans le rapport.
Randomiser l'ordre des options
Pour éliminer toute distorsion ou falsification dans l'ordre des options / images / colonnes de votre enquête, vous pouvez trier les options pour chacun de vos utilisateur(trice)s d'une manière différente.
Sélection unique
Les participant(e)s doivent choisir une seule option. S'ils attribuent un autre vote, le précédent est supprimé.
Page de remerciements pour le vote
Définissez la page finale avec titre, contenu et lien vers votre propre site web.
Page de remerciement pour la soumission
Lorsqu'un participant soumet des options, des images, des fichiers ou des idées, une page de remerciement avec vos textes et liens s'affiche.
Limite par option
Vous permet de spécifier combien de participant(e)s peuvent voter la même option. Vous ne pouvez modifier le type de limite que si aucun vote n'a encore été émis.
Aucune limite
Un nombre quelconque de participants peut voter n'importe quelle option.
Limite globale
La limite que vous avez choisie détermine la fréquence avec laquelle chaque option peut être sélectionnée. Chaque option a la même limite.
Limite individuelle
Une limite distincte peut être définie pour chaque option.
Protection par mot de passe
Sécurisez votre PollUnit avec un mot de passe. Les utilisateur(trice)s ne peuvent participer et voir le résultat du PollUnit que s'ils / elles connaissent le mot de passe.
Marque blanche
Enlever la marque PollUnit
Les éléments suivants sont supprimés
Supprime »powered by« dans le lien membre des PollUnits intégrées et les éléments du menu comme tarifs, aide, le bouton »concevoir une PollUnit« ainsi que le bas de la page. Le sigle de votre PollUnit peut être remplacé à l’étape »Design«.
Cacher l'inscription PollUnit aux participants
Si l'enregistrement de votre PollUnit est caché pour les participants, les visiteurs de votre PollUnit ne peuvent participer qu'en tant qu'invités. Les fonctions pour lesquelles un compte PollUnit est nécessaire ne peuvent plus être utilisées.
Admin
En plus d'éditer votre PollUnit, vous pouvez, en tant qu'administrateut(trice) utiliser d'autres fonctions pour gérer vos décisions de groupe en ligne.
Clôturer PollUnit
Si tu fermes ta PollUnit, il n'est plus possible d'y participer. Lors de la clôture, tu peux choisir différents paramètres de visibilité et de notification. Pour clôturer ton PollUnit, tu dois le faire en cliquant sur le lien d'administration.
Suppression des options
Pour supprimer des contenus tels que des options de vote, des images ou des colonnes, visite le lien admin de ton PollUnit et clique sur le menu contextuel (trois points) du contenu concerné et sélectionne »Supprimer«.
Suppression des commentaires
En tant qu'administrateur(trice), vous pouvez également supprimer les commentaires des autres participant(e)s. Pour supprimer un commentaire, consultez le lien Admin de votre PollUnit et cliquez sur la corbeille à papier du commentaire correspondant.
Nous avons implémenté cette fonctionnalité pour permettre aux propriétaires de PollUnits de supprimer les commentaires inappropriés ou abusifs. Pour rendre la décision de groupe aussi transparente que possible, la suppression d'un commentaire est enregistrée dans le journal d'activité de votre PollUnit.
Supprimer les commentaires est une fonction Premium.
Supprimer les votes/participant(e)s
En tant qu'administrateur, vous pouvez supprimer des participant(e)s de votre PollUnit. Pour retirer un participant de votre décision de groupe, consultez le lien Admin de votre PollUnit et cliquez sur la corbeille à papier à côté du nom de l'utilisateur(trice).
Nous avons implémenté cette fonctionnalité pour permettre aux propriétaires de PollUnits de supprimer les votes en double et non autorisés. Pour rendre les décisions de groupe aussi transparentes que possible, la suppression des voix est stockée dans le journal d'activité de votre PollUnit.
La suppression des participant(e)s et des votes est une fonction Premium.
Évaluation
Selon le type de PollUnit, différents outils d'évaluation sont à ta disposition.
Évaluation de l'enquête PollUnit
Si tu visites le lien admin de ton enquête, tu obtiendras une évaluation résumée de tous les champs ou questions par étape. Tu peux naviguer dans le questionnaire en cliquant sur »Suivant« et »Précédent«. En utilisant le menu contextuel (trois points) de ton enquête, tu peux accéder à d'autres données d'évaluation. Tu y trouveras également les données de tous les participants.
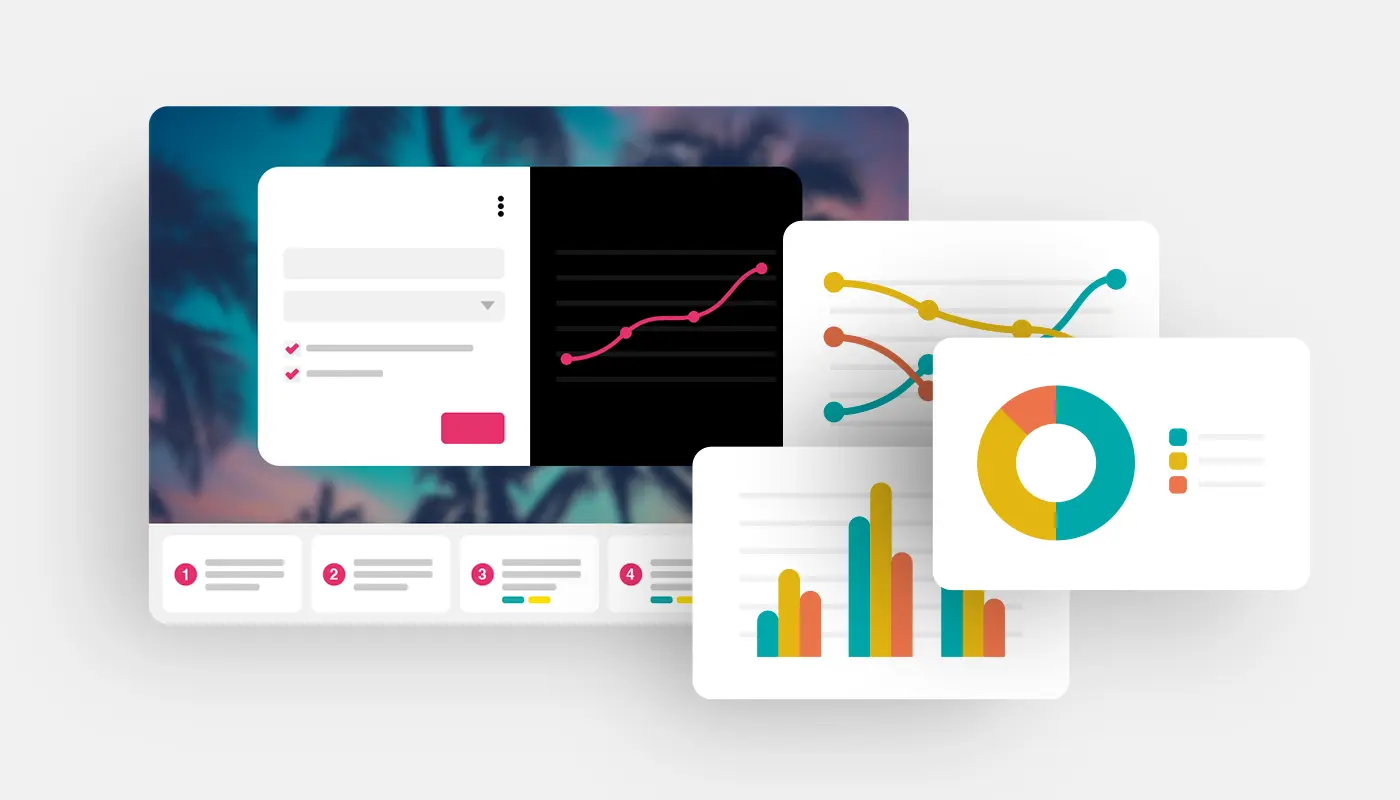
Évaluation du vote PollUnit
Pour accéder à l'évaluation, ouvre le menu contextuel de ton PollUnit et clique sur »Evaluation«. Vous obtiendrez un aperçu des options ainsi que de vos participant(e)s. Si vous avez utilisé la fonction invitation, vous verrez également quels utilisateur(trice)s n'ont pas encore voté.
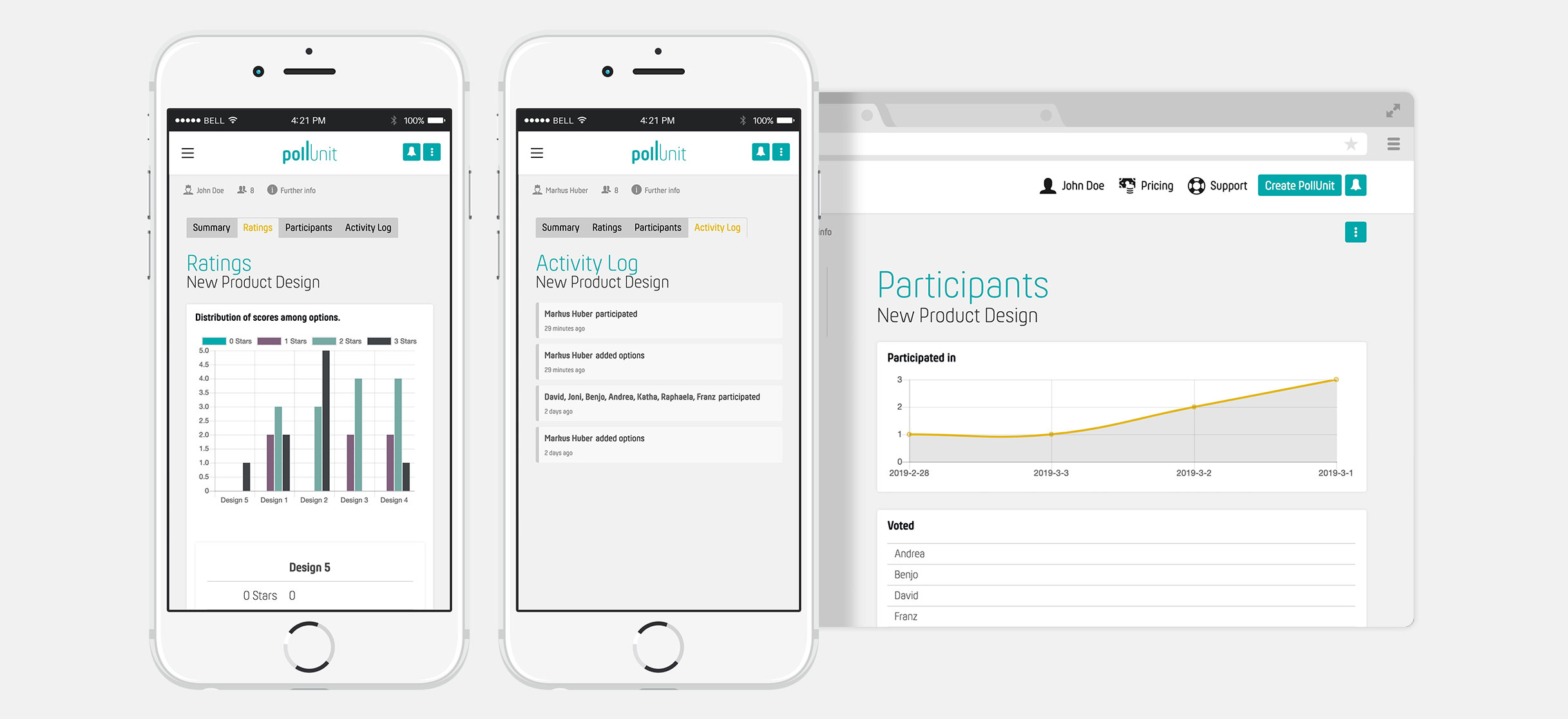
Évaluation d'une seule option
Pour obtenir une vue d'ensemble d'une seule option, cliquez sur l'option correspondante sous Options dans Evaluation. Une liste des participant(e)s est affichée. Vous obtenez un aperçu de qui a voté pour cette option et qui ne l'a pas votée.
Export PollUnit
En tant qu'administrateur(trice) d'un PollUnit, vous pouvez exporter les participant(e)s et leurs votes comme fichiers CSV ou Excel. Vous pouvez ouvrir et évaluer les fichiers CSV avec le logiciel de bureau de votre choix (Open Office, Excel, ....).
Téléchargement par lots de tous les fichiers de soumission
Vous trouverez le téléchargement en masse via la fonction d'exportation dans le menu contextuel ainsi que dans l'évaluation de votre PollUnit. Cette fonction vous permet de télécharger tous les fichiers et images soumis ou téléchargés sous forme de fichier zip.
Fraud Bot
Le PollUnit Fraud Bot est une IA qui aide à démasquer les votes multiples frauduleux. C'est une alternative à nos systèmes de vote qui nécessitent une invitation ou un code à usage unique et offrent ainsi le plus haut niveau de sécurité.
Après le calcul, les administrateurs peuvent voir quels votants sont suspects. Les votes des votants suspects peuvent alors être supprimés.
Analyse des visiteurs
"L'analyse des visiteurs permet aux administrateurs de mieux comprendre le comportement de leurs utilisateurs, d'optimiser le contenu et les expériences utilisateur, et d'adapter les stratégies de marketing en conséquence. Les visiteurs incluent toutes les personnes qui accèdent à une PollUnit, pas seulement ceux qui votent ou soumettent des participations.
Ces données sont stockées de manière anonyme et ne permettent pas de tirer des conclusions sur les visiteurs individuels."
Utilisation des appareils
"L'utilisation des appareils montre les types d'appareils que les visiteurs utilisent. Cela inclut les appareils de bureau, mobiles et tablettes."
Utilisation des navigateurs
"L'utilisation des navigateurs montre quels navigateurs les visiteurs utilisent. Par exemple, des navigateurs comme Chrome, Safari et Firefox."
Utilisation des plateformes
"L'utilisation des plateformes montre quels systèmes d'exploitation les visiteurs utilisent. Par exemple, des systèmes d'exploitation comme Windows, macOS ou Android."
Administration / Compte
En tant qu'utilisateur(trice) enregistré(e) de PollUnit, vous avez certains avantages que nous ne pouvons pas rendre accessibles aux utilisateur(trice)s anonymes. Une fois connecté(e), vous verrez votre nom dans le menu principal. Dans cette rubrique, vous trouverez les liens menants à vos PollUnits, Thèmes, Logos et les paramètres de votre compte.
Mes PollUnits
Liste des PolUnits auxquels vous avez accès. Ce sont les PollUnits que vous avez réalisés, mais aussi les votes ou sondages auxquels vous avez participé.
Pour des paramétrages supplémentaires, ouvrez le menu contextuel en cliquant sur les trois points. Les fonctions suivantes sont disponibles:
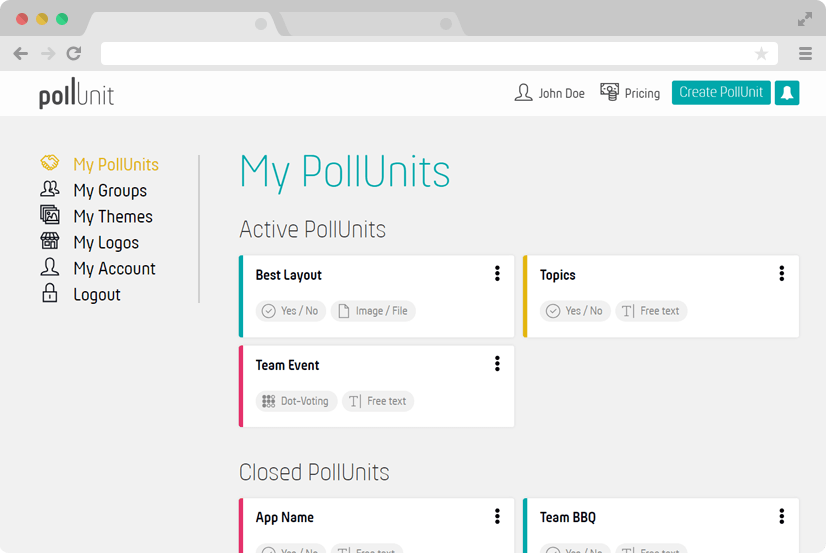
Lien du participant
Lien menant à votre PollUnit.
Lien Admin
Lien menant à votre PollUnit en mode Admin. Vous pouvez éditer, traiter, effacer des delete_all_participations etc. Ne partagez pas ce lien avec des personnes n'ayant pas les droits d'administrateur! Pour utiliser ensemble toutes les fonctions d'un PollUnit, vous pouvez également créer une organisation.
Modifier PollUnit
En cliquant sur Modifier PollUnit, vous pouvez accéder à l'Assistant de votre PollUnit et y effectuer des paramétrages divers.
Cloner PollUnit
Votre vote / sondage avec toutes ses options est cloné dans une nouvelle PollUnit. Vous pouvez ensuite la personnaliser et faire voter de nouveau.
Partager
Vous pouvez partager votre PollUnit via différents médias sociaux tels que Facebook, WhatsApp, Twitter, etc.
Intégrer PollUnit
Vous pouvez intégrer votre PollUnit dans votre site Web. Pour ce faire, vous devez valider le host de votre site Web. Nous vous fournissons également un code afin d'ajouter rapidement le vote / sondage à votre site Web.
Exporter
En exportant votre PollUnit avec CSV, vous pouvez sauvegarder les données sur votre ordinateur, les préparer ou éditer par exemple avec Excel.
Clôturer PollUnit
Ceci ferme votre PollUnit. La participation n'est alors plus possible. Les votes des participant(e)s d'un PollUnit privé deviennent visibles.
Supprimer toutes les participations
Vous pouvez supprimer les votes de tou(tes)s les participant(e)s. Vous videz ainsi votre PollUnit. La suppression d'entrées est affichée dans le journal des activités.
Supprimer PollUnit
Les PollUnits que vous avez réalisés et toutes les données y appartenant sont supprimés.
Mes groupes
Vous pouvez créer des groupes et des équipes ici. Un groupe est constitué d'une liste d'adresses e-mail. Vous pouvez sélectionner ces groupes à l'étape »Invitations« et envoyer automatiquement des invitations à votre PollUnit aux adhérent(e)s. Idéal pour les votes et enquêtes récurrentes récurrentes pour vos amis, votre famille ou vos collègues.
Les groupes sont une fonction Premium.
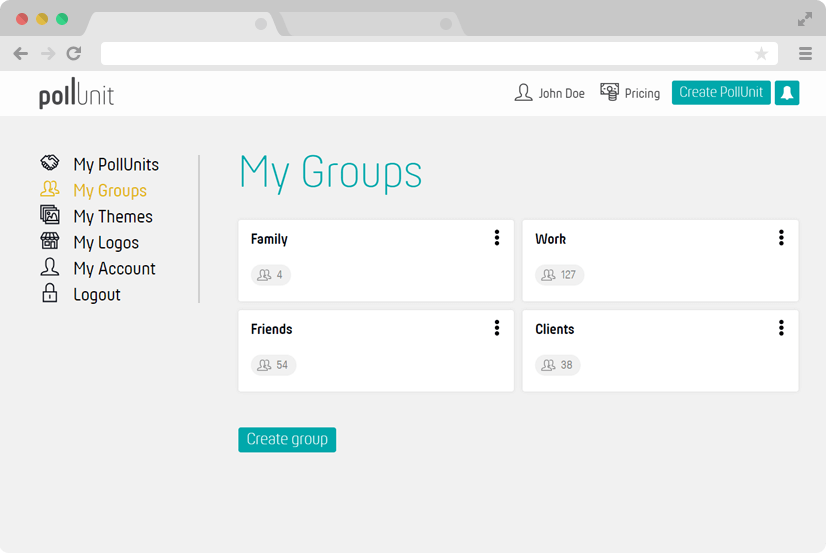
Créer un nouveau groupe
En cliquant sur »Créer un nouveau groupe«, vous pouvez en créer un et gérer un nombre illimité de groupes.
Modifier le groupe
Ouvrez le menu contextuel et cliquez sur Modifier pour ajouter ou supprimer des membres ou des adresses du groupe.
Supprimer un groupe
Ouvrez le menu contextuel et cliquez sur Supprimer pour supprimer votre groupe.
Mes thèmes
Vous pouvez gérer vos propres thèmes ici. Un thème est constitué d'un graphique de fond et d'un agencement de couleurs. Vous pouvez les choisir lors de la création de votre PollUnit à l'étape 3 (Design) de l'assistant.
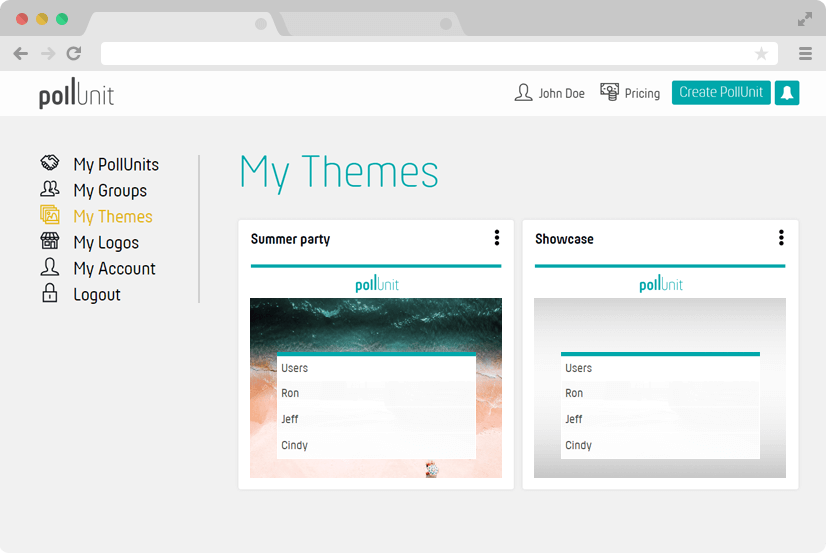
Créer un nouveau thème
En cliquant sur »Créer un nouveau thème«, vous pouvez créer votre propre thème.
Modifier le thème
Ouvrez le menu contextuel et cliquez sur Modifier pour modifier votre thème.
Définir le thème principal
Dans le menu contextuel, vous pouvez faire de l'un de vos thèmes le thème principal. Toutes vos PollUnits nouvellement créées seront initialisées avec ce thème.
CSS personnalisé
Grâce aux déclarations CSS (Cascading Style Sheet) personnalisées, vous pouvez remplacer les styles de PollUnit et effectuer des personnalisations qui ne sont pas possibles avec les paramètres par défaut de notre thème.
Veuillez noter que PollUnit est en développement continu. Les modifications apportées ici peuvent être invalidées par les mises à jour de PollUnit.
Supprimer le thème
Ouvrez le menu contextuel et cliquez sur Supprimer pour supprimer votre thème.
Mes logos
Vous pouvez créer vos propres logos ici. Vous pouvez les choisir lors de la création de votre PollUnit à l'étape 3 (Design) de l'assistant.
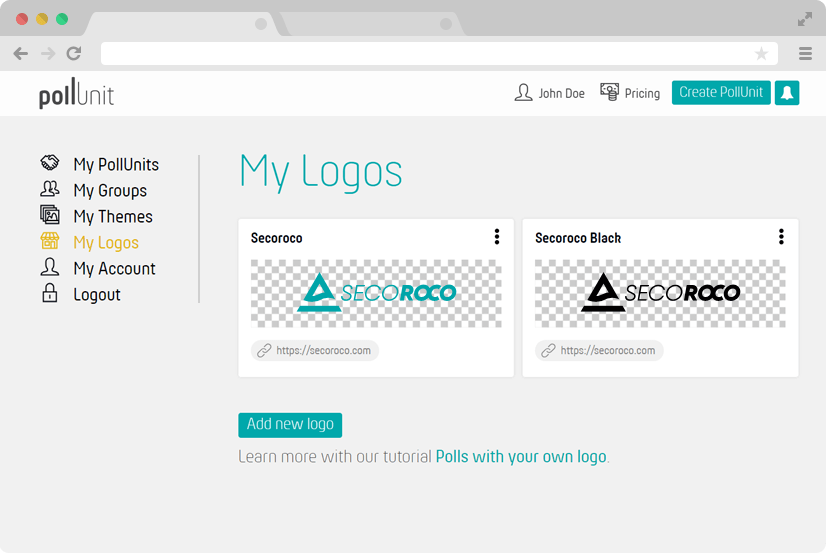
Créer un nouveau logo
En cliquant sur »Créer un nouveau logo«, vous pouvez télécharger votre propre logo.
Modifier le logo
Ouvrez le menu contextuel et cliquez sur Modifier pour recharger votre logo ou pour modifier le lien de votre page d'accueil.
Définir le logo principal
Dans le menu contextuel, vous pouvez faire de l'un de vos logos le logo principal. Toutes vos PollUnits nouvellement créées seront initialisées avec ce logo.
Supprimer le logo
Ouvrez le menu contextuel et cliquez sur Supprimer pour supprimer votre logo.
Mes tags
Ici, tu peux créer des tags. Tu peux les ajouter à tes PollUnits ou marquer les options dans tes PollUnits. Les tags ne peuvent être attribués que par les administrateurs mais peuvent être vus par tous les participants. Dans l'étape »Avancé« lors de la création d'une PollUnit, vous pouvez masquer les tags aux participants.
Mon compte
Vous pouvez modifier ici vos données personnelles telles que nom, courriel, mot de passe et langue.
Vous pouvez également supprimer votre compte ici. En supprimant votre compte, tous vos PollUnits, votes, thèmes, logos et achats premium seront supprimés. Ceci est irréversible!
Mes organisations
Vous pouvez définir ici organisations et collaborateur(trice)s. Les membres de votre organisation peuvent gérer les PollUnits de l'organisation. Vous pouvez ainsi transmettre automatiquement les droits d'administration et d'accès à vos sondages et créer, surveiller et évaluer les sondages dans l'équipe.
Le nombre d'organisations et des collaborateur(trice)s dépend de votre forfait PollUnit.
Les organisations font partie des fonctions commerciales de PollUnit.
Wallets
Vous pouvez facturer à vos participants des frais ou un don pour leur soumission. Créez votre propre porte-monnaie pour recevoir les paiements par l'intermédiaire du prestataire de services Stripe.
Synchronisation de l’agenda
Vous pouvez synchroniser vos sondages de planning avec votre agenda en utilisant les ICS Feeds. La synchronisation peut être configurée pour un seul sondage, tous ceux d’un(e) utilisateur(trice) ou tous ceux d’une organisation.
Dans les trois cas, une URL de l’ICS Feed sera générée. Avec cette URL, vous pourrez télécharger un fichier contenant les plannings correspondants ou synchroniser les plannings durablement dans une application de calendrier.
Attention: la plupart des applications synchronisent avec un temps de retard les modifications dans votre sondage de planning.
Enquête unique
Pour synchroniser un seul sondage avec votre agenda, veuillez cliquer sur »Synchronisation du calendrier« en haut de la barre d'informations de votre sondage. Le popup qui s'ouvre vous indiquera une URL vers le ICS Feed, ou bien vous téléchargez un fichier ICS.
Tous les propres sondages de planning
Sous »Mon compte«, vous pouvez synchroniser tous les sondages de planning de votre compte avec votre agenda.
Sous la rubrique »Synchroniser mon planning«, vous pouvez générer un Feed pour votre compte. Ne partagez cette URL avec personne, car le fichier de l’agenda contient tous les liens menant à vos sondages de planning.
Via le menu contextuel, vous pouvez réinitialiser un Feed ICS existant pour générer une nouvelle URL ou effacer le Feed.
Sondages de planning d'une organisation
Vous pouvez également rendre tous les sondages de planning d'une organisation disponibles via un ICS Feed, que vous pourrez créer sous le la rubrique »Mes organisations« dans le menu contextuel correspondant.
Le menu contextuel du Feed ICS vous permet aussi de supprimer ou de réinitialiser un ICS Feed existant pour générer une nouvelle URL.
Single-Sign-On
PollUnit propose le Single-Sign-On (SSO) avec SAML pour aider les entreprises à réutiliser leur solution d'authentification existante pour authentifier les utilisateurs dans PollUnit.
Organization SSO slug
Un »Organization SSO slug« identifie votre organisation de manière unique. Si vous ne connaissez pas la puce de votre organisation, veuillez demander à l'administrateur du bureau de vote de votre entreprise.
Configurer le Single-Sign-On dans PollUnit
Chaque organisation de PollUnit peut configurer son propre SSO. Pour ce faire, une organisation doit choisir un identifiant unique, appelé »Organization SSO slug«. Le reste de la configuration doit être récupéré auprès de votre fournisseur de SSO.
Configurez le Single-Sign-On dans votre fournisseur de SSO
Dans votre fournisseur SSO, vous devez configurer les URL de rappel autorisées pour l'authentification et la déconnexion. Pour l'authentification, vous devez ajouter :
https://pollunit.com/users/saml/auth?sso=your-organization-sso-slug
et pour la déconnexion :
https://pollunit.com/users/saml/idp_sign_out
AuthnContextClassRef
Pour la plupart des fournisseurs, ce champ peut être laissé vide. Pour Azure AD, vous devez saisir: urn:oasis:names:tc:SAML:2.0:ac:classes:Password
Cartographie des attributs
Pour créer un utilisateur dans PollUnit avec les informations fournies par un fournisseur de SSO, ces informations doivent être mises en correspondance avec les champs d'un utilisateur dans PollUnit. À gauche, vous trouverez les attributs tels qu'ils sont nommés dans la réponse SAML de votre fournisseur. Vous devez rechercher les attributs »Name« dans l'»AttributeStatement« de votre réponse SAML.
Partager le lien d'inscription au SSO
Vous pouvez faciliter la connexion de vos utilisateurs en leur envoyant un lien direct vers votre login SSO, qui se présente comme suit:
https://pollunit.com/users/sso?slug=your-organization-sso-slug
Il ous manque une fonctionnalité ?
Avez vous besoin de plus d'aide ou d'une fonction qui pourrait vous rendre, vous et les autres utilisateur(trice)s, plus efficaces dans les prises de décision? N'hésitez pas à nous contacter à support@pollunit.com.