Erstelle Deine erste Umfrage
Lerne, wie Du mit PollUnit Gruppenentscheidungen triffst und einfach Online Umfragen, Terminfindungen und Priorisierungen erstellst. Du kannst mit und auch ohne Account PollUnits erstellen. Auch Deine Teilnehmer können als Gast abstimmen.
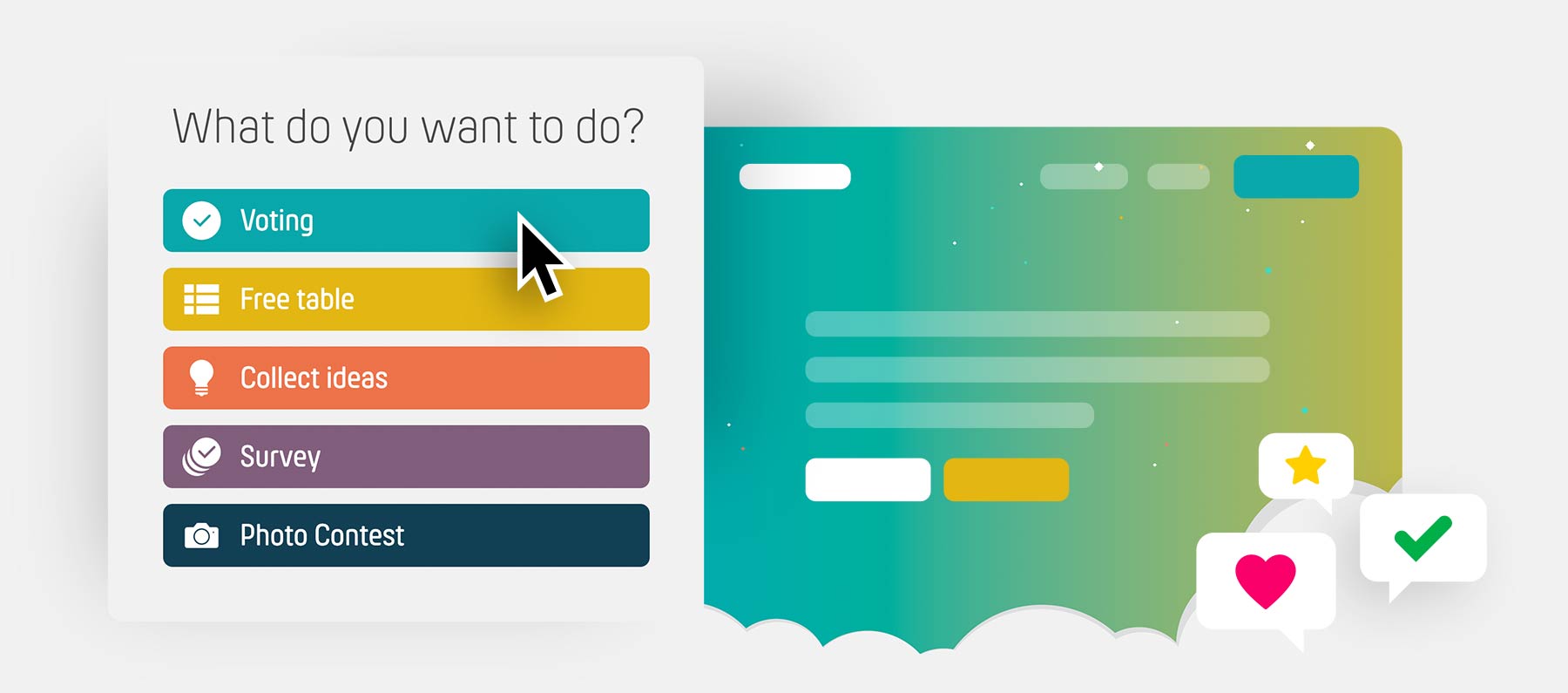
Um mit Deiner ersten Umfrage zu beginnen, klicke den Button »PollUnit erstellen«. Diesen Button findest Du auf allen Seiten immer rechts oben oder im Menu Deines Smartphones - auch auf dieser Seite.
Danach kannst Du wählen welchen PollUnit Typ Du erstellen willst. In diesem Tutorial erstellen wir eine Abstimmung.
PollUnit-Typen
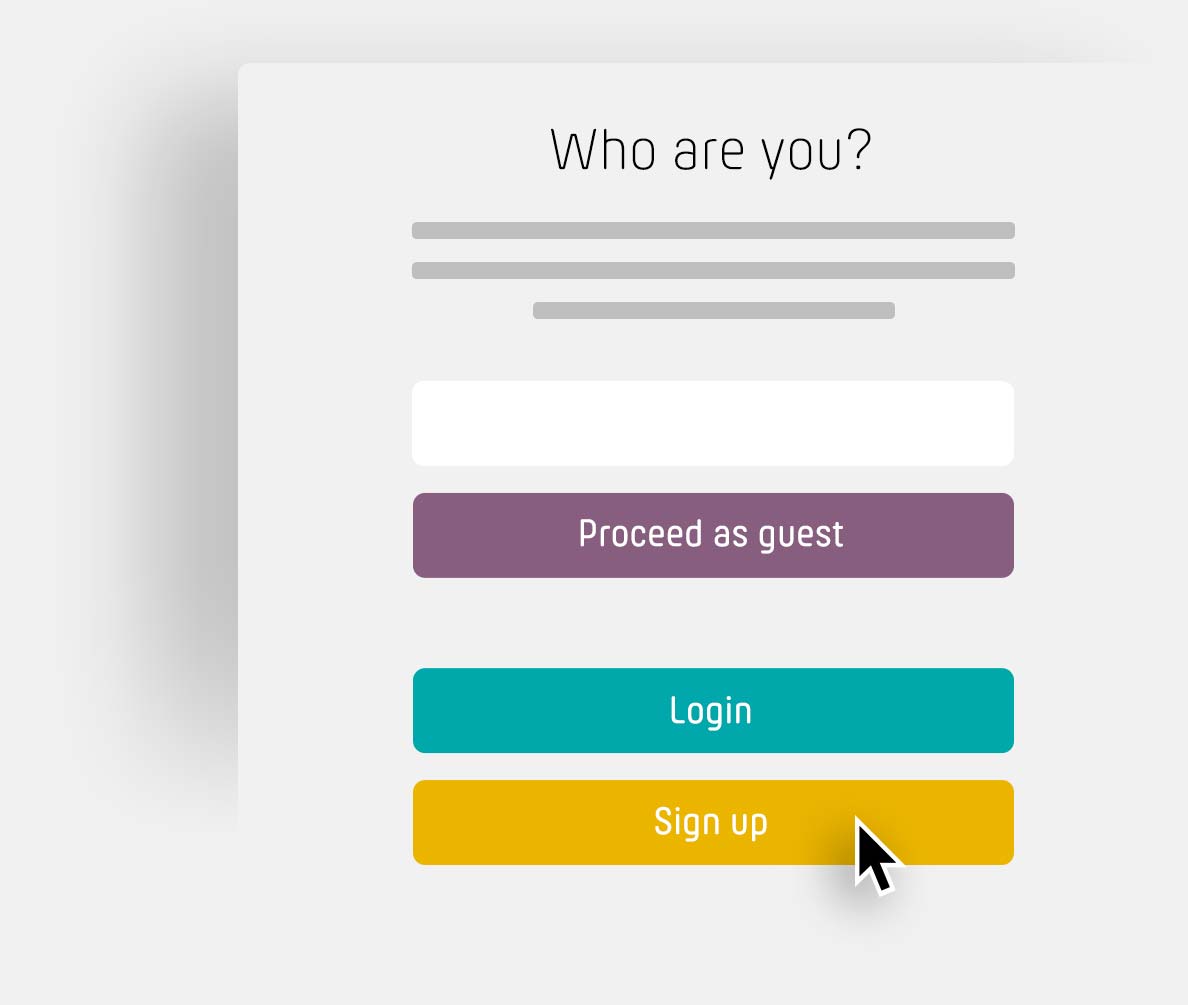
Wenn Du noch nicht eingeloggt bist, wirst Du gefragt ob Du als Gast oder mit einem Account eine PollUnit anlegen willst. Als Gast brauchen wir Deinen Namen.
Vorteile eines Accounts
Als Teilnehmer mit einem kostenlosen Account erhältst Du Benachrichtigungen über Aktivitäten Deiner PollUnits und hast die Möglichkeit Deine Eingaben auch von anderen Geräten aus zu ändern und zu löschen.
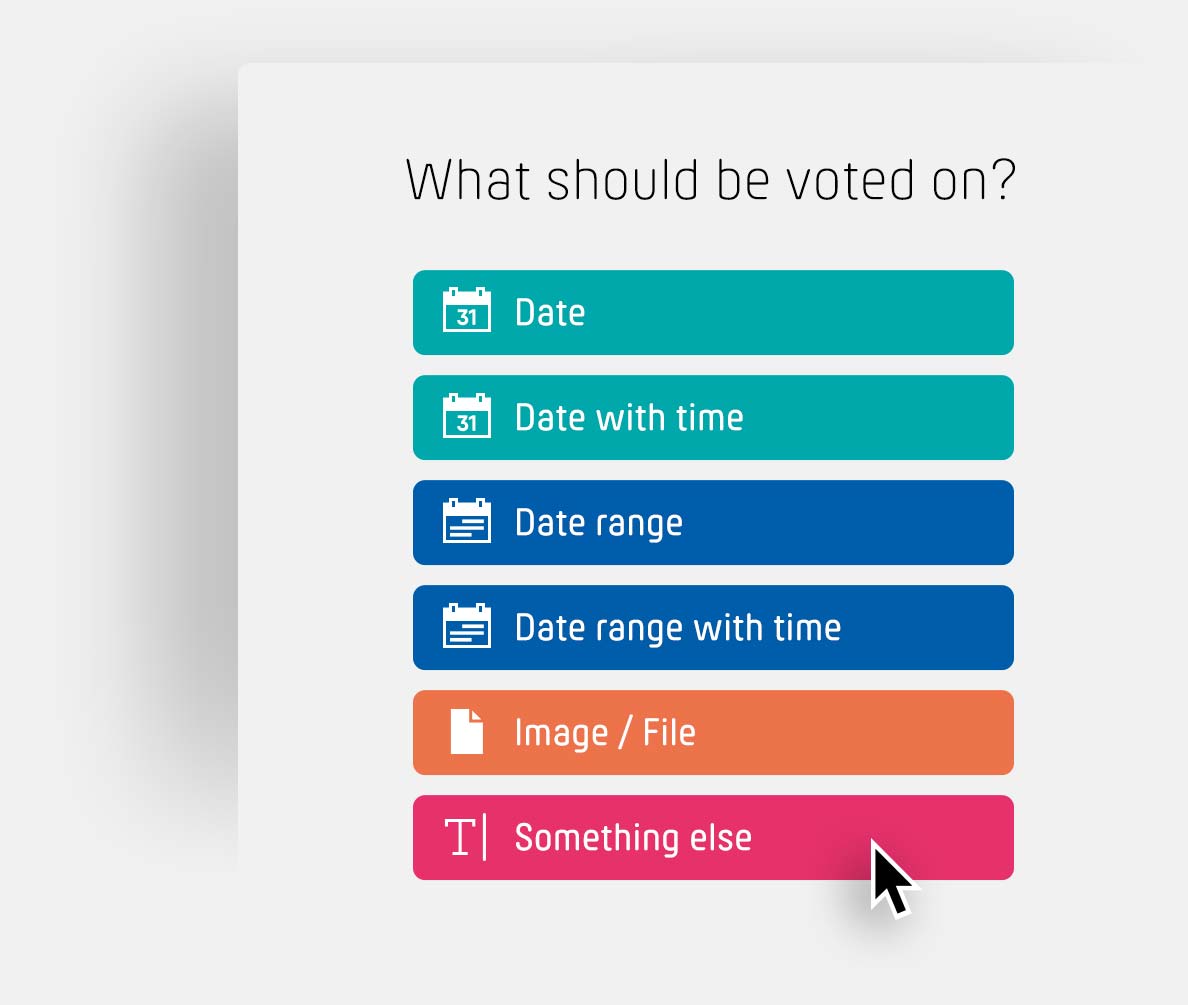
Abstimmung erstellen
Du hast die Wahl zwischen verschiedenen Umfragetypen. Diese bestimmen welche Optionen Du später vergeben kannst. Die Teilnehmer der Umfrage können diese Optionen nach Fertigstellung Deiner PollUnit wählen.
In diesem Tutorial wählen wir »Freitext«. So kannst Du beliebige Wörter oder Sätze als Option eintragen.
Options-Typen
| Datum | Abstimmung über Zeitpunkte mit oder ohne Uhrzeit. |
| Zeitraum | Abstimmung über Zeitspannen mit oder ohne Uhrzeit. |
| Bild / Datei | Abstimmung über Bilder inkl. Galerie oder andere Dateien. |
| Etwas anderes | Abstimmung über frei wählbare Texte. |
Grundeinstellungen
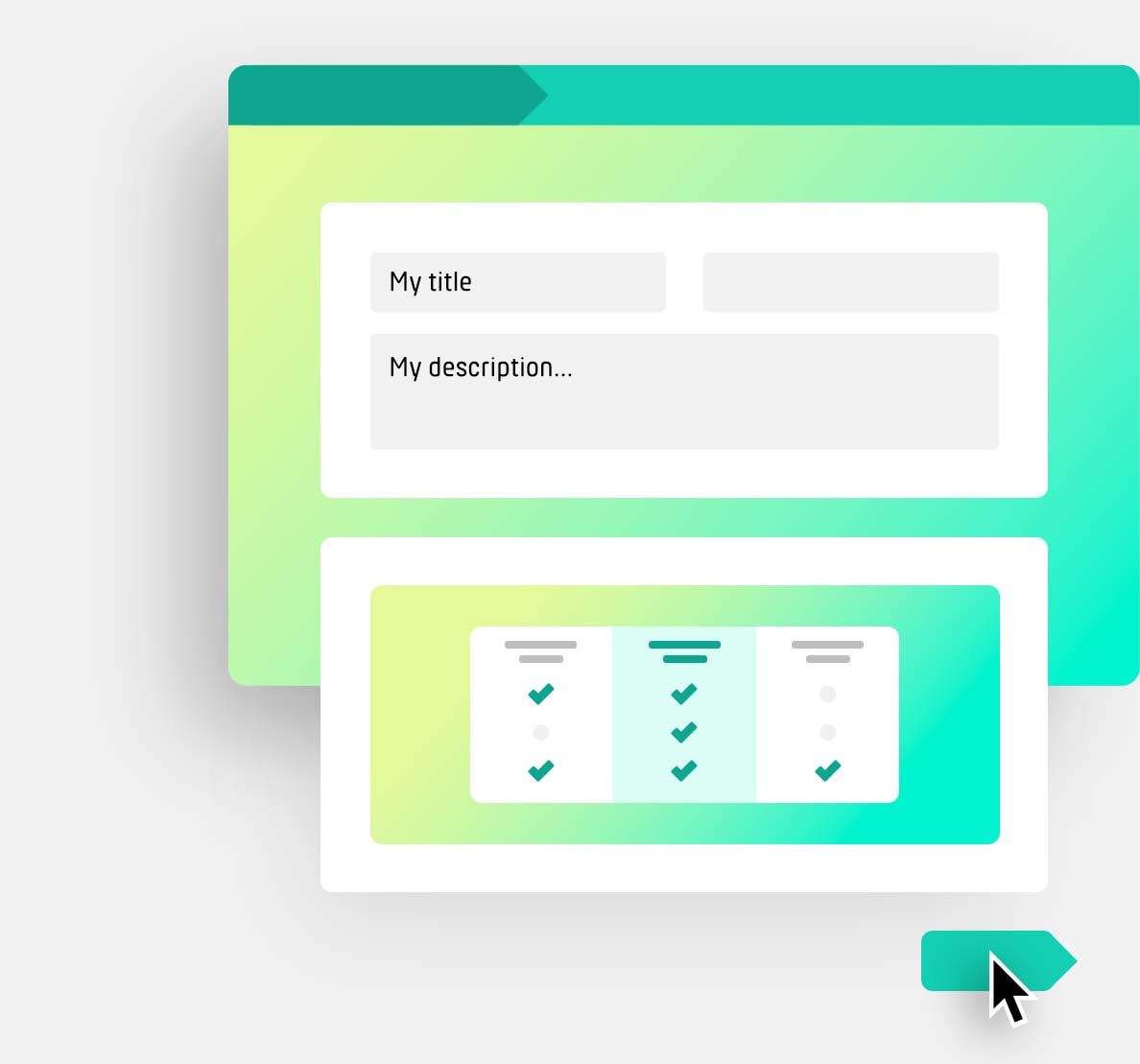
Nun bist Du im Schritt 1 (Grundeinstellungen) Deiner PollUnit. Gib Deiner Umfrage nun einen Titel, gerne auch in Frageform.
Das PollUnit Schema zeigt Dir eine Vorschau an, wie in etwa Deine PollUnit aussehen wird.
Du kannst hier außerdem das Ziel Deiner Umfrage definieren. Wähle »Finde bestes«, wenn Du die beste Option finden willst. Wähle »Verteile« wenn Du Optionen bzw. Aufgaben auf Deine Teilnehmer automatisch verteilen willst. Du kannst aber auch Addons wie Untertitel und Links aktivieren. Außerdem kannst Du hier auch den Abstimmtyp ändern. Zur Auswahl stehen Ja/Nein, Sternbewertung und Dot-Voting.
Falls Du keinen Account hast, kannst Du Deine E-Mail-Adresse eintragen. An diese E-Mail-Adresse verschicken wir alle Nachrichten die mit Deiner Abstimmung zu tun haben.
Alle Felder und Ihre Bedeutung
| Titel | Der Titel oder die Frage Deiner PollUnit. |
| Beschreibung | Gib Deinen Teilnehmern mehr Informationen über Deine PollUnit. |
| Ort | Zum Beispiel der Ort Deiner Veranstaltung. |
| Umfragetyp | Beschreibt die Art der Optionen. Du kannst zwischen Datum, Datum mit Uhrzeit, Zeitspannen, Freitext, und Bild wählen. |
| Stimmtyp | Entscheide ob deine Teilnehmenden mit Ja/Nein oder einer Bewertung von 1 bis 5 (Sternenbewertung) abstimmen können. |
| Ziel | Soll Deine Umfrage die meist gewählte Option finden oder die Optionen optimal auf Deine Teilnehmer aufteilen. |
| Name | Der Name des Erstellers (nur nötig ohne Account) |
| Die E-Mail-Adresse des Erstellers (nur nötig ohne Account) |
Optionen
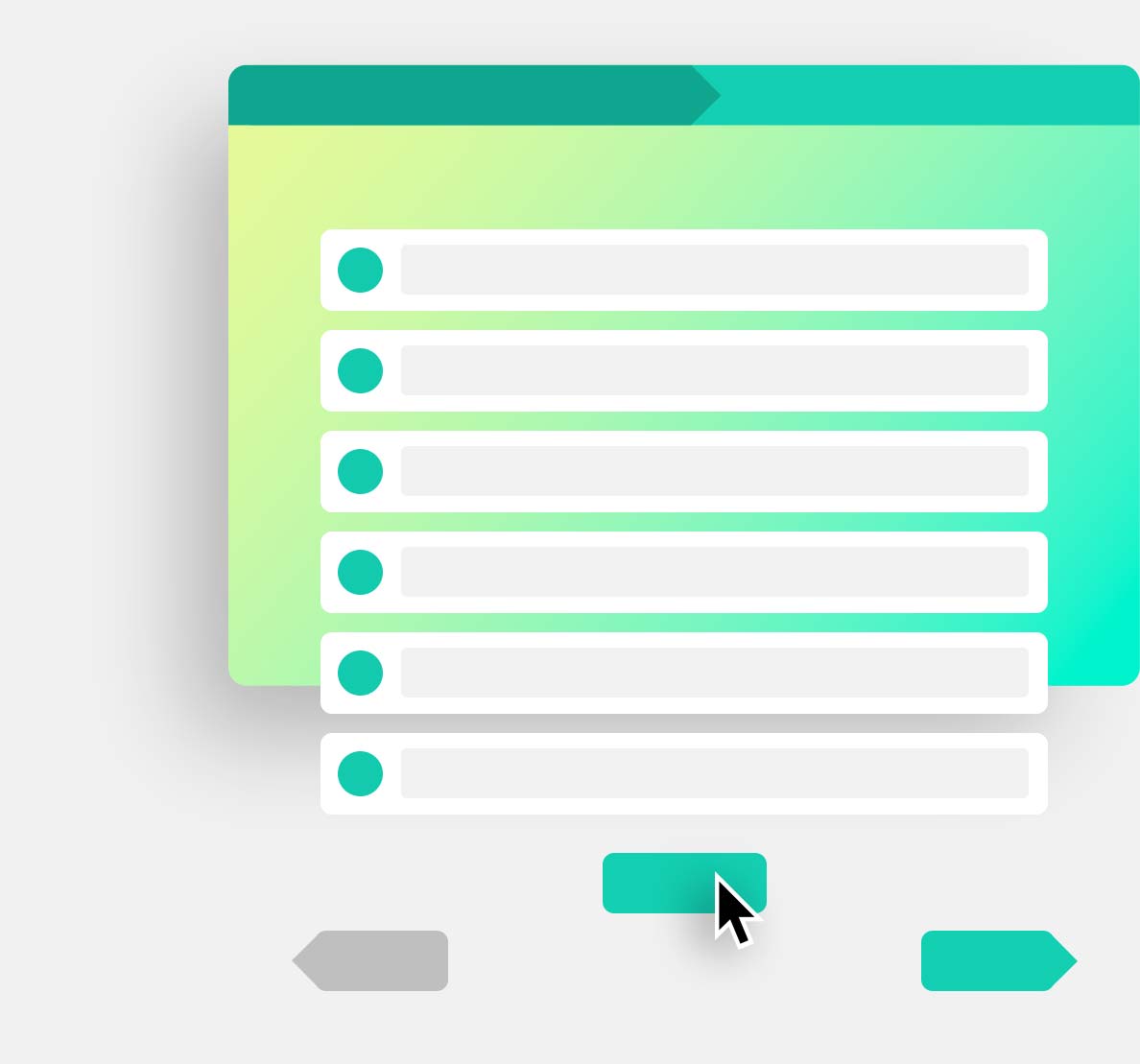
Vergib Deine erste Option. Nach der Eingabe kannst Du mit »Enter« diese bestätigen und eine weitere Option anlegen. Mit einem Klick auf das Mülleimer Symbol kannst Du Optionen wieder löschen.
Mit Klick auf »Option hinzufügen« fügst Du eine weitere Option hinzu.
Design
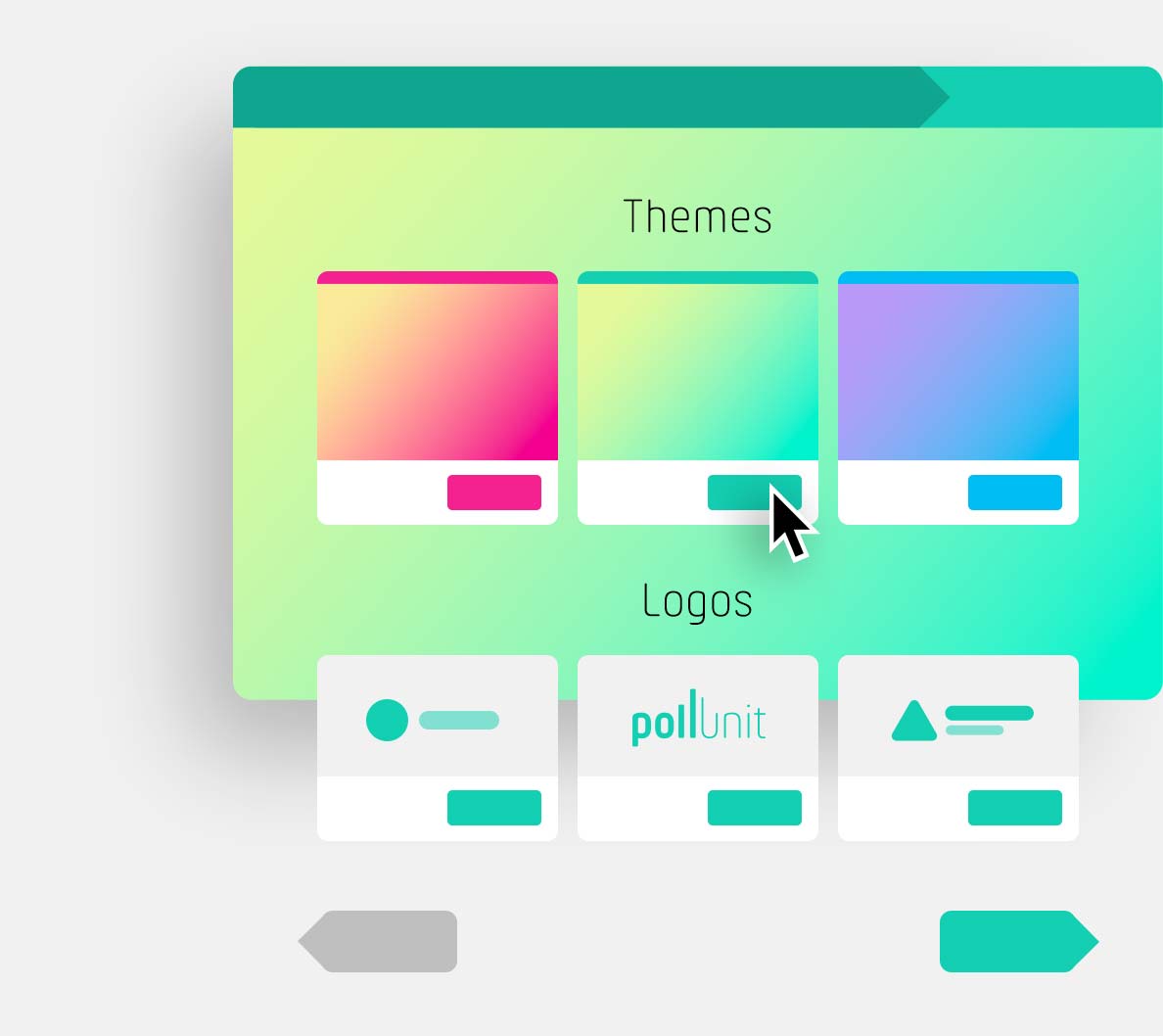
Nun kannst Du ein passendes Design für deine Umfrage wählen. Mit einem Klick auf »Theme wählen« aktivierst Du das gewünschte Design und erhälst eine Vorschau.
Wenn Du einen Premium Account hast, kannst Du auch eigene Themes erstellen und eigene Hintergrundbilder hochladen.
Erstelle Dein eigenes ThemeÖffentliche Themes
Erweiterte Einstellungen
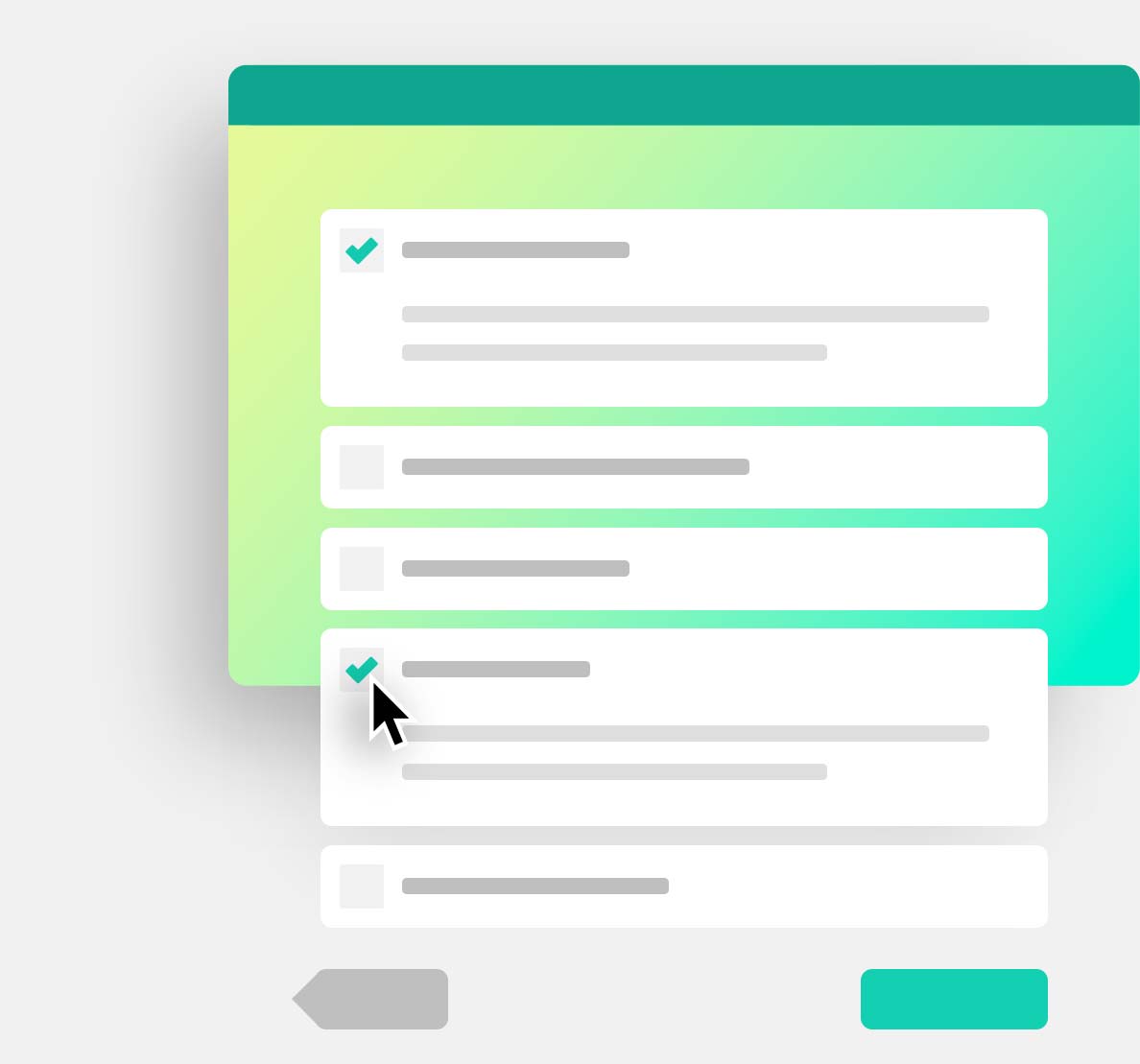
In den Erweiterten Einstellungen kannst Du Deine PollUnit mit den verschiedensten Funktionen versehen. Eine kurze Zusammenfassung aller Funktionen findest Du, wenn Du dem Button am Ende dieser Sektion folgst. In diesem Tutorial nutzen wir nur die folgenden zwei kostenlosen Funktionen:
Die Kommentarfunktion ist automatisch aktiviert. Wenn Du Kommentare nicht zulassen willst, entferne diesen Haken. Für dieses Tutorial lassen wir die Kommentare jedoch aktiv. Es können so alle Nutzer, die Zugriff auf Deine PollUnit erhalten, Deine Umfrage kommentieren. Einzige Vorraussetzung ist, dass der Nutzer einen PollUnit Account besitzt. Es reicht bereits der Free Account um zu kommentieren.
Ein weitere Funktion ist »Neue Optionen erlauben«. Hake diese Funktion an. Nun können alle Teilnehmer Deiner PollUnit eigene Optionen bzw. Vorschläge hinzufügen. Diese stehen dann allen Teilnehmern zur Abstimmung bereit. Jetzt noch Speichern und Du hast Deine erste Umfrage erstellt.
Einen Überblick unsere Account-Typen und deren Möglichkeiten, Deine Entscheidungen noch einfacher und effizienter zu machen, erhältst Du hier:
Accounts und Ihre RechteAbstimmung teilen
Jetzt musst Du nur noch Deine PollUnit mit Deinen Freunden/Kollegen teilen. Du kannst den Link Deiner PollUnit kopieren und diesen an die Teilnehmenden schicken. Wichtig ist hier, dass es zwei URLs gibt. Einen »Adminlink«, der das editieren Deiner PollUnit ermöglicht und einen »Teilnahmelink« ohne Adminrechte.
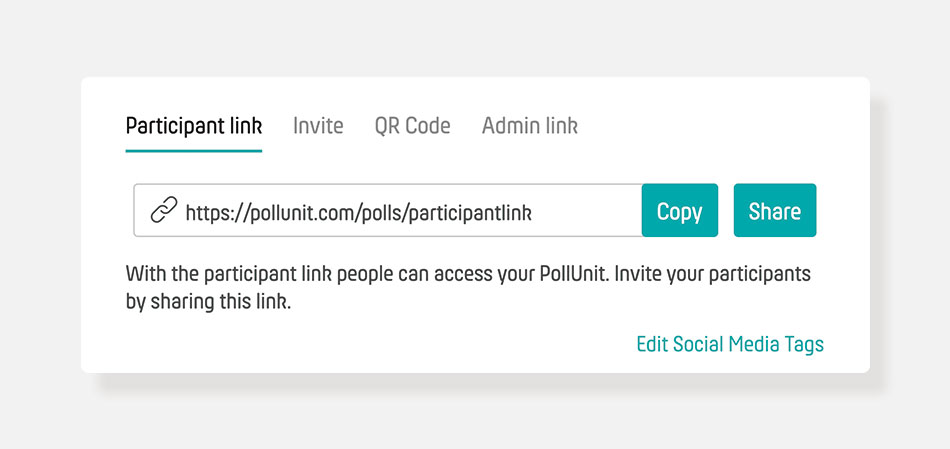
Teilnahmelink
Wenn nicht anders konfiguriert, können alle Personen die den Teilnahmelink kennen abstimmen. Du kannst den Teilnahmelink in die Zwischenablage kopieren oder im Teilen-Dialog per E-Mail, WhatsApp, Facebook etc. weitergeben.
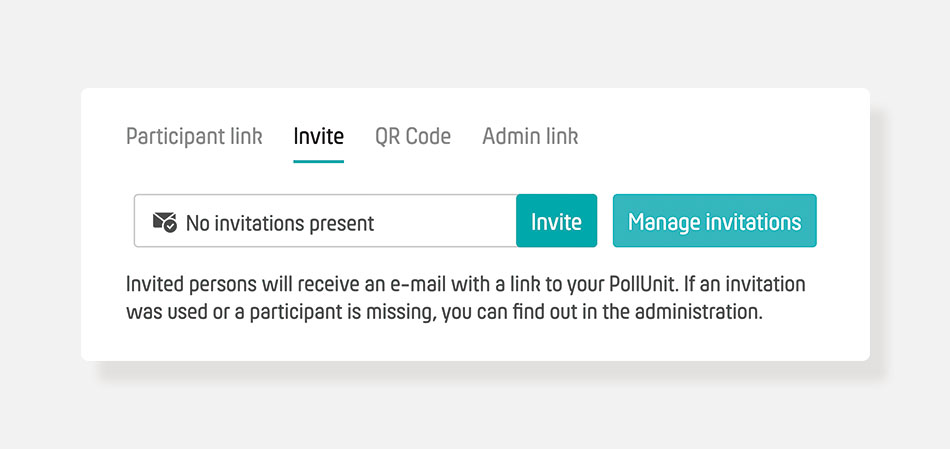
Einladungen
Nach der Eingabe der E-Mail-Adressen Deiner Teilnehmer werden Einladungen zu Deiner PollUnit verschickt.
Du kannst Deine PollUnit auch so konfigurieren, dass nur eingeladene Personen Zugriff erhalten und Abstimmen können. Dazu generiert PollUnit für jeden Teilnehmer einen Einmallink. Du kannst Dir aber auch eine Liste an Einmallinks generieren lassen und selber verschicken.
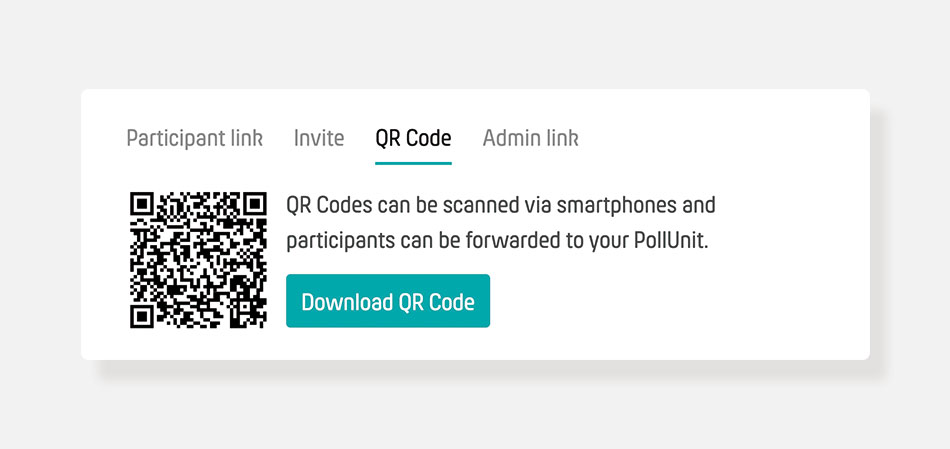
QR Code
PollUnit erstellt automatisch einen QR Code für Deine Abstimmung. Diesen kannst Du bei Deinen Präsentationen vergrößern und Deinem Publikum zeigen oder herunter laden und drucken. Scannt eine Person den QR Code, wird sie auf die PollUnit weitergeleitet.
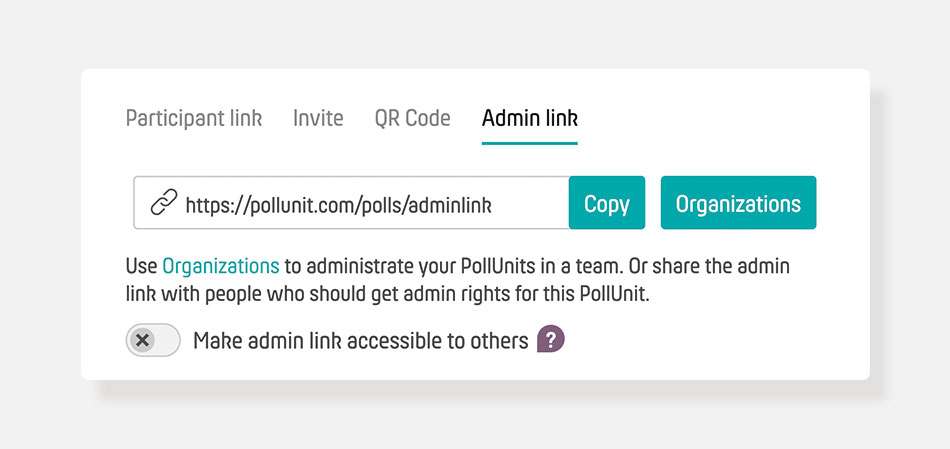
Adminlink
Am einfachsten kannst Du Adminrechte teilen, indem Du den Adminlink weiter gibst. Ist der Adminlink aktiviert, kann jeder der den Link kennt Deine Abstimmung verwalten. Ist er deaktiviert, erhalten Andere selbst mit Adminlink keine Rechte. Den Adminlink kannst Du nur mit einem PollUnit Account deaktivieren. Die sicherste Variante um Rechte zu teilen, ist es eine Organisation zu erstellen. Alle Mitglieder können dann die Abstimmungen der Organisationen verwalten und auch neue erstellen.
Abstimmen
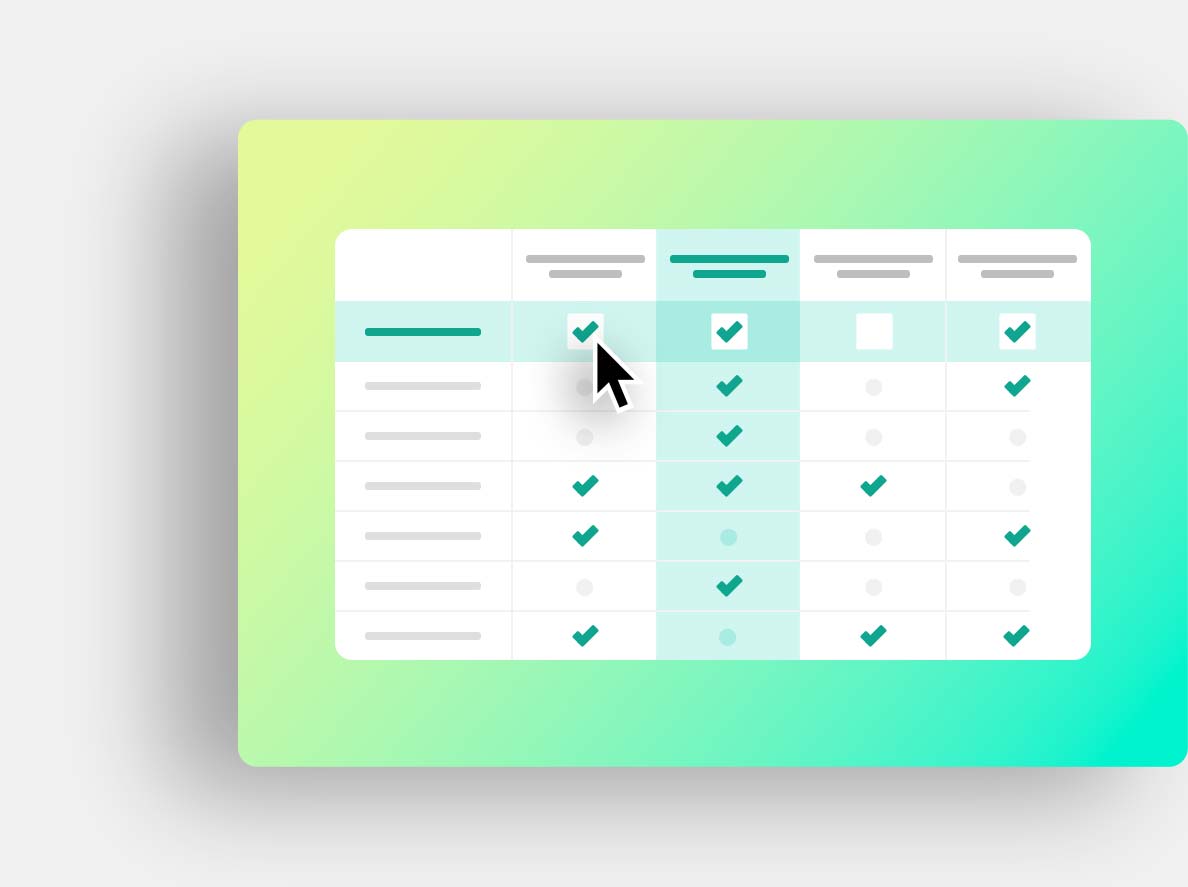
Natürlich kannst auch Du eine Stimme in Deiner PollUnit abgeben. Klicke hierzu einfach in der Tabelle auf die Checkbox der gewünschten Option. Hast Du als Abstimmungstyp Sternenbewertung gewählt, vergebe Deine Bewertung mit einem Klick auf einen der Sterne. Teilnehmer ohne Account müssen zuerst einen Namen in der linken Spalte eintragen, bevor sie abstimmen können.
Angemeldete Nutzer können Kommentare vergeben und haben so die Möglichkeit direkt in Deiner PollUnit zu chatten.
Im oberen Bereich Deiner Umfrage kannst Du Deine PollUnit über das Kontextmenü editieren, schließen, teilen und neue Optionen hinzufügen.