Logica avanzata di ramificazione del sondaggio
Crea sondaggi coinvolgenti aggiungendo regole di ramificazione in base alle risposte dei partecipanti alle domande precedenti. Salta, nascondi o mostra i passaggi delle domande per mantenere il coinvolgimento dei partecipanti. Creare domande condizionali è disponibile anche nei nostri piani gratuiti!
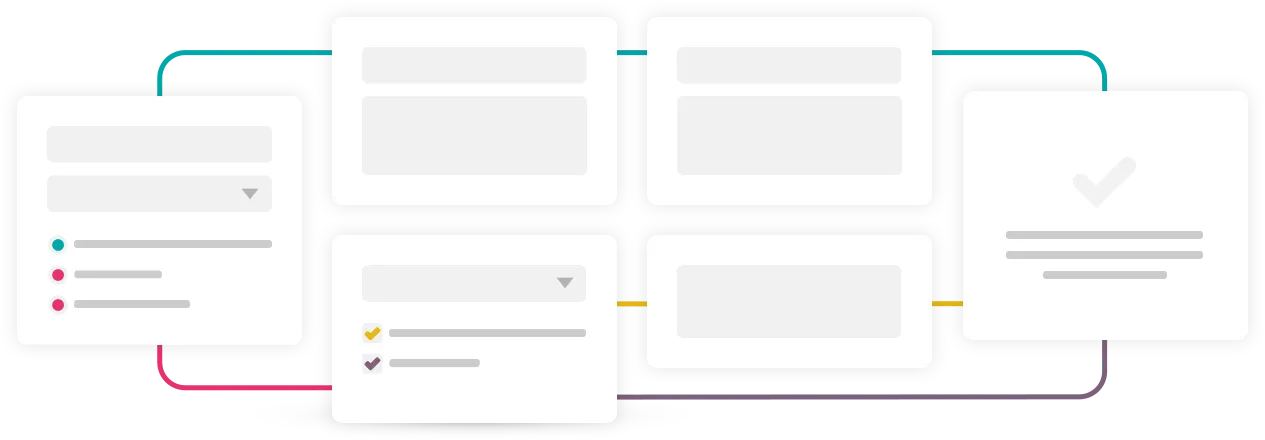
Perché?
- Sondaggi facili da usare
- Mantieni l'interesse dei partecipanti
- Riduci l'abbandono del sondaggio
- Maggiore tasso di completamento
- Risultati migliori e maggiore precisione
- Ricevi informazioni pertinenti
Come?
- Personalizza le domande
- Nascondi domande inutili o irrilevanti
- Riduci il tempo di completamento del sondaggio
- Risparmia tempo ai tuoi partecipanti
- Mostra solo domande pertinenti
- Personalizza il sondaggio per i partecipanti
Crea i passaggi del tuo sondaggio
Ti consigliamo di creare prima il tuo sondaggio con tutti i suoi passaggi e domande, prima di aggiungere logiche avanzate. Se sei nuovo su PollUnit, segui »crea sondaggi online« per scoprire le funzionalità generali.
Per creare una logica e applicarla in un passaggio del sondaggio, è necessario almeno un passaggio precedente. Una logica è sempre basata sulle risposte dei partecipanti. Quindi, nel passaggio due, puoi creare regole basate solo sulle risposte fornite nel primo passaggio; nel passaggio tre puoi creare regole basate solo sulle risposte fornite nei passaggi uno e due, e così via.
Crea una logica di ramificazione
Visita il link dell'amministratore premendo il pulsante »Fine« nel creatore del sondaggio o apri il tuo sondaggio attraverso la panoramica di PollUnit.
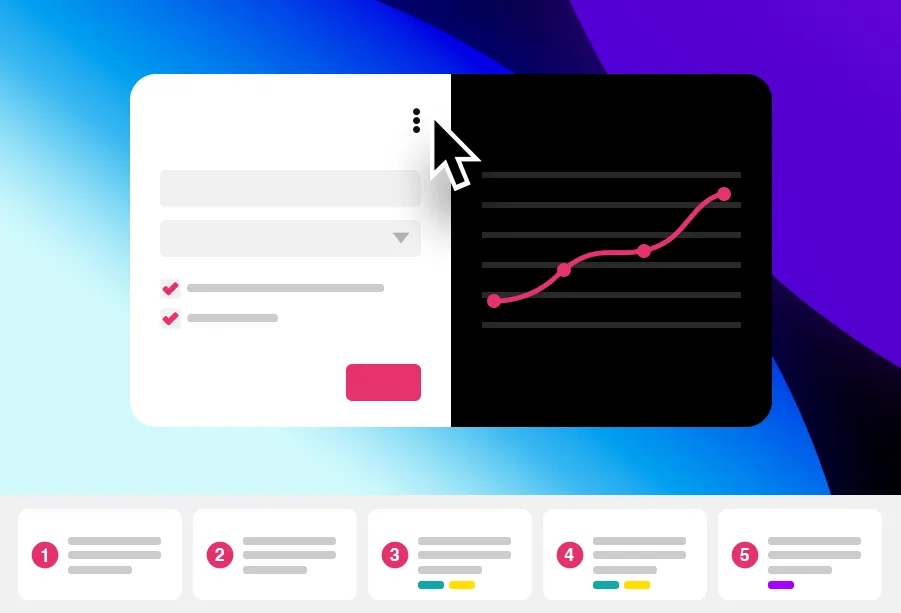
Vista amministratore del sondaggio
La vista amministratore ti consente di navigare tra tutti i passaggi e vedere come apparirà il tuo sondaggio mentre mostra i risultati di ciascun passaggio in una colonna separata »Valutazione«. Questa colonna »Valutazione« è visibile solo agli amministratori. Quando un passaggio ha già una logica, verrà contrassegnato nella cronologia.
Ora vai al passaggio in cui vuoi aggiungere la tua prima logica di ramificazione e apri il menu contestuale (tre punti) nell'angolo in alto a destra della colonna »Anteprima« e scegli »Modifica«.
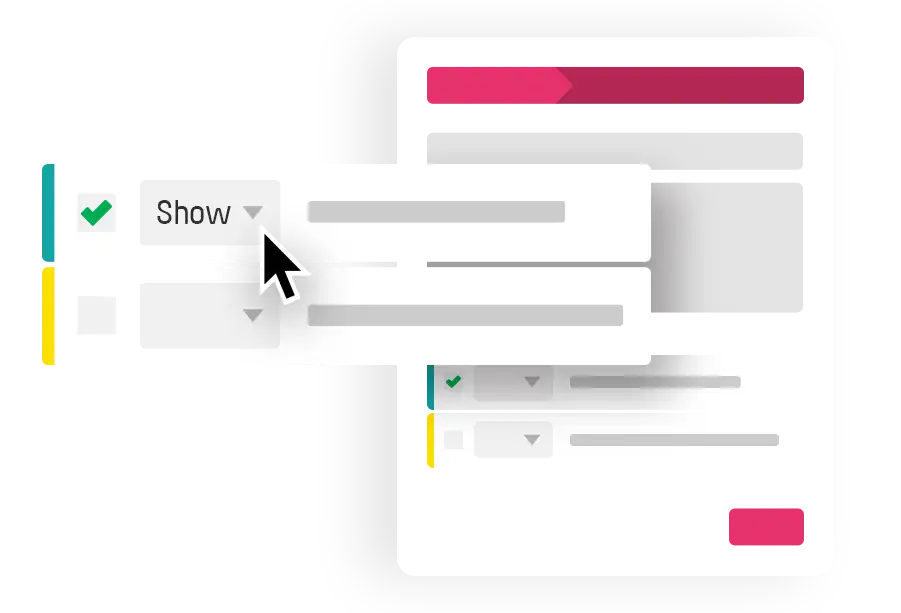
Assegna logica
Se il passaggio del tuo sondaggio non ha ancora una logica, devi attivare la configurazione della logica tramite »Mostra logica di ramificazione«. Se hai già creato delle condizioni, puoi semplicemente attivarle e scegliere cosa dovrebbe accadere se la condizione è soddisfatta.
Se questa è la tua prima logica, clicca su »Aggiungi logica«. Verrà mostrato un modulo in cui puoi scegliere se nascondere o mostrare il passaggio corrente del sondaggio o saltare alla pagina di ringraziamento. Dopo questo verrà mostrato un nuovo modulo in cui puoi inserire le tue condizioni.
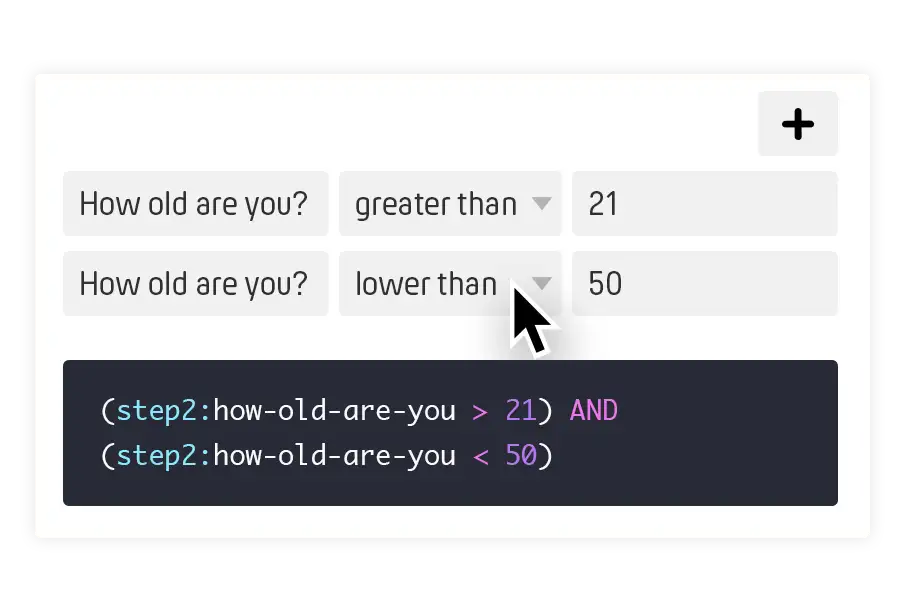
Crea gruppo condizionale
Ora crea un insieme di condizioni. Nominalo e assegnagli un colore per una migliore riconoscibilità nella panoramica. Questo insieme di condizioni può essere riutilizzato nei passaggi successivi. Ogni set consiste in più condizioni e ogni condizione è composta da tre campi.
Il primo campo descrive la domanda che hai posto. Possono essere selezionate solo le domande che sono state poste prima del passaggio attuale. Il secondo campo è l'operatore di confronto. Qui puoi specificare come devono essere trattate le risposte dei partecipanti. Il terzo e ultimo campo di una condizione è il valore di confronto. Otterrai qualcosa come la risposta deve essere maggiore del valore di confronto oppure la risposta è uguale al valore di confronto.
Alla fine vedrai un codice generato automaticamente che PollUnit utilizza per gestire la tua logica. Spiegheremo di più su questo codice più tardi. Per la funzionalità di base, puoi ignorarlo in tutta sicurezza.
A seconda del tipo di risposta, non tutti gli operatori di confronto sono disponibili. Ad esempio, un'età può essere maggiore o minore di un numero. Un genere non può essere confrontato con un numero, ma potrebbe essere uguale o diverso da un valore. Consulta la lista dei nostri operatori di confronto nella tabella seguente.
| Operatore di confronto | Codice | Tipi di campo |
|---|---|---|
| è maggiore di | > | Numero |
| è minore di | < | Numero |
| è minore o uguale | <= | Numero |
| è maggiore o uguale | >= | Numero |
| è uguale | == | Numero, Stringa, Booleano |
| non è | != | Numero, Stringa, Booleano |
Non è necessario scrivere codice – ma puoi
Tutte le impostazioni che hai fatto nella tua logica vengono tradotte in codice di algebra booleana. Questo codice viene utilizzato dal nostro sistema per gestire la tua logica.
Immagina di aver aggiunto un campo numerico nel passaggio 2 e di aver chiesto la domanda »Quanti anni hai?«. Il seguente esempio significa: Tutti i partecipanti con un'età maggiore di 18.
(step2:how-old-are-you > 18)
Puoi combinare più condizioni e cambiare la definizione di maggiore di (>) in maggiore o uguale a (>=). In questo modo ottieni tutti i partecipanti con età da 18 a 36 (inclusi 18 e 36).
(step2:how-old-are-you >= 18) AND (step2:how-old-are-you <= 36)
Il principale vantaggio di comprendere l'algebra booleana è che puoi fare più di quanto puoi fare con l'interfaccia. Attualmente, l'unico modo per cambiare l'operatore da AND a OR è modificando il codice. Lo facciamo per mantenere l'interfaccia il più semplice possibile. Vedi il seguente esempio che significa: Tutti i partecipanti con età da 18 a 36 o con l'hobby preferito pattinaggio. Il pattinaggio è una stringa (non un numero) e potrebbe essere un pulsante di opzione, una casella di controllo o un'opzione in un menu a discesa che hai creato nel passaggio 3.
((step2:how-old-are-you >= 18) AND (step2:how-old-are-you <= 36))
OR (step3:favorite-hobby == 'skating')