- Qué puedo hacer con PollUnit
- Crear una PollUnit
- Tipos de opciones
- Objetivo de la votación
- Tipos de votos
- Categorie
- Cálculo del promedio
- Ajustes de imagen
- Ajustes de vídeo
-
Configuración avanzada
- Permitir la votación
- Permitir participación
- Hacer que los participantes sean anónimos
- Inicio de la votación y fecha límite
- Período de participación
- Cuota de participación / donación
- Mostrar imágenes / vídeos / canciones antes de votar
- Solicitar información adicional sobre los participantes
- Comentarios
- Permitir nuevas opciones / imágenes / columnas
- Permitir nuevas filas
- Permitir series de imágenes
- Limitar el número de opciones de votación / imágenes / columnas por participante
- Prohibir el voto de opciones de votación / imágenes / columnas propias
- Inicio y plazo de presentación
- Cuota de envío / donación
- Se requiere aprobación
- Los creadores/presentadores deben especificar nombres
- Debe introducirse la descripción
- Solicitar un correo electrónico de confirmación (doble opción)
- Solicite información adicional sobre el creador de la opción / idea / imagen / columna
- Recopilar parámetros de URL
- Votar una vez al día
- URL de PollUnits personalizada
- Restringir el voto
- Modo de jurado
- Aplicar la restricción también a los visitantes
- Votos privados "Ocultar votos"
- Ocultar envíos
- Ocultar los resultados
- Ocultar el premio a la mejor elección
- Privado "Ocultar votantes"
- Ocultar el nombre del artista
- Ocultar el nombre del creador de la idea
- Ocultar el nombre del remitente
- Ocultar el nombre de la persona que edita
- Ocultar etiquetas
- Opciones de aleatoriedad / imágenes / orden de las columnas
- Una sola selección
- Información de contacto e imprenta
- Añadir términos y condiciones
- Añadir aviso de privacidad
- SEO & Social Media Tags
- Página de agradecimiento para los votantes
- Página de agradecimiento para los remitentes
- Límite por opción
- Protección de la contraseña
- Etiqueta blanca
- Pasos y tipos de encuesta
- Configuración del paso de encuesta
- Addons
- Admin
- Evaluación
- Administración, Cuenta
- Sincronización del calendario
- Single-Sign-On
- ¿Falta un artículo?
Ayuda de PollUnit
Qué puedo hacer con PollUnit
Con PollUnit puedes crear encuestas y tablas en línea, así como distribuir tareas. La participación también es posible sin necesidad de registrarse.
Crear la votación
PollUnit fue diseñado para tomar decisiones fácilmente en grupo. Ofrecemos diferentes métodos para la toma de decisiones. Puede combinar estos métodos y funciones libremente y crear encuestas, listas de todo, prioridades y mucho más y adaptarlas a sus necesidades.
PollUnit funciona así:
- Cree una PollUnit y elija qué votar
- Envie el enlace de su PollUnit a todos los participantes
- Déle tiempo a sus asistentes para votar
- Envie el resultado de su PollUnit a todos los participantes
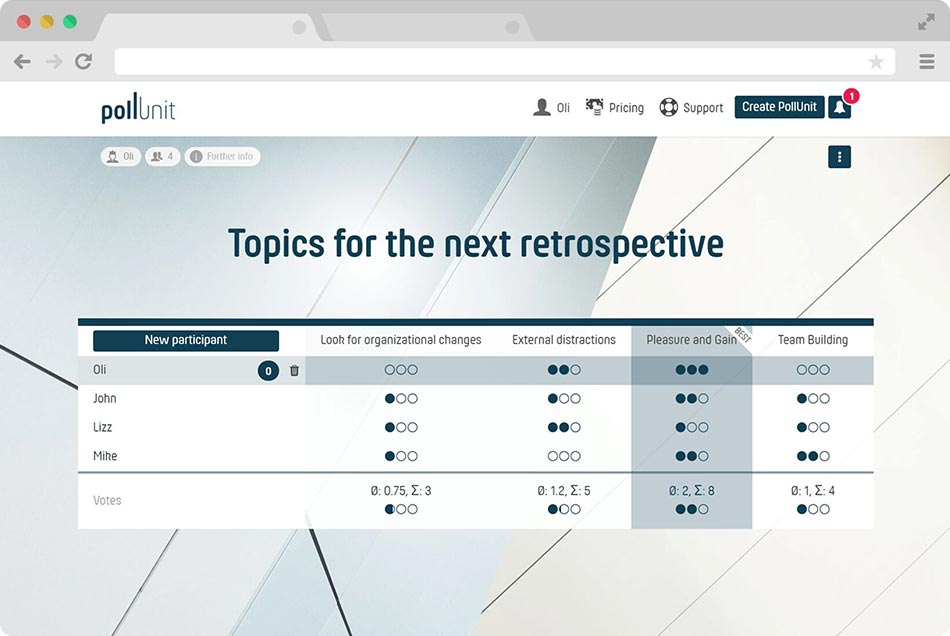
Comparación por pares
En la comparación por pares, cada opción se compara sistemáticamente con cada otra opción para determinar preferencias relativas o clasificaciones. El método de comparación por pares de PollUnit se puede utilizar para pruebas A-B, así como para votar en cualquier texto e imágenes.
Para determinar la clasificación de las opciones individuales, se utiliza el »Número Elo«. Esto se calcula utilizando el sistema de evaluación »Clasificación Elo«, que se desarrolló originalmente para medir la fuerza de juego de los jugadores de ajedrez.
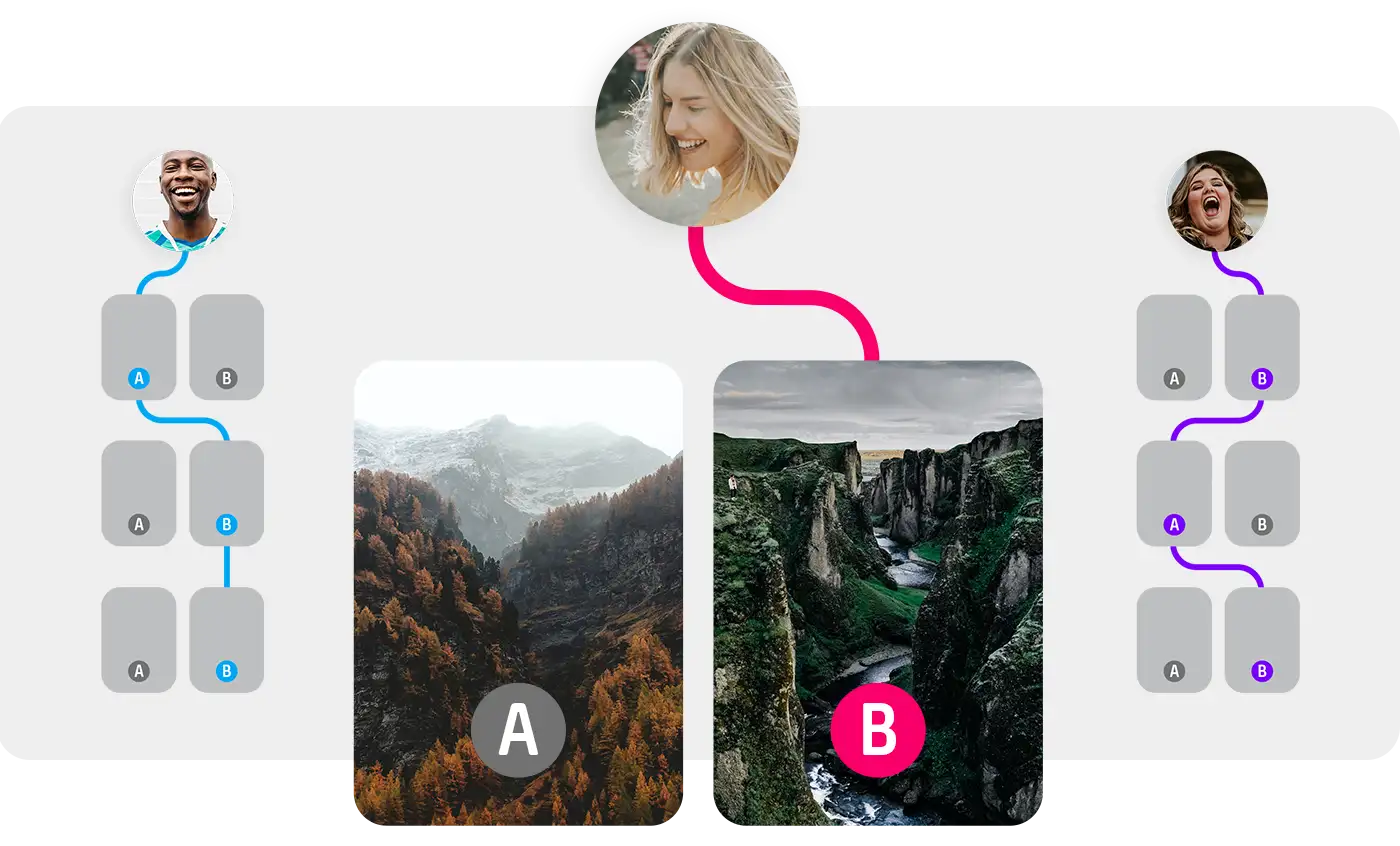
Rondas
Define el número de rondas en las que cada participante tiene permitido votar. En cada ronda, puedes votar en dos opciones al azar. Cada opción también puede ser comparada varias veces con una opción diferente al azar.
K-Factor
El K-Factor determina cuánto cambia el número Elo de una opción después de una ronda. Un K-Factor más alto significa que el número Elo cambia más después de cada ronda. Esto te permite ajustar la sensibilidad de la clasificación. En PollUnit usamos un K-Factor de 24.
Tabla Libre
Crea una tabla colaborativa donde todos los participantes pueden editar en conjunto cualquier fila, columna o celda en tiempo real. Una Tabla Libre ofrece la máxima flexibilidad.
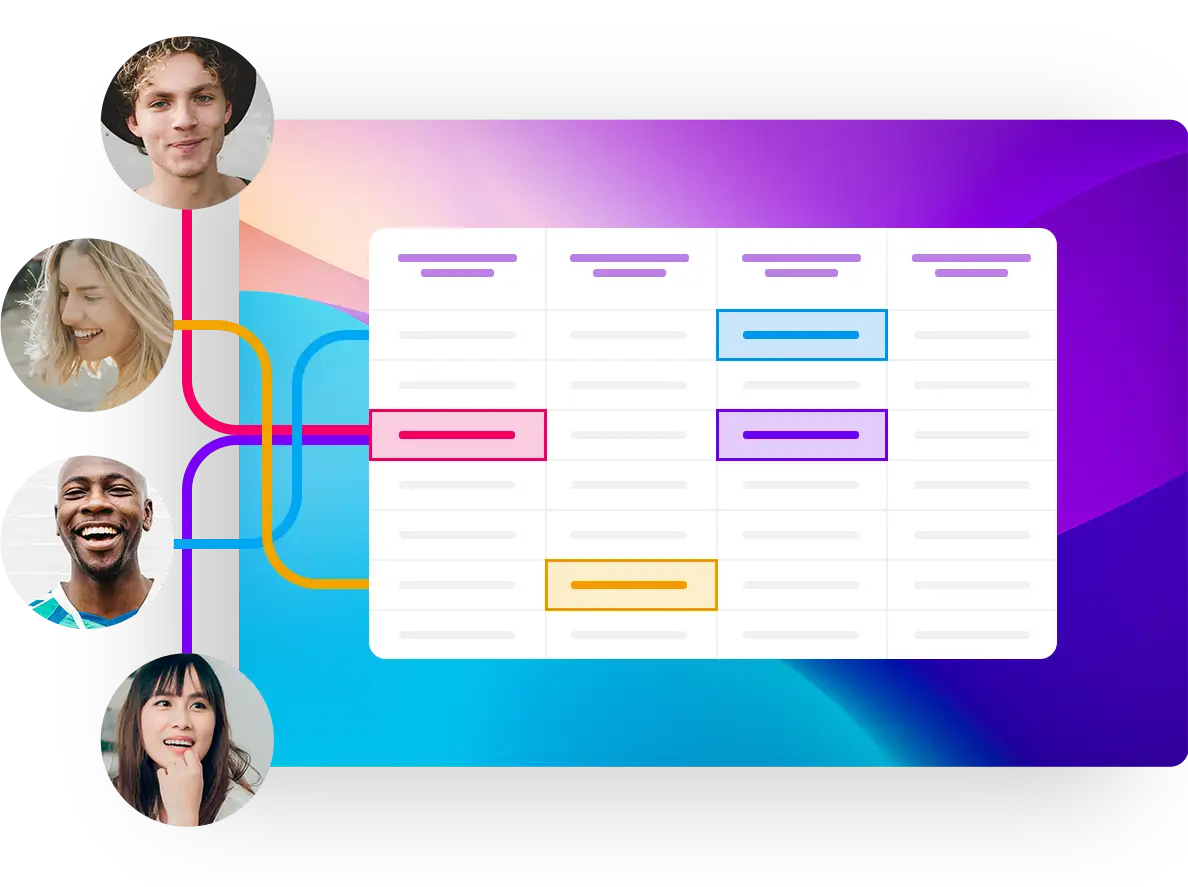
Tabla de Participantes
Crea una tabla para recopilar información de los participantes. Los participantes pueden ingresar sus datos en una fila designada. La Tabla de Participantes es perfecta para listas como comidas compartidas o pedidos.
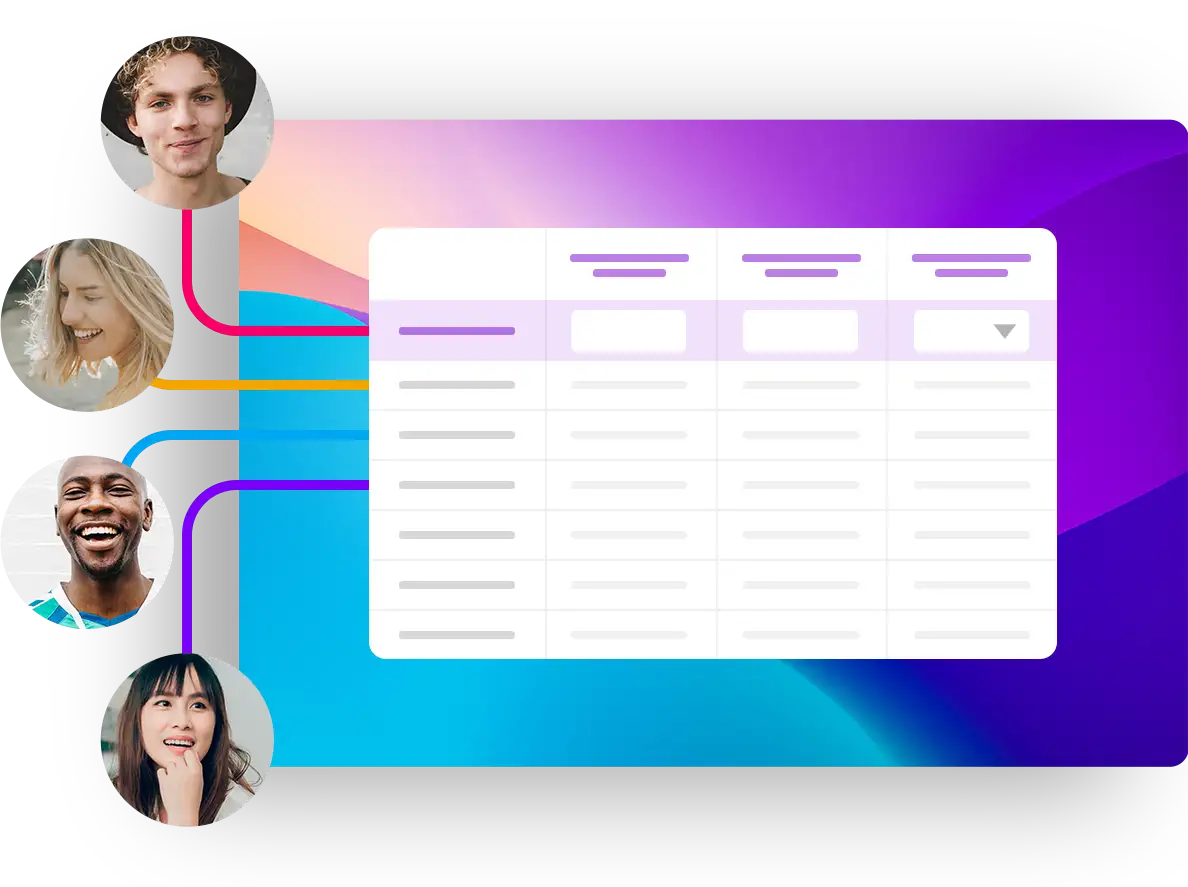
Recoger ideas
Con PollUnit también puedes recoger y valorar ideas. Los participantes pueden añadir sus ideas con un título y una descripción. Luego todos los participantes pueden calificar y comentar estas ideas. Este método es ideal para el brainstorming. A partir de las mejores ideas también puedes crear una votación para averiguar la mejor idea.
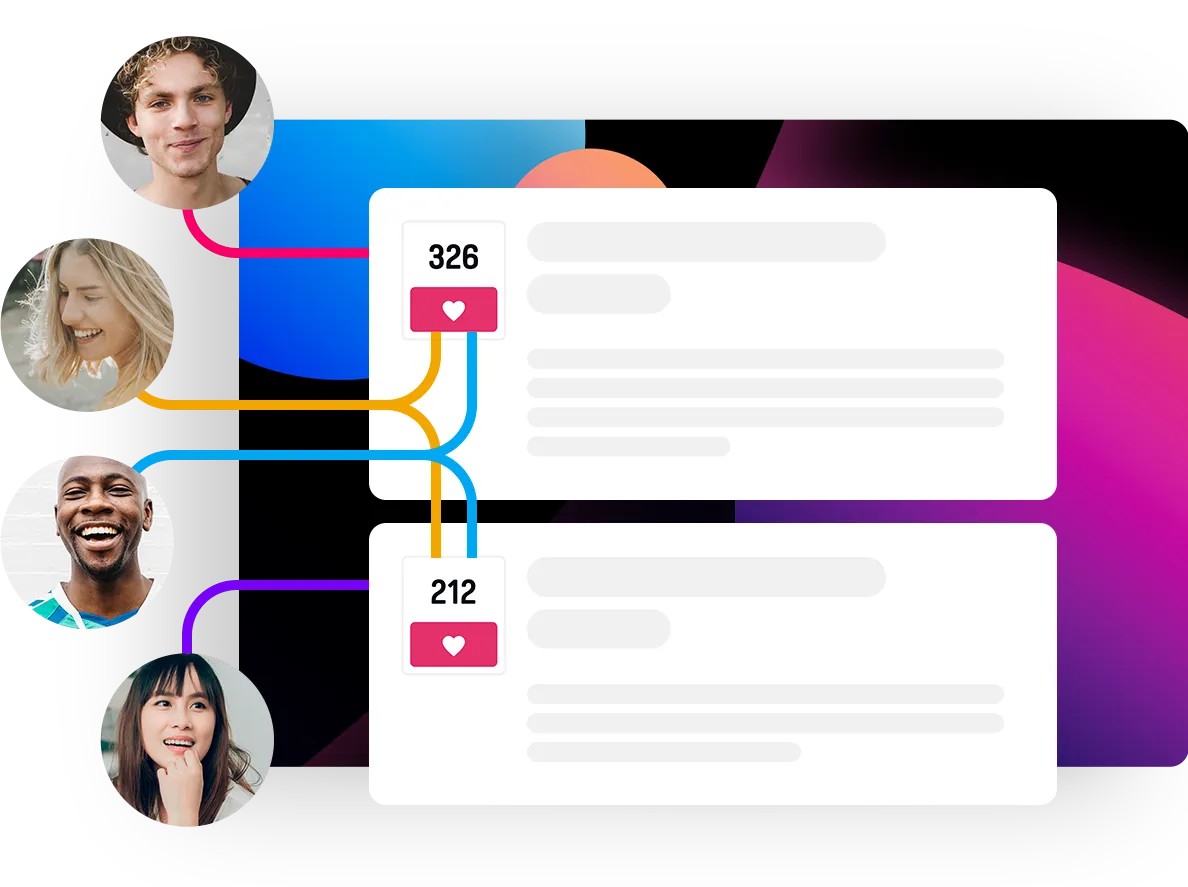
Crear una encuesta con varias preguntas
Crea tu cuestionario online en pocos pasos. Realiza la encuesta con la ayuda de campos de formulario y valoraciones. Varias funciones de evaluación te ayudan a comprender mejor y a exportar los resultados.
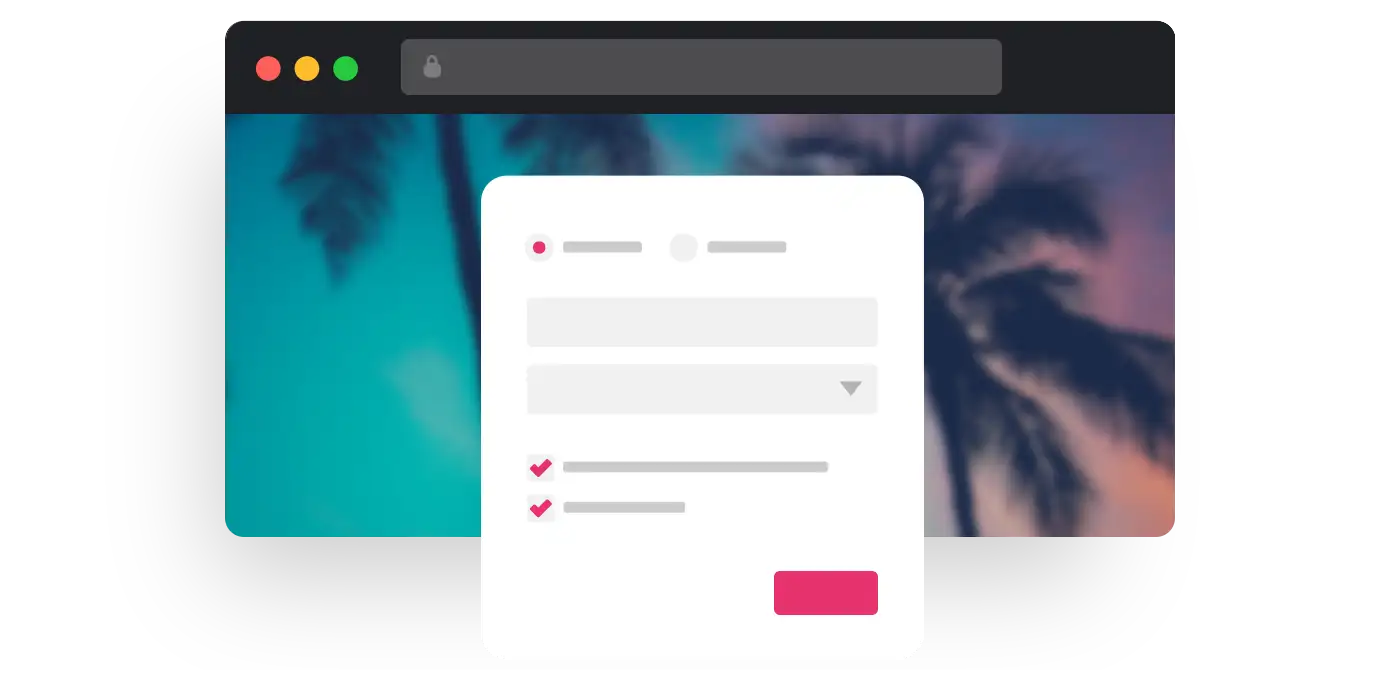
Lógica de bifurcación avanzada
Personalice el comportamiento de su encuesta en función de las respuestas que alguien proporcione. Cada lógica de bifurcación consiste en una condición o un conjunto de condiciones y un tipo de lógica. De este modo, puede, por ejemplo, mostrar un paso de la encuesta sólo a un grupo de usuarios específico. Más información en nuestro tutorial.
Los tipos de lógica tienen diferentes precedencias: por ejemplo, cuando se cumple la condición »Reenviar a la página de agradecimiento«, no se tienen en cuenta las demás condiciones. El orden de precedencia es el siguiente: Reenviar a la página de agradecimiento > Mostrar > Omitir
Para probar tu lógica tienes que visitar el enlace de participante. El enlace de administrador siempre mostrará todos los pasos.
Mostrar
Muestra los pasos sólo cuando se cumple una condición.
Omitir
Omite los pasos cuando se cumple una condición.
Reenviar a la página de agradecimiento
Reenvía al usuario directamente a la página de agradecimiento cuando se cumple una condición.
Dibuja
Permite a tus usuarios dibujar, pintar o firmar directamente en tu encuesta.
Organizar un concurso de fotografía
Un concurso de fotos PollUnit es una galería online con grandes imágenes en miniatura y la posibilidad de votar - a petición también con cargador de fotos para recoger el trabajo de otros.
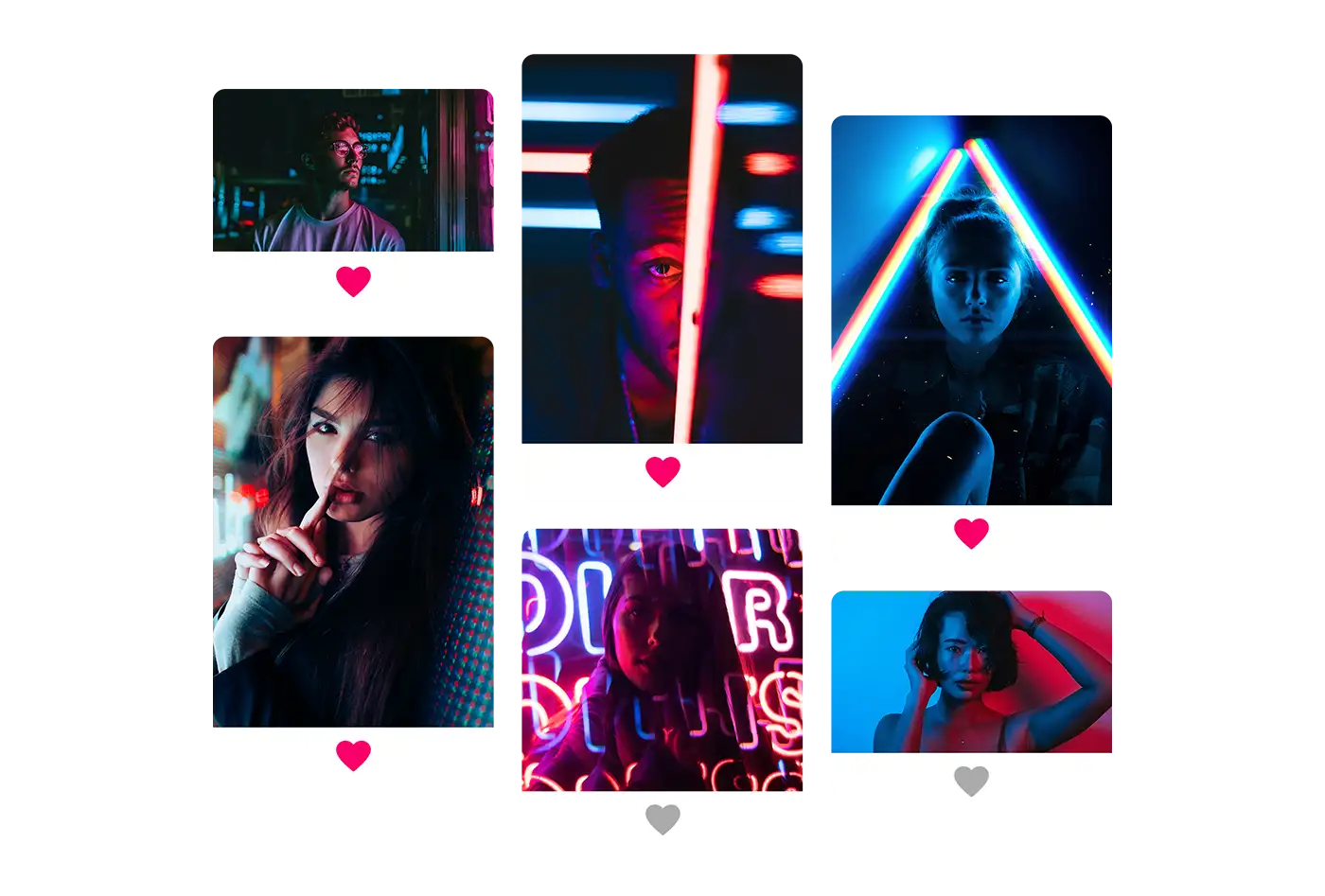
Crear concursos de vídeo
Votación de vídeos de plataformas de streaming como YouTube o de archivos de vídeo subidos.
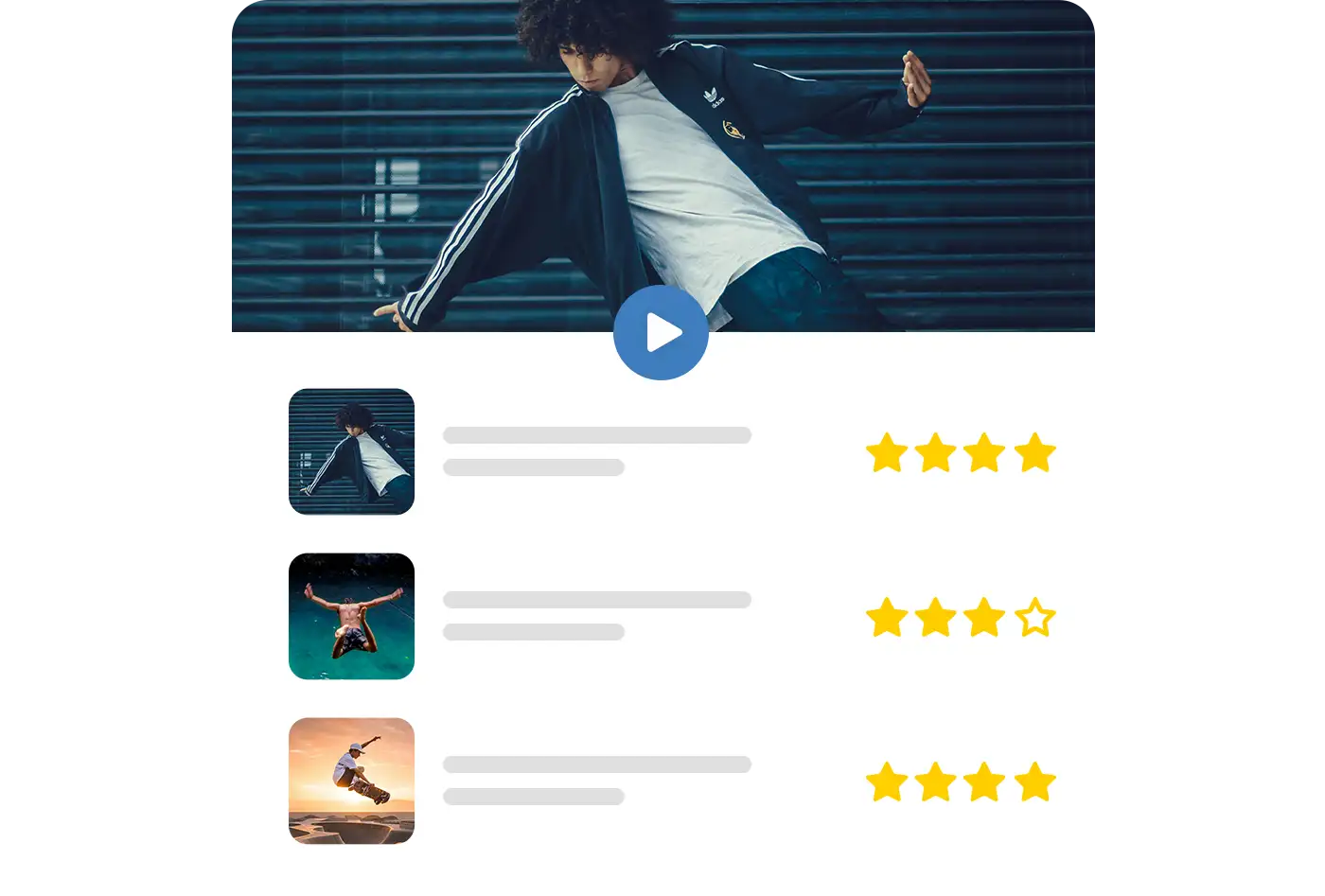
YouTube ID
El ID de YouTube es un número que identifica de manera única el video en YouTube. Puedes encontrar este número en YouTube en el cuadro de diálogo »Compartir« al final de la URL. Alternativamente, puedes insertar el enlace de YouTube y nosotros extraeremos el ID de YouTube por ti.
Vimeo ID
El ID de Vimeo es un número que identifica de manera única el video en Vimeo. Puedes encontrar este número en Vimeo en el cuadro de diálogo »Compartir« al final de la URL. Alternativamente, puedes insertar el enlace de Vimeo y nosotros extraeremos el ID de Vimeo por ti.
Concursos de música
Un concurso de música PollUnit es una lista de reproducción en línea con la posibilidad de votar. Los participantes también pueden subir sus propios datos de audio si lo desean.
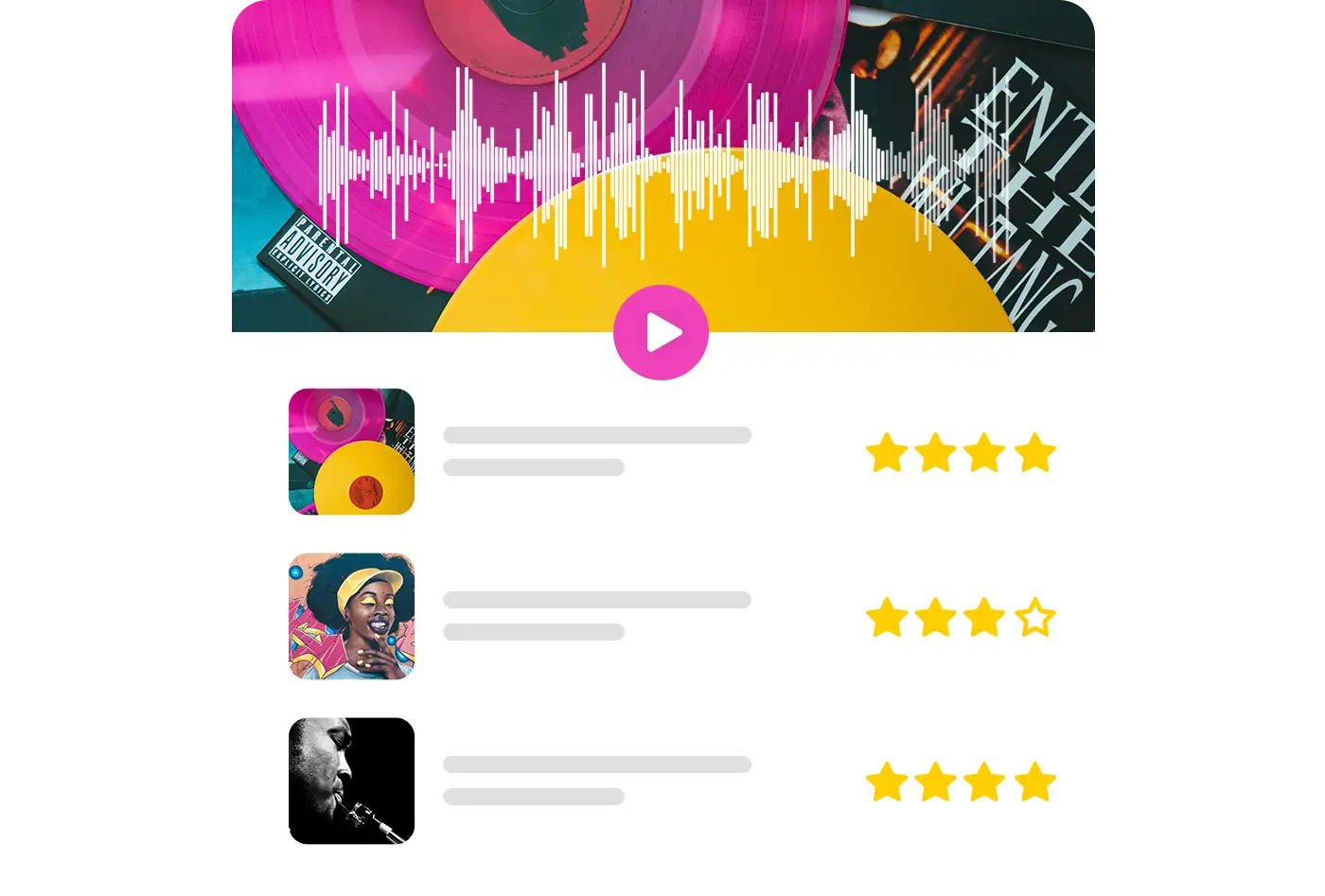
Calendario de Adviento / Evento
Cree un calendario de Adviento en línea personalizado para hacer que la temporada previa a la Navidad sea especial para amigos, familiares o colegas con sorpresas digitales diarias. Además, puede diseñar calendarios de eventos creativos para varias ocasiones.
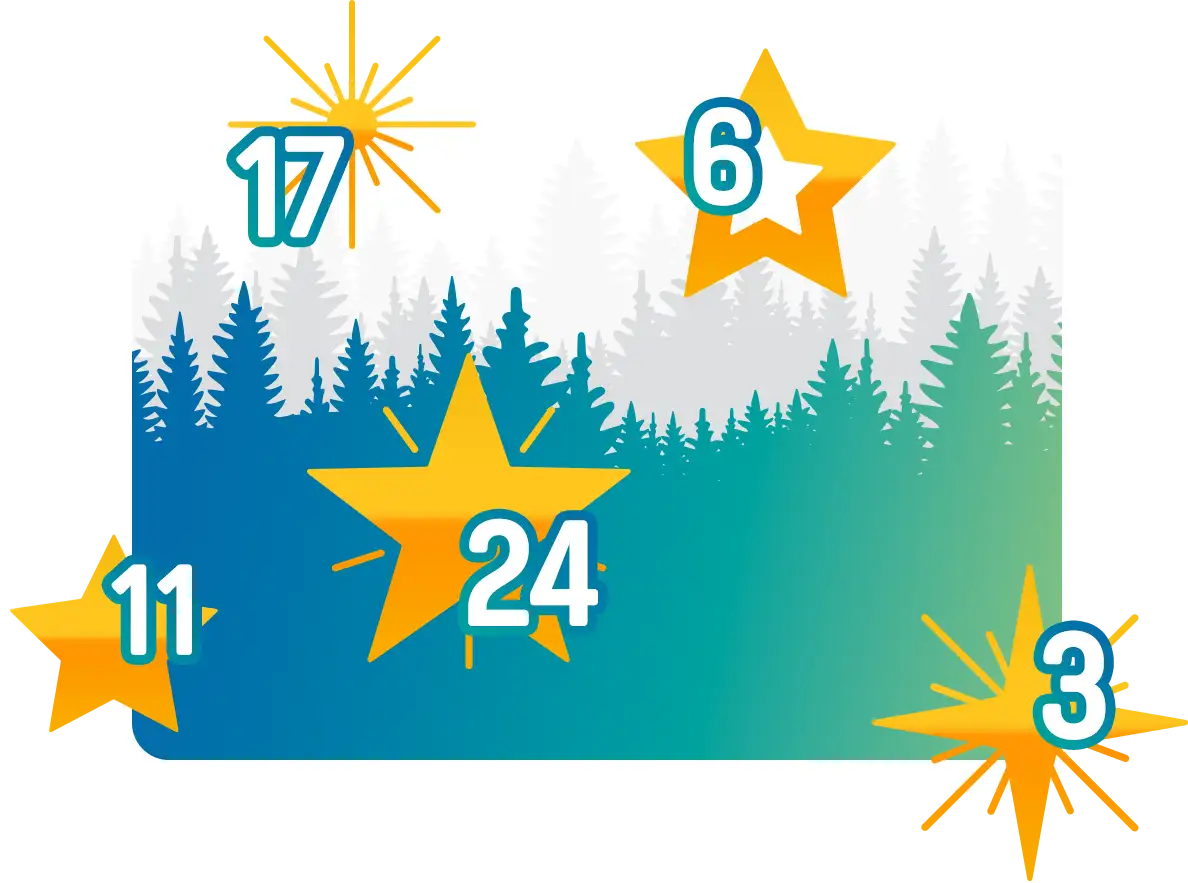
Página de aterrizaje
Una página de aterrizaje de PollUnit es una página de inicio simple y de una sola página. Puedes añadir texto, imágenes y vídeos. Puede vincular otras PollUnits a una página de destino. Todas las PollUnits vinculadas aparecen en la página de destino y se publican con un solo enlace.
Por ejemplo, se pueden crear diferentes concursos de fotografía y mostrarlos como categorías en una página de destino.
Crear una PollUnit
Con el Asistente de PollUnit puedes crear una votación, un concurso de fotos, una encuesta, una lista de traídas o una priorización en unos pocos y sencillos pasos.
Para acceder al asistente de creación de una PollUnit, haga clic en »Crear PollUnit« y seleccione el tipo de PollUnit deseado.
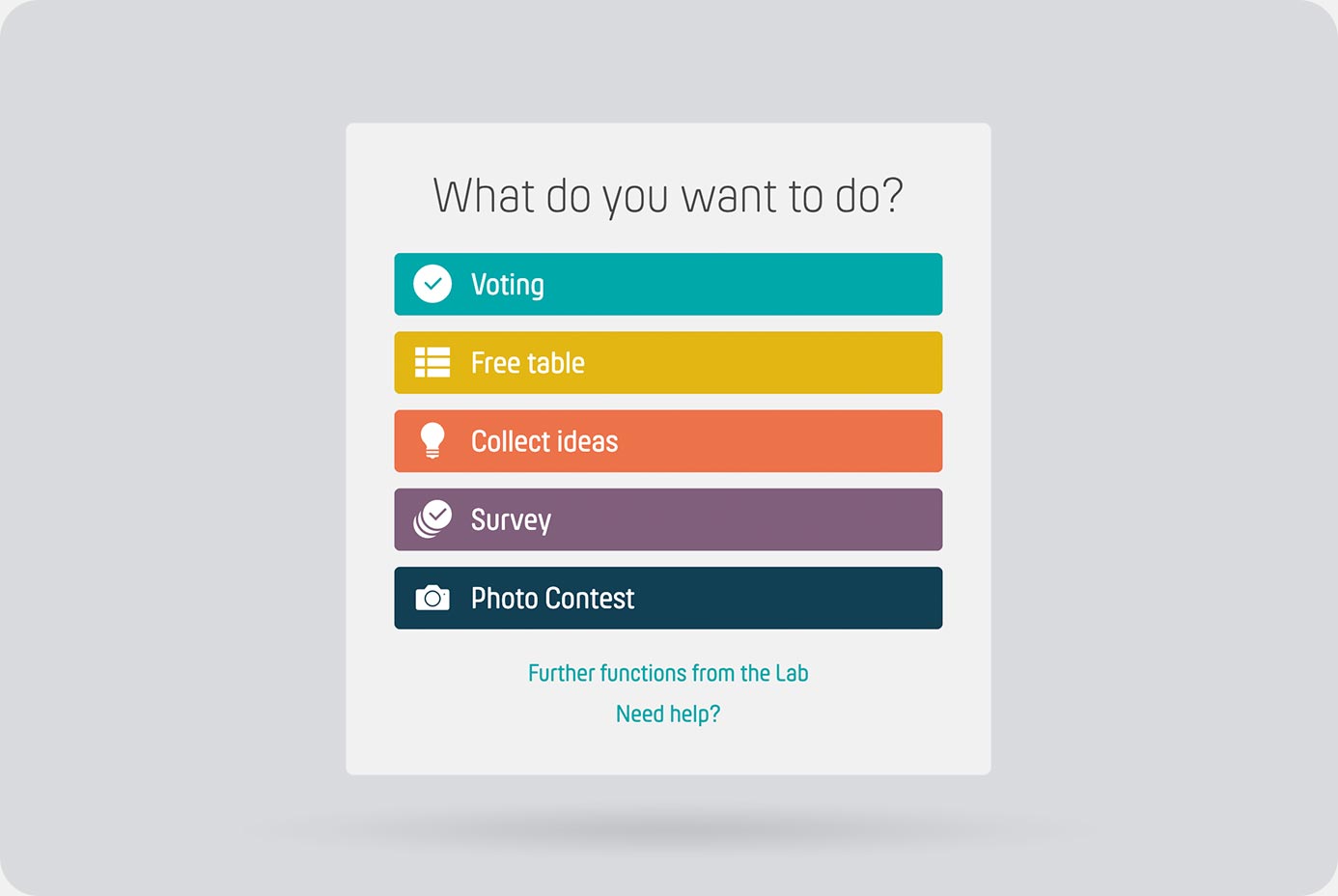
Configurar una votacíon
Si crea una PollUnit con el tipo »Votación«, primero debe seleccionar lo que se va a votar. Primero tienes que decidir si quieres la mejor opción (la opción con más votos) o si quieres distribuir las opciones o tareas automáticamente entre tus participantes. A continuación, inicia el asistente de la PollUnit haciendo clic en el tipo de opción (por ejemplo, la fecha).
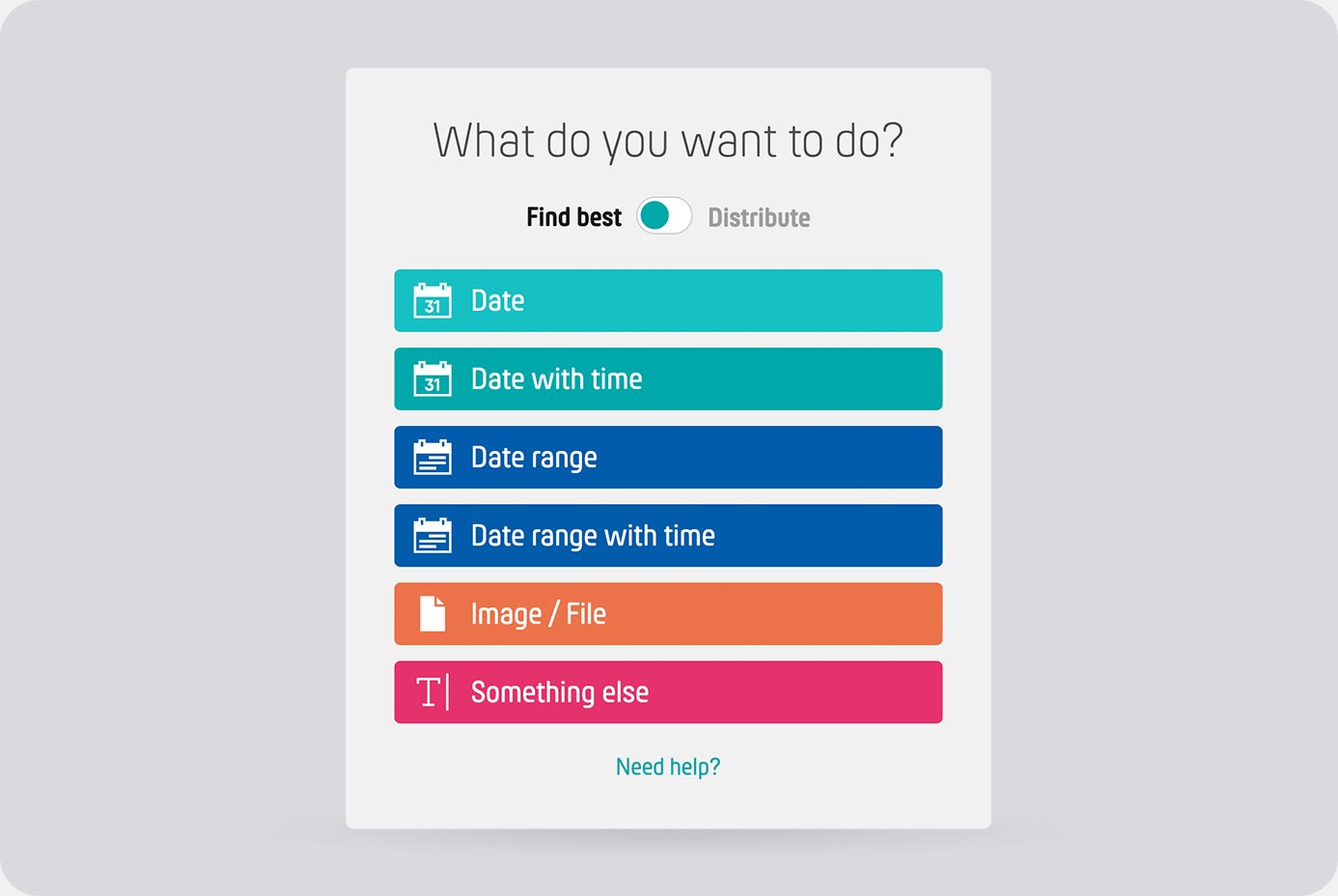
Asistente - Ajustes básicos
En los ajustes básicos se define el título, la descripción y el tipo de voz. También puede añadir una ubicación a su PollUnit.
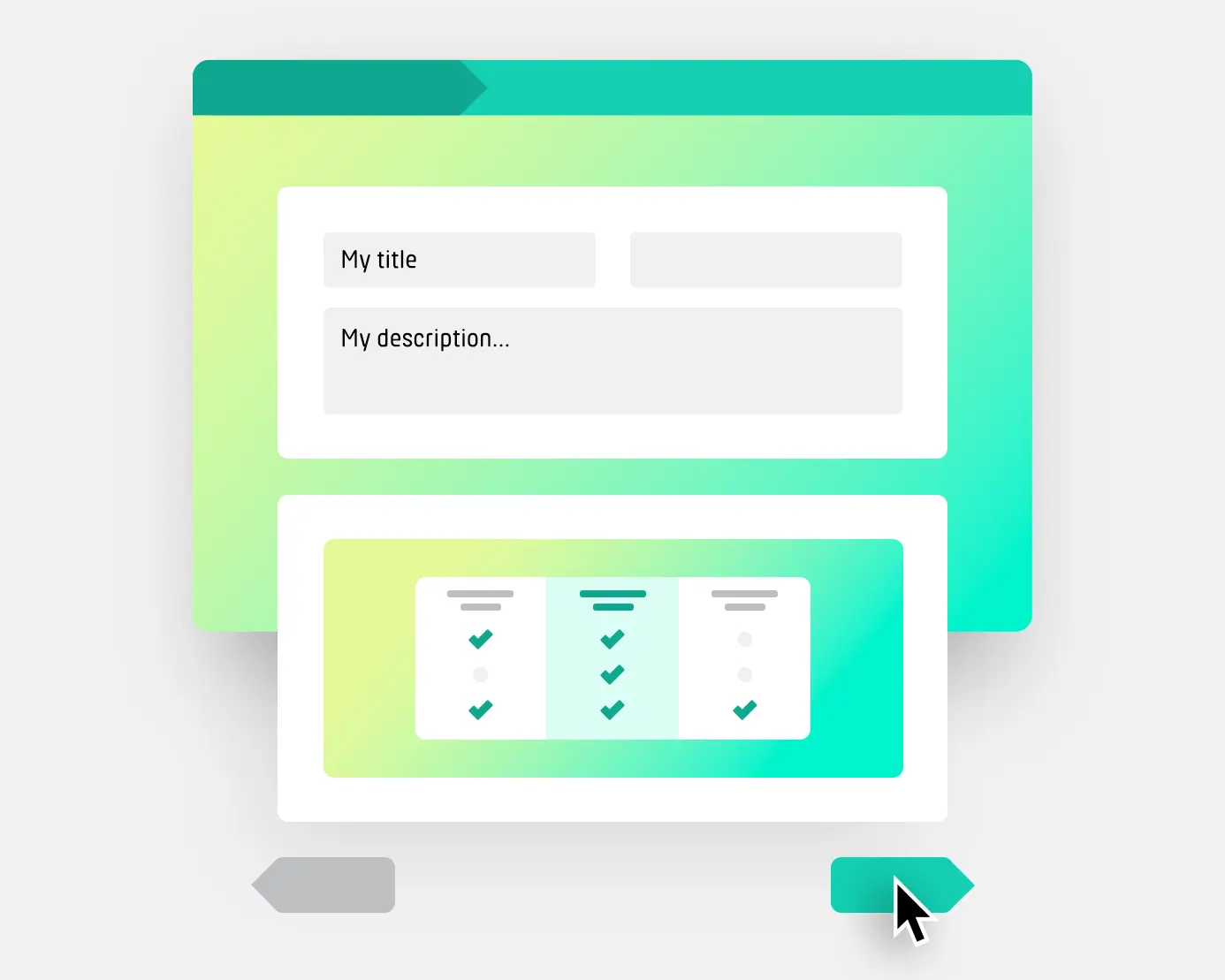
Asistente - Opciones
En todos los tipos de PollUnit, excepto la colección de ideas, puede añadir opciones,
fotos o textos en un segundo paso, dependiendo del tipo.
En el paso del asistente »Avanzado« puede permitir a sus participantes añadir
sus propias opciones.
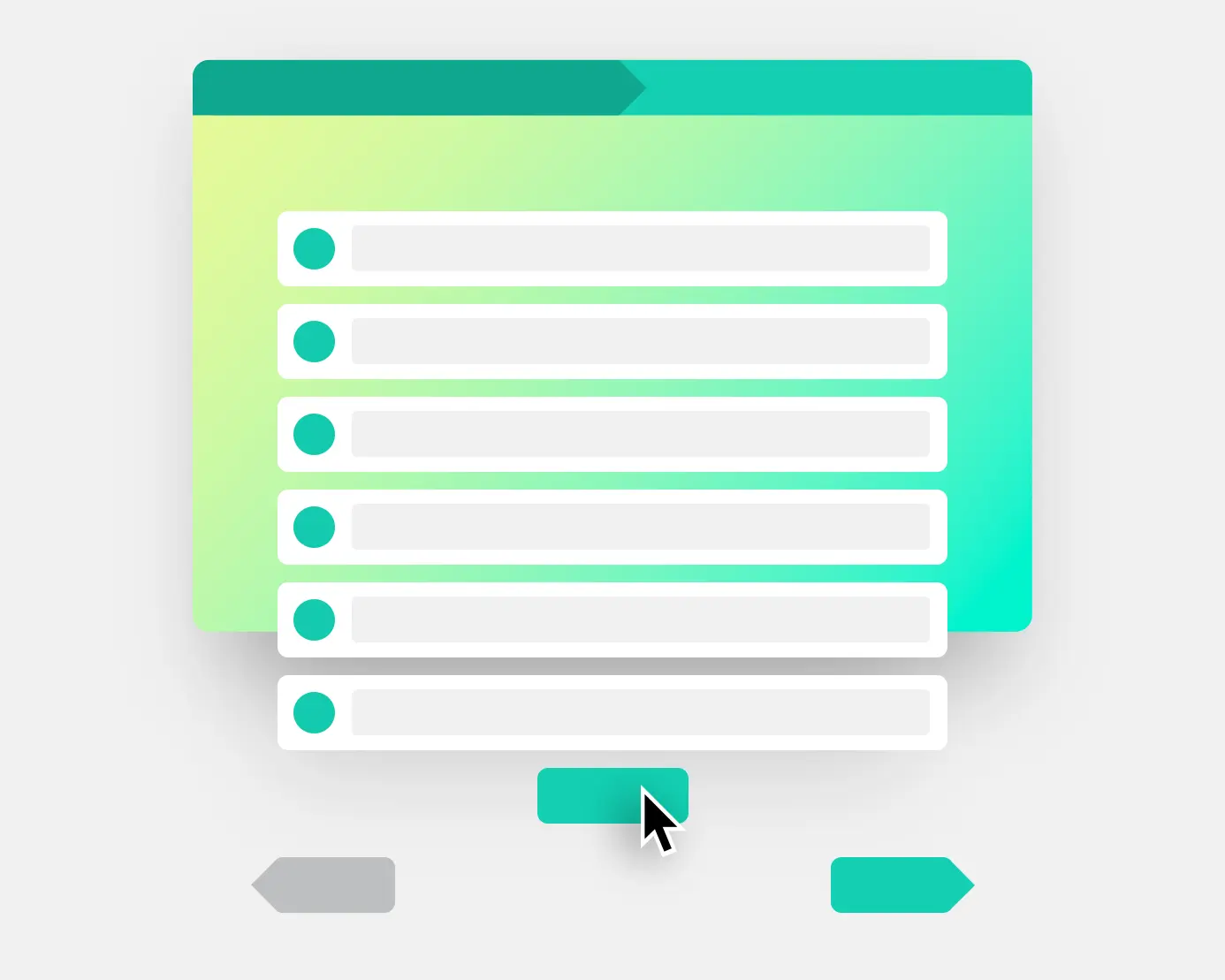
Asistente - Diseño
En el paso de diseño puedes personalizar tu PollUnit. Puedes elegir entre varios temas ya preparados. Además, tienes varios efectos disponibles como nieve o luciérnagas.
Como usuario premium, también puedes crear tu propio diseño y como usuario de negocios puedes subir tus propios logotipos y usarlos en tu PollUnit.
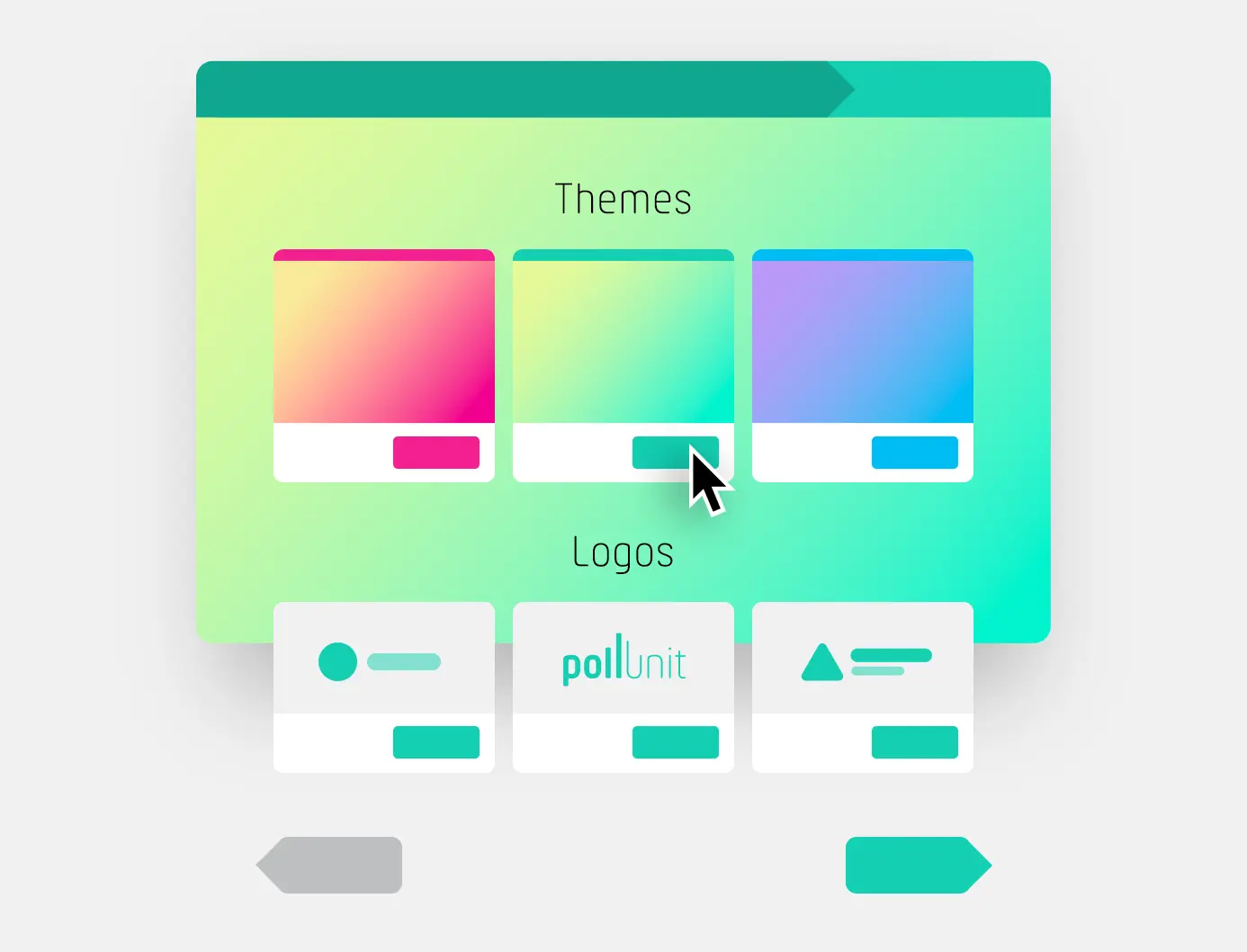
Asistente - Avanzado
En la configuración avanzada puede activar varias funciones. Consulte el apartado "Configuración avanzada".
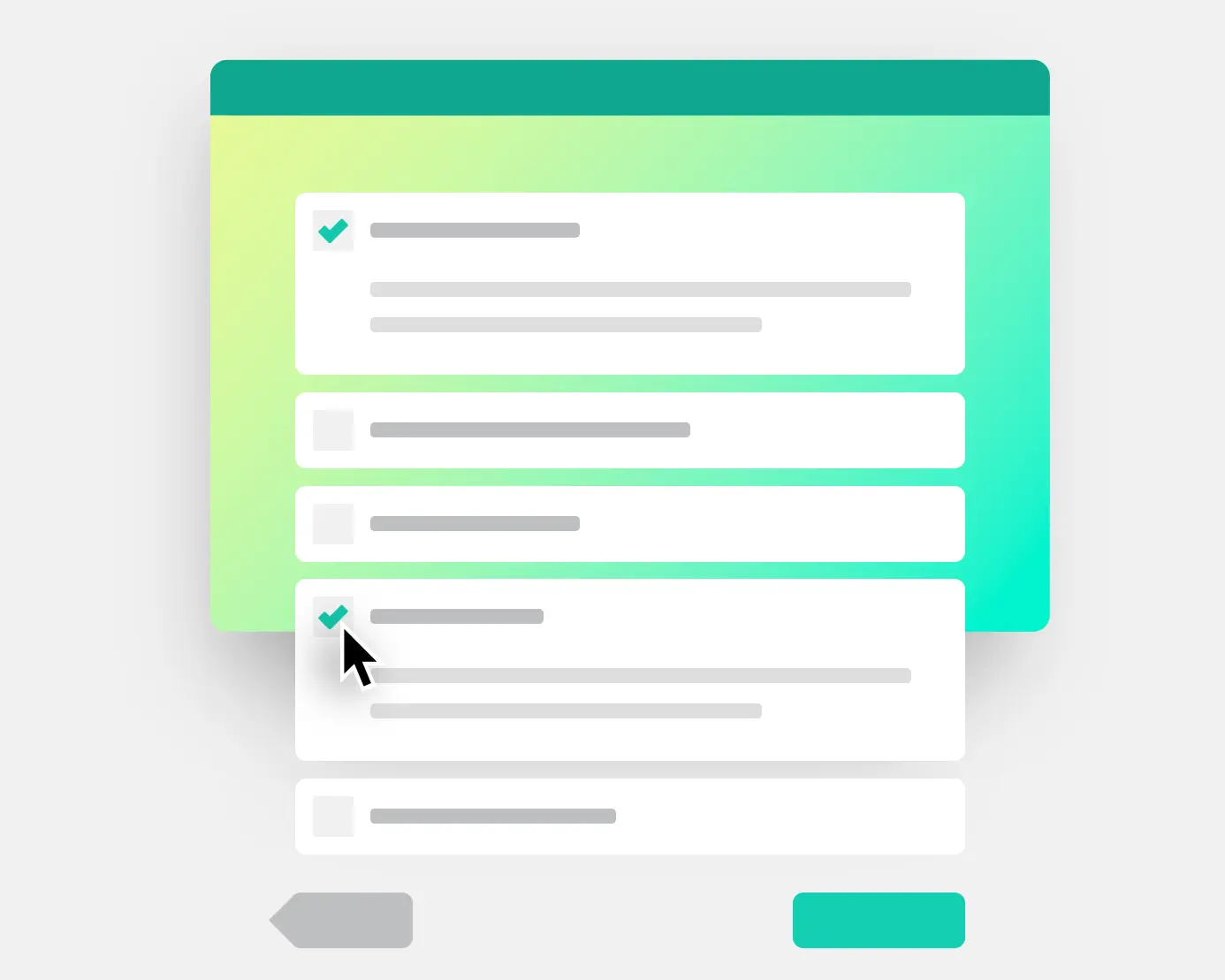
Invitaciones
Si visitas el enlace del administrador de tu PollUnit, puedes invitar directamente a la gente aquí. Puedes informar a la gente de 4 maneras diferentes.
Invitar a los grupos y equipos y a los equipos
Puedes invitar a grupos enteros a tu PollUnit. Puedes gestionar estos grupos en la página "Mis grupos". Para añadir un grupo a tu PollUnit tienes que marcar el grupo correspondiente. Puedes encontrar más información aquí en la sección "Mi cuenta".
Invitar a los usuarios por correo electrónico
Puedes invitar automáticamente a tu usuario a través de PollUnit introduciendo sus direcciones de correo electrónico. Puedes dar acceso a PollUnit a tus contactos de Google, lo que simplifica la introducción de las direcciones de correo electrónico.
Compartir enlace de participante
El enlace del participante es un enlace cifrado. Este enlace da a sus usuarios acceso a su PollUnit. Puedes compartir este enlace por correo electrónico y el mensajero que prefieras o publicarlo en tu página web.
Compartir enlace de administración
El enlace de administración funciona como el enlace del participante con una diferencia importante. Con el enlace de administración el usuario obtiene un permiso básico para editar su PollUnit. Para utilizar todas las funciones de una PollUnit juntas, también puedes crear una organización.
Comparta una PollUnit a través de WhatsApp, Facebook...
Con un clic en el proveedor apropiado, como WhatsApp, Facebook o Twitter, puedes compartir el enlace del participante.
Tipos de opciones
Los tipos de opción están disponibles en las votaciónes de PollUnit, en la comparación por pares, así como en el paso de la encuesta »Presentar la calificación«. El tipo de opción determina lo que se vota. No todos los tipos de opciones están disponibles para la comparación por pares.
Freetext
Votar sobre textos de libre elección. Ideal para listas de personal, tormentas de ideas y cualquier cosa que pueda ser expresada con palabras.
Imágenes / Archivos
Votar en las fotos, incluyendo la galería o los archivos. Este tipo de opción le permite a usted y a sus participantes cargar y calificar imágenes o archivos.
Fecha
Vote por una cita. Ideal para encontrar citas para un día completo.
La fecha con la hora
Vote por una cita. Ideal para las citas.
Rango de fechas
Votar en períodos de fechas. Ideal para citas de varios días.
Rango de tiempo
Votar en periodos de tiempo.
Objetivo de la votación
En una PollUnit con el tipo de votación se puede establecer un objetivo de votación. Puede elegir entre 3 objetivos de votación diferentes. La opción de ajuste se puede encontrar en el paso 1 del asistente (PollUnit) en la configuración del esquema para usuarios avanzados.
Encuentra la mejor opción
La opción con más votos es la mejor opción. Elija esta, si por ejemplo quiere encontrar una cita común.
La mejor distribución de las opciones
Este método trata de distribuir las opciones entre los participantes, para que todos tengan la opción que les guste
Elija este método cuando, por ejemplo, quiera crear un programa de servicio: Un conjunto de fechas tiene que ser distribuido entre los participantes.
La resistencia más baja
Este método busca la opción con mayor aceptación en un grupo. Sus participantes pueden emitir votos de resistencia. Las opciones con menos rechazo ganan.
Tipos de votos
Puedes elegir entre 5 tipos de votos diferentes. La configuración se puede encontrar en el paso 1 del asistente (PollUnit) en la configuración del esquema para usuarios avanzados.
Si el objetivo de PollUnit es "La resistencia más baja", se recogen votos negativos en lugar de positivos.
Sí / No
Votar con Sí, No y abstenerse. Los votos negativos se restan de los votos positivos.
Sí
Una simple votación. Sólo se cuentan los votos positivos.
Subir la votación con el botón "like"..
Voto simple por gusto con el símbolo del pulgar hacia arriba. Con el objetivo "Resistencia más baja" el pulgar arriba se convierte en un símbolo de pulgar abajo.
Votar con los corazones
Voto simple con el símbolo del corazón. Con el objetivo "La resistencia más baja" el corazón se convierte en un corazón roto.
Elección de la valoración
Los participantes pueden calificar las opciones con puntos de un intervalo determinado.
Mínimo
Define el número mínimo de puntos que un participante debe otorgar.
Máximo
Define el número máximo de puntos que un participante puede otorgar.
Votación por clasificación
La votación por clasificación solo es posible en PollUnits del tipo «encuesta». Los participantes evalúan opciones asignándoles un ranking personal.
Clasificación de estrellas
Según la configuración, los participantes pueden calificar las opciones con 0-10 estrellas.
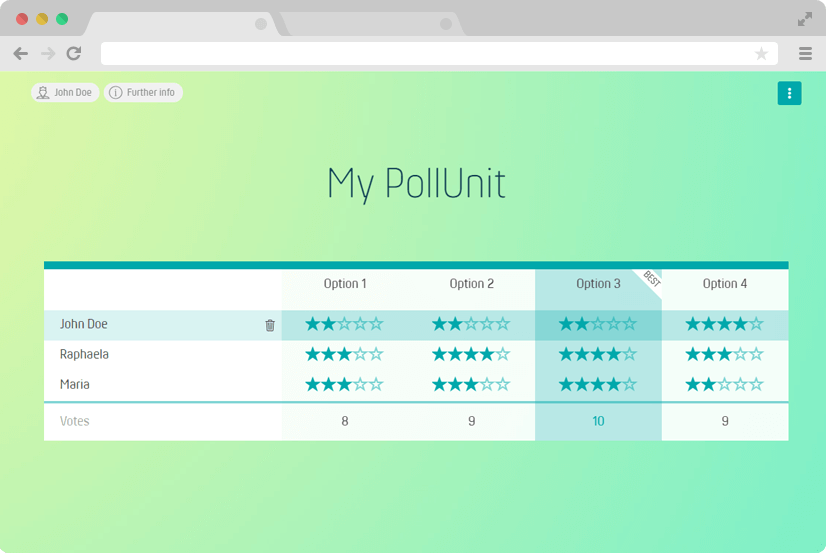
Estrellas por opción / imagen
Define el máximo de estrellas que un usuario puede asignar a una opción/imagen.
Votación por puntos
La votación por puntos es un método para evaluar ideas y priorizar selecciones y decisiones en un grupo. Y así es como funciona:
- Cada participante recibe un número fijo de puntos
- Cada participante distribuye sus puntos a las opciones
- La opción con más puntos gana
Con el objetivo de la votación 'menos resistencia' se puede dar la vuelta a la clasificación y la opción gana con menos votos negativos.
Puntos por opción / imagen
Define los puntos máximos que un usuario puede asignar a una opción/imagen.
Puntos por votante
Define la cantidad de puntos que un usuario puede distribuir entre las opciones.
Icono de puntos
Puede sustituir el icono del punto por otro icono. El cambio del icono de su voto por puntos no afecta a la funcionalidad. Por ejemplo, puedes crear votaciones con corazones o estrellas y limitar el número total de corazones o estrellas.
Votación con emoji
Los usuarios pueden votar con la ayuda de smileys.
Número de emojis
El número de emojis determina con cuántos emojis pueden votar los participantes y con qué intensidad pueden expresar sus emociones. Los votos positivos y negativos se ponderan especialmente en este caso.
| Icon | Bedeutung | Wert |
|---|---|---|
|
|
Sehr zufrieden | 3 |
|
|
Zufrieden | 1 |
|
|
Neutral | 0 |
|
|
Unzufrieden | -1 |
|
|
Sehr unzufrieden | -3 |
Votación superlativa
El votante tiene que decidir qué opción es la mejor. En combinación con nuestras categorías de votación, los votantes pueden elegir un favorito por categoría. Debes nombrar tus categorías de votación en superlativo. Por ejemplo: El más creativo, el más divertido, el mejor traje...
Matriz / Escala
Las votaciones matriciales sólo son posibles en PollUnits con el tipo »Encuesta«. Puede seleccionar matrices populares simplemente seleccionándolas. En el siguiente paso puedes añadir preguntas. Estos se muestran en filas en la matriz.
Satisfacción
Odio / Amor
Importancia
Probabilidad
Acuerdo
Malo / Bueno
Frecuencia
Sí / no
Matrices / escalas personalizadas
También puede crear sus propias matrices / escalas donde puede definir las etiquetas de sus respuestas y la respuesta por defecto.
Categorie
Categorie di invio
Con le categorie di invio, puoi suddividere i tuoi concorsi in diversi temi o generi. I partecipanti selezionano una categoria appropriata quando caricano i loro media, garantendo che tutte le iscrizioni siano classificate nel gruppo corretto.
Solo le iscrizioni all'interno della stessa categoria di invio competono tra loro. Ogni categoria di invio ha i propri vincitori.
Categorie di votazione
Le categorie di votazione permettono di valutare i media in base a criteri diversi, indipendentemente da una categoria di invio fissa. Ogni iscrizione viene valutata in tutte le categorie, ad esempio in base a »Originalità« o »Qualità«.
Ciò significa che un'unica iscrizione può ottenere punti in più categorie, e ogni categoria di votazione può avere i propri vincitori. Questo sistema consente una valutazione diversificata e differenziata delle iscrizioni.
Cálculo del promedio
Participantes votados
Sólo se considerarán los participantes que hayan votado por una opción/imagen: Por ejemplo, si hay 5 participantes y 3 de ellos han calificado una opción / imagen con 5 estrellas, el promedio es de 5.
Todos los participantes
Todos los participantes son considerados: Por ejemplo, si hay 5 participantes y 3 de ellos han calificado una opción/imagen con 5 estrellas, el promedio es de 3.
Ajustes de imagen
Tipos de archivos
Para las PollUnits con imágenes u otros archivos se admiten los siguientes formatos de archivo: Todos los formatos de imagen comunes, pdf, zip, docx, xlsx, pptx, txt y mp3
Ocultar el título del archivo o de la imagen
Oculta el título o el nombre del archivo en el enlace del participante. El nombre es visible en el enlace de administración y en la evaluación.
Los ajustes sólo son accesibles para las votaciones de archivos e imágenes
Puede activar este ajuste en el paso 2 del asistente.
Resolución mínima
Si no se cumple el requisito de los píxeles, no se permitirá la participación. La siguiente tabla muestra la imprimibilidad usando una relación de aspecto de 3:2.
| Resolución |
15 x 10
cm |
30 x 20
cm |
60 x 40
cm |
80 x 60
cm |
|---|---|---|---|---|
|
2 Mpx
1732 x 1155 |
||||
|
4 Mpx
2449 x 1633 |
||||
|
6 Mpx
3000 x 2000 |
||||
|
8 Mpx
3464 x 2309 |
||||
|
12 Mpx
4242 x 2828 |
||||
|
16 Mpx
4898 x 3265 |
||||
|
24 Mpx
6000 x 4000 |
Image orientation
Only entries that correspond to the specified image orientation will be accepted. You can choose between portrait format (portrait) and landscape format (landscape).
Especificaciones sobre el tamaño de los archivos
Si el tamaño del archivo es demasiado pequeño o demasiado grande, no se aceptará el archivo y se informará a la persona que lo suba.
Publicar los ajustes de la cámara
Si se sube una foto o imagen a su PollUnit, leemos los metadatos Exif (Exchangeable Image File Format) y los ponemos a disposición de los administradores. Si activas los metadatos para tus participantes, tendrán acceso a los siguientes ajustes de la cámara:
Cámara, distancia focal, ISO, flash, apertura y velocidad de obturación.
Los datos muestran cómo la cámara ha expuesto una imagen. A partir de los datos, se pueden sacar conclusiones sobre si estos escenarios se eligieron de manera sensata.
La especificación de los datos exif en los archivos es opcional y sólo se puede mostrar si están presentes.
Ajustes de vídeo
Tipos de ficheros
Todos los formatos de vídeo habituales como mp4, mpg, avi, m4v, webm, flv son compatibles con las competiciones de vídeo.
Ocultar el título del vídeo
Oculta el título o el nombre del archivo en el enlace de participación. El nombre permanece visible en el enlace del administrador y en la evaluación.
Ajuste sólo para concursos de vídeo
La opción puede activarse en el Paso 2 del Asistente.
Configuración avanzada
La configuración avanzada se puede encontrar en el asistente Paso 4 (Avanzado)
Permitir la votación
Si se deselecciona esta opción, no se podrá votar en su PollUnit. La votación puede ser activada en cualquier momento. En combinación con "Permitir nuevas opciones", puedes usar PollUnit para recoger opciones y fotos antes de abrir la votación.
Permitir participación
Si se desactiva esta opción, los visitantes ya no podrán registrarse en PollUnit. Esta opción solo está disponible en las tablas de PollUnit y en el calendario de Adviento.
Hacer que los participantes sean anónimos
Todos los nombres de los votantes se harán anónimos. En lugar de un nombre, todos reciben un nombre anónimo al azar, por ejemplo, Anonymous-12345678. Incluso los administradores ya no pueden ver los nombres reales. Una vez que esta configuración está activada y los participantes ya han votado, no se puede deshacer.
Inicio de la votación y fecha límite
Establezca una hora de inicio y/o una fecha límite si quiere permitir votando sólo en un cierto período de tiempo. La hora que eliges es tu hora local.
Período de participación
Establece una hora de inicio y/o una fecha límite si deseas permitir la participación solo dentro de un período específico. La hora que elijas es tu hora local.
Cuota de participación / donación
Establece una cuota por votar o permite a tus participantes donar si participan en tu PollUnit. Si quieres que tus usuarios elijan ellos mismos la cantidad, puedes dejar el campo vacío.
Tasa
Fije una cuota por cada persona que vote.
Donación
Permita que sus participantes hagan donaciones al participar en su PollUnit. Puede establecer una cantidad mínima de donación.
Vender votos
Permite a los que votan una opción comprar varios votos.
Nombre para el pago
Dale un nombre significativo a tu donación o cuota. Sus participantes serán redirigidos a nuestro proveedor de pagos Stripe y allí deberán reconocer por qué están pagando. Por ejemplo, "Cuota de participación en el concurso de fotografía PollUnit"
Mostrar imágenes / vídeos / canciones antes de votar
Por defecto, las fotos/vídeos/canciones se ocultan a los demás usuarios antes de que comience la votación. Si quieres que sean visibles antes, puedes activar esta opción.
Solicitar información adicional sobre los participantes
Solicite cualquier información como dirección de correo electrónico, compañeros, cumpleaños, etc. Sólo después de introducir la información los usuarios pueden votar
No es necesario crear un campo de correo electrónico adicional aquí si elige "Los usuarios deben confirmar su información".
La información sólo es visible para los administradores de su PollUnit.
Comentarios
Los participantes de su PollUnits pueden escribir comentarios.
Comentarios privados
Los comentarios sólo pueden ser vistos por el administrador, el remitente y los propios comentaristas. Los comentarios generales serán desactivados. Esto significa que otros votantes no se verán influenciados por los comentarios.
Si se desactiva esta opción, los comentarios serán visibles para todos.
Esta opción solo está disponible en concursos de fotografía, recopilaciones de ideas y votaciones.
Permitir nuevas opciones / imágenes / columnas
Permite a los participantes, dependiendo del tipo de PollUnit, añadir nuevas opciones / imágenes / columnas a tu PollUnit.
Permitir nuevas filas
Permitir a los participantes crear nuevas filas.
Permitir series de imágenes
Permite a los fotógrafos subir una secuencia de fotografías. Al juzgar las series de imágenes, los jueces tendrán en cuenta la fuerza colectiva de la serie en su conjunto.
Se pueden enviar un máximo de 20 imágenes por serie de fotos.
Limitar el número de opciones de votación / imágenes / columnas por participante
Permitir sólo un cierto número de opciones de votación / imágenes / columnas por participante. Por ejemplo, en un concurso de fotografía puedes asegurarte de que un participante sólo puede presentar una foto o series de imágenes. En »Restringir el voto« puede controlar que se eviten las entradas múltiples.
Para varias categorías de envío, este límite se aplica a toda la PollUnit, no por categoría.
Prohibir el voto de opciones de votación / imágenes / columnas propias
Con esta configuración, los usuarios no pueden votar por su propia opciones / imágenes / columnas / ideas.
Inicio y plazo de presentación
Establezca una hora de inicio y/o una fecha límite si quiere permitir presentación sólo en un determinado período de tiempo. La hora que eliges es tu hora local.
Cuota de envío / donación
Establezca una tarifa por cada envío o permita que sus participantes hagan una donación cuando se presenten a su PollUnit. Si quiere que sus usuarios elijan el importe por sí mismos, puede dejar el campo vacío.
Envío
Establezca una tarifa para cada envío en su PollUnit.
Donación
Permita que sus remitentes donen con cada envío en su PollUnit. Puedes establecer una cantidad mínima de donación.
Nombre para el pago
Dale un nombre significativo a tu donación o cuota. Sus participantes serán redirigidos a nuestro proveedor de pagos Stripe y allí deberán reconocer lo que están pagando, por ejemplo, »Cuota de participación en el concurso de fotografía PollUnit«
Se requiere aprobación
Opcionalmente, las opciones de los participantes deben ser aprobadas por un administrador antes de ser publicadas. Las opciones sólo serán visibles para los participantes después de que el administrador haya dado su consentimiento.
Como administrador tienes acceso a un panel de aprobación de presentaciones.
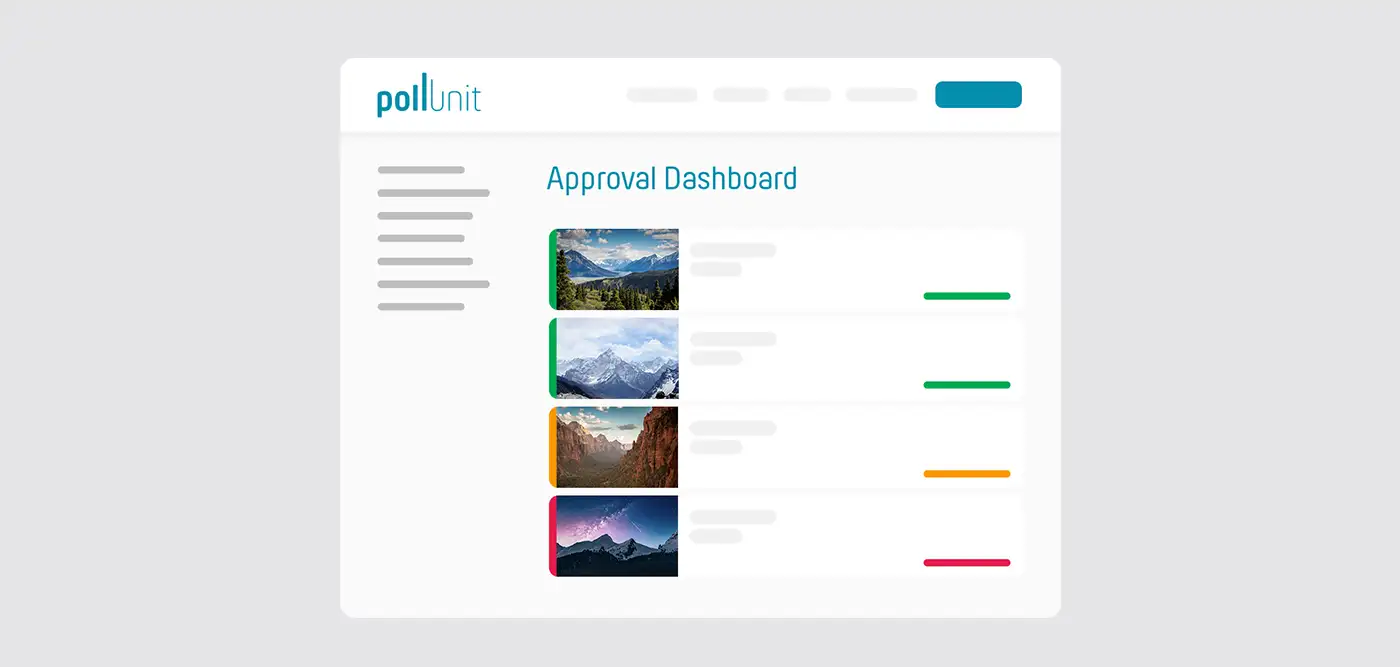
Los creadores/presentadores deben especificar nombres
Los creadores/presentadores deben dar su nombre. Cuando se deselecciona esta opción, se ocultan los nombres de todos.
Debe introducirse la descripción
Para presentar una imagen, es necesario introducir una descripción. Las descripciones deben ser activadas en el paso 1. Esta opción sólo está disponible en los concursos de fotografía.
Solicitar un correo electrónico de confirmación (doble opción)
Para confirmar la información introducida, se solicita también la dirección de correo electrónico del usuario. Se envía un correo electrónico al usuario con la solicitud de confirmar la información introducida.
Esto puede utilizarse, por ejemplo, para obtener el permiso del usuario para enviar correos electrónicos de marketing. Al confirmar esta información por correo electrónico, este paso también cumple con la privacidad.
Solicite información adicional sobre el creador de la opción / idea / imagen / columna
Solicite cualquier información como la dirección de correo electrónico, información sobre los derechos de autor, el nombre del fotógrafo, etc. Sólo después de introducir la información los usuarios pueden añadir opciones.
No es necesario crear un campo de correo electrónico adicional aquí si elige "Los usuarios deben confirmar su información".
La información sólo es visible para los administradores de su PollUnit.
Campo público
Si un campo se marca como público, las entradas son visibles para todos los visitantes.
Campo obligatorio
Si se ha marcado un campo como obligatorio, el participante debe rellenarlo.
Cambiar los campos durante el tiempo de ejecución
Los participantes existentes no tienen que rellenar nuevos campos obligatorios. Los campos eliminados ya no se incluyen en la evaluación.
Recopilar parámetros de URL
Al añadir parámetros de URL al enlace de PollUnit, se pueden transmitir datos a PollUnit y hacer un seguimiento de los participantes. Puedes almacenar cualquier par clave-valor con tus participaciones. Estos datos estarán disponibles tanto en la evaluación como en la exportación. Por ejemplo, puedes añadir un identificador único o una dirección de correo electrónico para rastrear quién ha respondido, quién ha votado o quién ha enviado opciones.
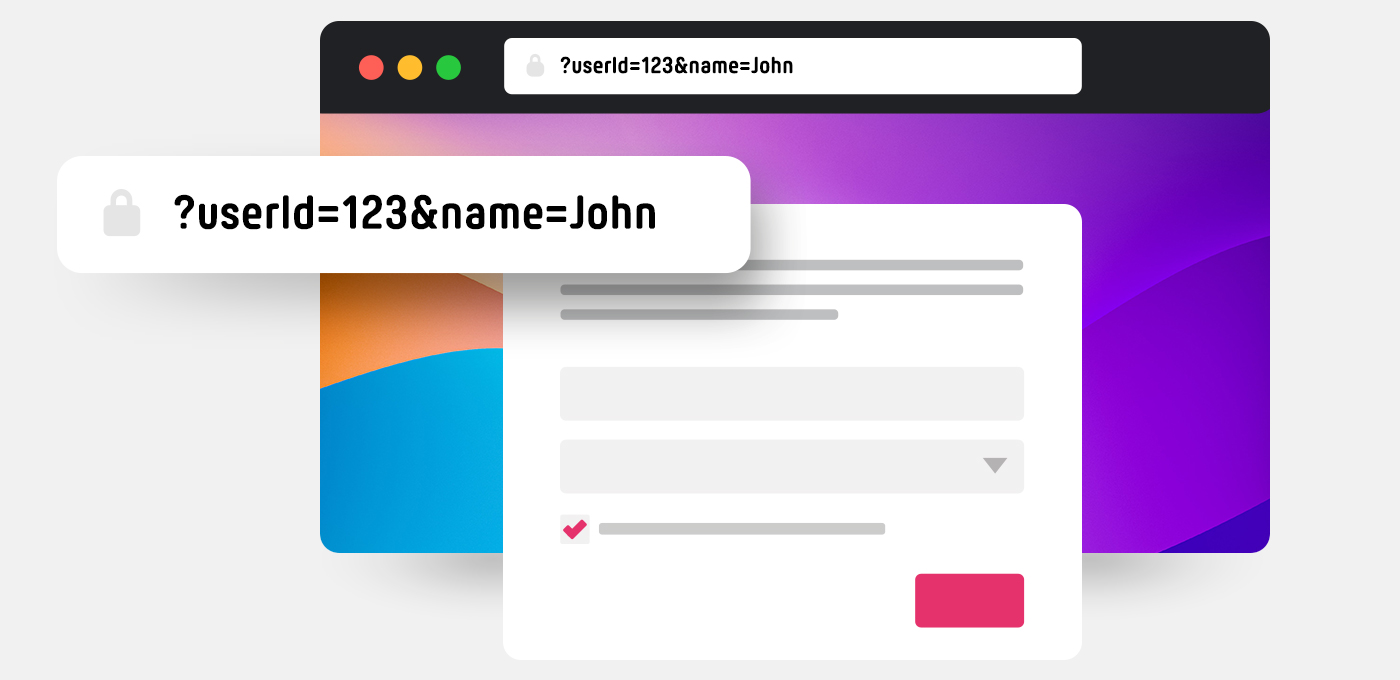
¿Cómo añadir parámetros URL?
Puede añadir pares clave-valor al final de la URL de PollUnit con el formato ?clave1=valor1&clave2=valor2. El símbolo »?« indica el comienzo de la cadena de consulta de la URL. Cualquier parámetro posterior se separa con un símbolo »&«.
Si desea almacenar el ID »123« y el correo electrónico »some@email.com« de un participante en la URL de PollUnit »https://pollunit.com/polls/abcdefg«, deberá añadir los parámetros de la siguiente forma: https://pollunit.com/polls/abcdefg?id=123&email=some@email.com.
No olvides añadir »id« y »email« a tu lista de elegibilidad en el paso avanzado.
Datos sensibles
No pongas ninguna información sensible en los parámetros de la URL. Las URL pueden ser fácilmente leídas e interceptadas por otros. Por ejemplo, cuando los usuarios no borran el historial de su navegador.
Utiliza sólo claves y valores seguros para la URL
Para tus claves y valores puedes utilizar cualquier carácter alfanumérico, así como »-« y »_« (A-Z, a-z, 0-9, -, _).
Los valores también pueden contener caracteres especiales como espacios, »&« y ciertos signos de puntuación. Estos deben modificarse para utilizarlos en una URL. Necesitas una codificación segura para URL, también conocida como codificación porcentual.
Por ejemplo, un espacio se codifica porcentualmente como %20, el símbolo »&« se codifica como %26. Si quieres almacenar el nombre de usuario »John Doe«, tienes que añadir ?user_name=John%20Doe.
Reenvío de parámetros de URL
Cuando esta opción está habilitada, los parámetros de URL que proporcionas también se agregarán a los botones en las páginas de agradecimiento (si están configurados). Esto permite realizar un seguimiento completo del proceso de participación.
Votar una vez al día
Permite a los participantes votar una vez al día. Si un participante ya ha votado un día, se le impide volver a votar. Esta opción sólo está disponible si el tipo de voto es de tipo booleano. Es decir, si los participantes pueden votar con una simple aprobación, por ejemplo con un like, un corazón o un tick.
URL de PollUnits personalizada
Por ejemplo: pollunit.com/polls/CUSTOM.
Caracteres permitidos
A-Z, a-z, 0-9, - y _
Restringir el voto
Asegure sus votaciones contra las múltiples participaciones mediante diversas medidas de seguridad.
Permitir múltiples participaciones con un aparato
Muestra un botón en su encuesta, que puede ser usado para iniciar una nueva participación bajo un nombre diferente.
Permitir sólo una participación
Al configurar una Cookie cuando se vota, ningún otro participante puede votar desde el mismo navegador. ¡Atención! Las cookies pueden ser fácilmente eliminadas por los participantes. Por lo tanto, esta opción ofrece muy poca seguridad.
Comprobación de seguridad IP
Después de la votación, la dirección IP del participante será bloqueada para futuras votaciones. ¡Atención! En muchas empresas y universidades, los empleados tienen la misma dirección IP, así que sólo uno de ellos puede votar. La dirección IP también puede ser manipulada. Por lo tanto, esta opción ofrece sólo una baja seguridad.
Se requiere una cuenta de PollUnit
Cuando se selecciona »Se requiere una cuenta de PollUnit«, sólo los usuarios registrados en PollUnit pueden participar en esta PollUnit.
Se requiere una invitación
Si se selecciona »Se requiere invitación«, sólo se permite votar a los usuarios a los que se les ha enviado una invitación. En esta elección, no necesitan crear una cuenta de PollUnit. PollUnit puede enviar automáticamente los enlaces de invitación a direcciones de correo electrónico específicas. También puede enviarlos manualmente para que pueda, por ejemplo, Puede compartir a través de WhatsApp u otros mensajeros.
Proveedor de autenticación externo
Es posible permitir el acceso sólo a las cuentas autenticadas con un proveedor externo como Facebook, Google o con su propia solución SSO. Por ejemplo, sólo pueden participar en la competición participantes de su propia empresa.
Google, Facebook y Github
Los participantes pueden iniciar sesión utilizando sus cuentas de Google, Facebook o Github sin necesidad de crear credenciales separadas. La identidad de los participantes se verifica a través del proceso de autenticación con Google, Facebook o Github. Esto dificulta que las personas creen múltiples cuentas y, por lo tanto, ayuda a prevenir participaciones múltiples.
Permitir el acceso sólo con el SSO de la organización
Si crea una PollUnit dentro de una organización que ha configurado un proveedor de SSO, puede permitir el acceso sólo a los usuarios autenticados a través de ese proveedor.
Solicitar Confirmación por Correo Electrónico
Si se requiere confirmación por correo electrónico, se pide a los participantes que ingresen su dirección de correo electrónico. Posteriormente, PollUnit envía un correo electrónico con un enlace de confirmación. La participación solo es posible después de la confirmación.
Permitir Todas las Dominios
Los participantes pueden ingresar cualquier dirección de correo electrónico. Si una persona tiene acceso a varias direcciones de correo electrónico, teóricamente puede generar una participación por cada dirección de correo electrónico.
Permitir Solo Dominios Específicos
Los participantes deben utilizar una dirección de correo electrónico con uno de los dominios permitidos, lo que puede aumentar significativamente la seguridad. Por ejemplo, si el dominio es mi-domino.es, solo se pueden ingresar direcciones de correo electrónico que terminen en @mi-domino.es. Esto puede garantizar que solo las personas de la misma empresa puedan participar.
Se requiere una invitación y cuenta de PollUnit
Cuando se selecciona »Se requiere una invitación y cuenta de PollUnit«, sólo pueden participar en esta PollUnit los usuarios que hayan recibido una invitación (los usuarios deben tener una cuenta en PollUnit o deben registrarse cuando reciban la invitación).
Modo de jurado
En el modo de jurado, se requiere una invitación para votar. A diferencia del modo público, los participantes en el modo de jurado no son informados de que se requiere una invitación para votar.
Aplicar la restricción también a los visitantes
Con »Permitir el acceso sólo con invitación«, los usuarios sólo pueden acceder al PollUnit con la configuración de seguridad seleccionada. En caso contrario, la restricción de acceso sólo se aplica a los votantes.
Votos privados "Ocultar votos"
En una PollUnit privada con votos ocultos, los participantes no pueden ver los votos de otros participantes. Sin embargo, el creador puede ver el resultado en cualquier momento.
Ocultar envíos
En una PollUnit con envíos ocultos, los participantes solo pueden ver sus propias envíos. Ideal cuando quieres recopilar contenido o archivos con tu PollUnit. Sin embargo, los administradores pueden ver las envíos en cualquier momento. Una vez iniciada la votación, este ajuste se desactivará, es decir, las propuestas dejarán de estar ocultas.
Ocultar los resultados
Los resultados pueden ocultarse, pero la persona que los crea puede verlos en cualquier momento. Cuando se publican los resultados, los participantes también pueden verlos. Esta opción también se puede ajustar sólo al cerrar/terminar la PollUnit. \n\n Tenga en cuenta que cuando se solicitan datos personales, también se publican. se publicarán."
Ocultar el premio a la mejor elección
Por lo general, la mejor elección se destaca durante la votación. Puede desactivarla para que los participantes no se vean influenciados por ella.
Privado "Ocultar votantes"
En un PollUnit privado con votantes ocultos, los participantes no pueden ver a los votantes. Incluso después de que la PollUnit se cierra, los votantes permanecen ocultos. Sin embargo el creador puede ver el resultado en cualquier momento
Evaluación limitada
Los votantes ocultos de una PollUnit pueden ser vistos en la evaluación sólo por el creador.
Registro de actividad limitada
Si los votantes están ocultos, sus votos no aparecerán en el registro de actividad.
Ocultar el nombre del artista
Oculta el nombre del artista en el enlace del participante. El nombre es visible en el enlace del administrador y en la evaluación.
Ocultar el nombre del creador de la idea
Oculta el nombre del creador de la idea en el enlace del participante. El nombre es visible en el enlace del administrador y en la evaluación.
Ocultar el nombre del remitente
Oculta el nombre de la persona que envía la entrada en el enlace de entrada. El nombre es visible en el enlace del administrador y en la evaluación.
Ocultar el nombre de la persona que edita
El nombre de la persona que edita la tabla se ocultará en el enlace de participación. El nombre es visible en el enlace de administrador y en la evaluación.
Ocultar etiquetas
Oculta todas las etiquetas de los participantes. Solo los administradores pueden ver las etiquetas. Las etiquetas pueden usarse, por ejemplo, para marcar opciones.
Opciones de aleatoriedad / imágenes / orden de las columnas
Para evitar el sesgo de orden, puedes barajar las opciones / imágenes / columnas para cada usuario.
Una sola selección
Los participantes tienen que decidirse por una opción. Si asignan otro voto, el anterior es eliminado. Para varias categorías de envío, esto se aplica por categoría, es decir, se puede emitir un voto por categoría.
Información de contacto e imprenta
Si no se especifica, se utiliza el nombre del creador. El nombre se muestra en la cabecera y en los correos electrónicos de tu PollUnit. Si se especifica una impresión, aparecerá automáticamente un enlace al final de tu PollUnit.
Al ingresar tus datos de contacto, estos serán mostrados a los participantes. Tus participantes podrán contactarte directamente si tienen alguna pregunta.
Añadir términos y condiciones
Si introduces los términos y condiciones, se muestra un enlace al final de tu PollUnit. Si la función de participación está activada, el usuario tiene que confirmar los términos y condiciones marcando la casilla de verificación antes de poder participar. Los términos y condiciones se pueden ver a través de la casilla de verificación.
Añadir aviso de privacidad
Si introduces un aviso de privacidad, se muestra un enlace al final de tu PollUnit. Si la función de participación está activada, el usuario tiene que confirmar el aviso de privacidad marcando la casilla de verificación antes de poder participar. El aviso de privacidad se puede ver a través de la casilla de verificación.
SEO & Social Media Tags
Con la ayuda de las Meta Etiquetas Sociales puedes definir cómo se muestra tu PollUnit compartida en el feed de noticias de Facebook, Twitter, Slack y otras redes sociales. Puedes definir un título y una descripción por PollUnit. También puedes subir una imagen de título.
El tamaño recomendado para la imagen del título es de 1200px x 630px. El título no debe exceder los 40 caracteres y la descripción los 300 caracteres.
También puede activar la indexación en los motores de búsqueda. La indexación está desactivada en la configuración por defecto. Al activarla, el enlace de participación de su PollUnit se transmite a Google y la metaetiqueta »Robots« se establece en »indexar, seguir«. El momento en que se indexa una página, y si lo hace, depende del motor de búsqueda.
Página de agradecimiento para los votantes
Definir una página final con titular, contenido y enlace a su propio sitio web.
Página de agradecimiento para los remitentes
Después de que un participante envíe opciones, imágenes, archivos o ideas, se mostrará una página de agradecimiento con sus textos y enlaces.
Límite por opción
Controla cuántos participantes pueden votar por la misma opción. Sólo puedes cambiar el tipo de límite si aún no se ha emitido ningún voto.
No hay límites
Cualquier número de participantes puede votar sobre cualquier opción.
Límite global
El límite seleccionado describe el número de veces que se puede seleccionar cada opción. Cada opción tiene el mismo límite.
Límites individuales
Se puede definir un límite único para cada opción.
Protección de la contraseña
¡Aseguren su PollUnits! Los usuarios sólo pueden participar y ver el resultado de PollUnit si conocen la contraseña.
Etiqueta blanca
Eliminar la marca de PollUnit
Se eliminará lo siguiente
Al visitar el enlace del participante el mensaje "powered by" en las PollUnits incrustadas y los elementos del menú como los precios, la ayuda, el botón "Create PollUnit" y el pie de página serán eliminados. El logo de PollUnit puede ser reemplazado en el paso "Diseño".
Ocultar el registro de PollUnits a los participantes
Si el registro de PollUnit está oculto para los participantes, los visitantes de su PollUnit sólo pueden participar como invitados. Las funciones para las que es necesaria una cuenta de PollUnit ya no pueden ser utilizadas.
Pasos y tipos de encuesta
Una PollUnit del tipo « Encuesta » permite crear un cuestionario de varias etapas. Hay diferentes tipos de pasos disponibles, cada uno con funciones distintas.
Recopilar información
Usa campos de formulario estándar como campos de texto y selección para recopilar datos simples.
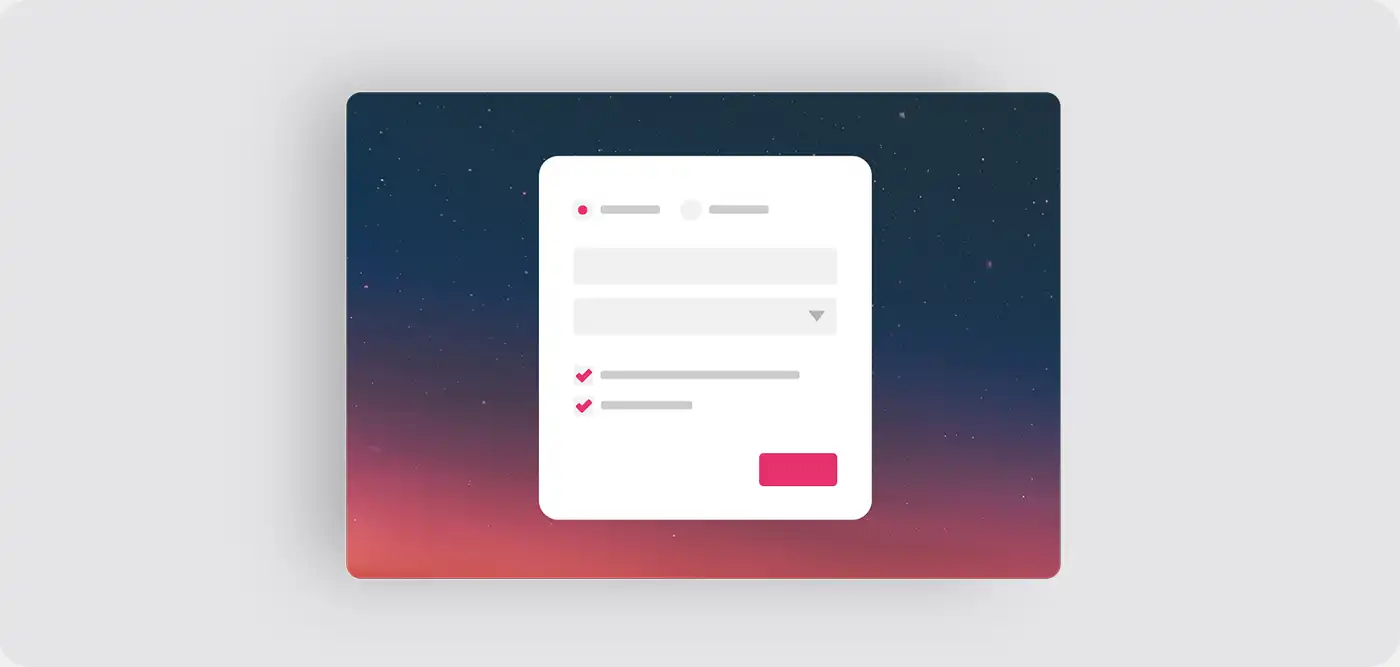
Texto
Crea un campo de texto para entradas cortas como nombre, direcciones, número de teléfono, etc.
Campo obligatorio
Puede marcarse como un campo obligatorio y debe completarse para pasar al siguiente paso.
Descripción
Si se proporciona una descripción, se mostrará debajo del campo.
Área de texto (multilínea)
Crea un campo de texto de varias líneas para entradas largas.
Campo obligatorio
Puede marcarse como un campo obligatorio y debe completarse para pasar al siguiente paso.
Descripción
Si se proporciona una descripción, se mostrará debajo del campo.
Casilla de verificación
Una casilla de verificación es una pequeña caja que se puede marcar o desmarcar haciendo clic. También se pueden crear varias casillas de verificación en fila.
Campo obligatorio
Una casilla de verificación marcada como obligatoria debe marcarse para pasar al siguiente paso.
Descripción
Si se proporciona una descripción, se mostrará debajo de la casilla de verificación.
Elección múltiple (Selección múltiple)
Crea varias casillas de verificación para selección múltiple con un título. Esta técnica de pregunta permite a los usuarios seleccionar varias respuestas predefinidas. No se puede marcar como campo obligatorio.
Campo obligatorio
Puede marcarse como campo obligatorio. Al menos una casilla debe estar marcada.
Descripción
Si se proporciona una descripción, se mostrará debajo de las casillas de verificación.
Botones de opción (Selección única)
Crea varios campos de selección única con un título. La selección única es un tipo de pregunta donde los participantes solo pueden elegir una respuesta entre varias opciones.
Campo obligatorio
Puede marcarse como campo obligatorio, requiriendo que se seleccione una opción.
Descripción
Si se proporciona una descripción, se mostrará debajo del título pero por encima de las opciones.
Selección desplegable
Crea un campo donde se pueden seleccionar opciones de una lista.
Campo obligatorio
Puede marcarse como campo obligatorio, requiriendo que se seleccione una opción.
Descripción
Si se proporciona una descripción, se mostrará debajo del campo.
Fecha
Crea un campo de fecha donde los usuarios pueden ingresar o seleccionar una fecha desde un calendario.
Campo obligatorio
Puede marcarse como campo obligatorio y debe completarse para pasar al siguiente paso.
Descripción
Si se proporciona una descripción, se mostrará debajo del campo.
Fecha con hora
Crea un campo de fecha donde los usuarios pueden ingresar o seleccionar una fecha con hora desde un calendario.
Campo obligatorio
Puede marcarse como campo obligatorio y debe completarse para pasar al siguiente paso.
Descripción
Si se proporciona una descripción, se mostrará debajo del campo.
Carga de archivos
Crea un campo de selección donde se puede seleccionar y cargar un archivo local.
Campo obligatorio
Puede marcarse como campo obligatorio y debe completarse para pasar al siguiente paso.
Descripción
Si se proporciona una descripción, se mostrará debajo del campo.
Correo electrónico
Crea un campo de texto donde se puede ingresar una dirección de correo electrónico.
Campo obligatorio
Puede marcarse como campo obligatorio y debe completarse para pasar al siguiente paso.
Descripción
Si se proporciona una descripción, se mostrará debajo del campo.
Número
Crea un campo de texto donde se pueden ingresar números enteros. Este campo es adecuado para todos los tipos de números expresados en enteros. Este campo no es adecuado para números de teléfono.
Campo obligatorio
Puede marcarse como campo obligatorio y debe completarse para pasar al siguiente paso.
Descripción
Si se proporciona una descripción, se mostrará debajo del campo.
Número decimal
Crea un campo de texto donde se pueden ingresar números decimales y enteros.
Campo obligatorio
Puede marcarse como campo obligatorio y debe completarse para pasar al siguiente paso.
Descripción
Si se proporciona una descripción, se mostrará debajo del campo.
URL
Crea un campo de texto donde se puede ingresar una URL como https://pollunit.com.
Campo obligatorio
Puede marcarse como campo obligatorio y debe completarse para pasar al siguiente paso.
Descripción
Si se proporciona una descripción, se mostrará debajo del campo.
Informar a los participantes
Este paso es solo para proporcionar información a los participantes con texto libre.
Enviar una evaluación
Haces una pregunta o muestras una imagen y permites que tus usuarios la evalúen. Elige entre diferentes tipos de votación.
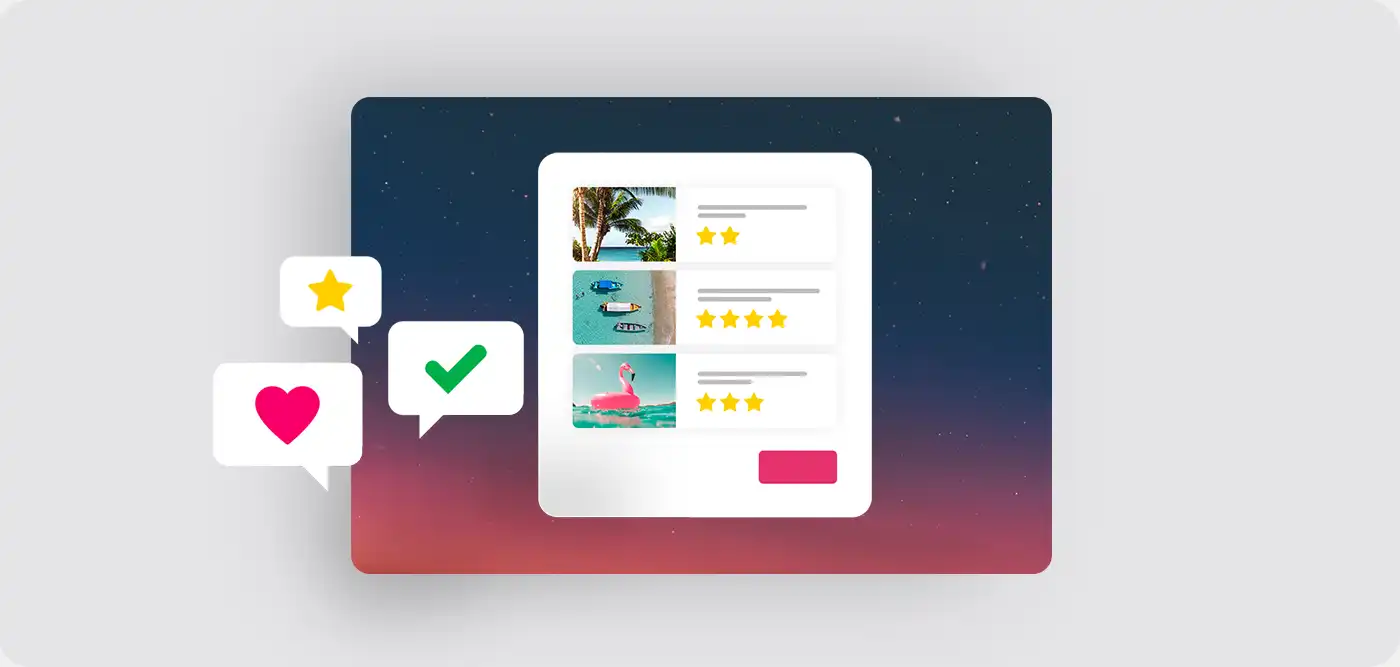
Votar en matriz / escala
Crea una matriz / escala y formula varias preguntas. Los participantes pueden seleccionar una opción por pregunta.
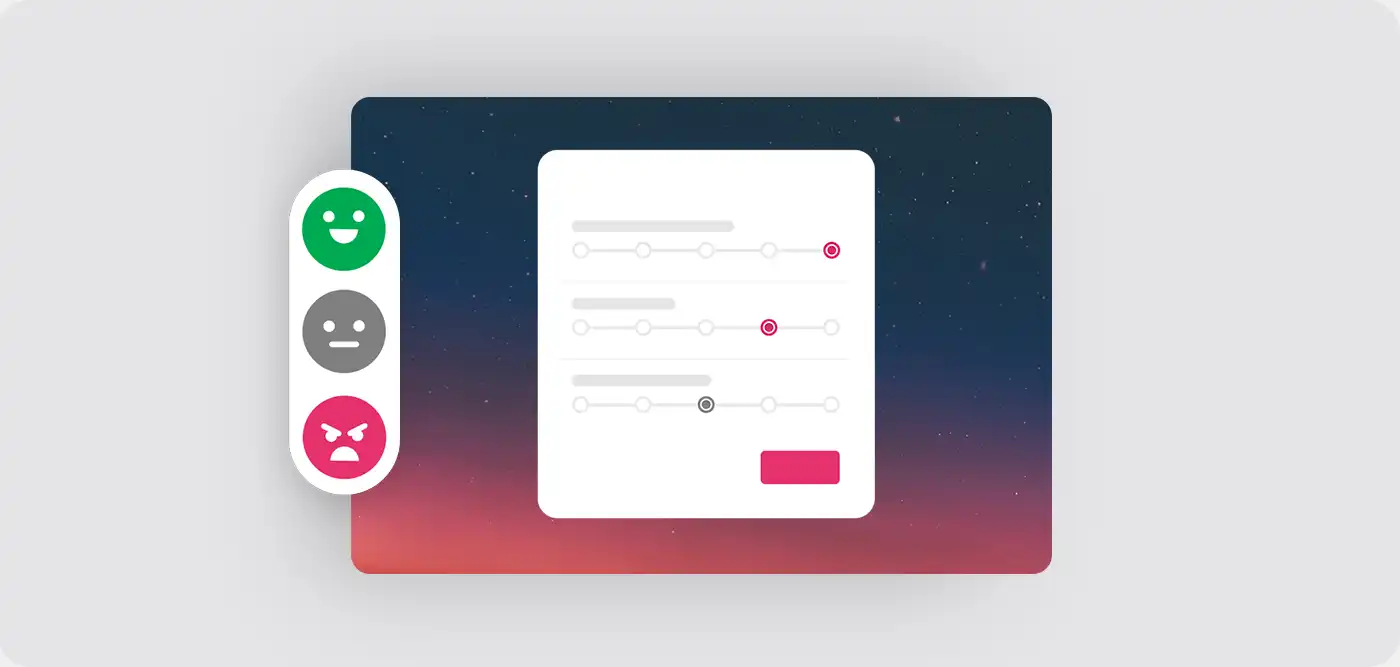
Dibujar
Formula una pregunta o tarea y deja que tus participantes dibujen una imagen en respuesta.
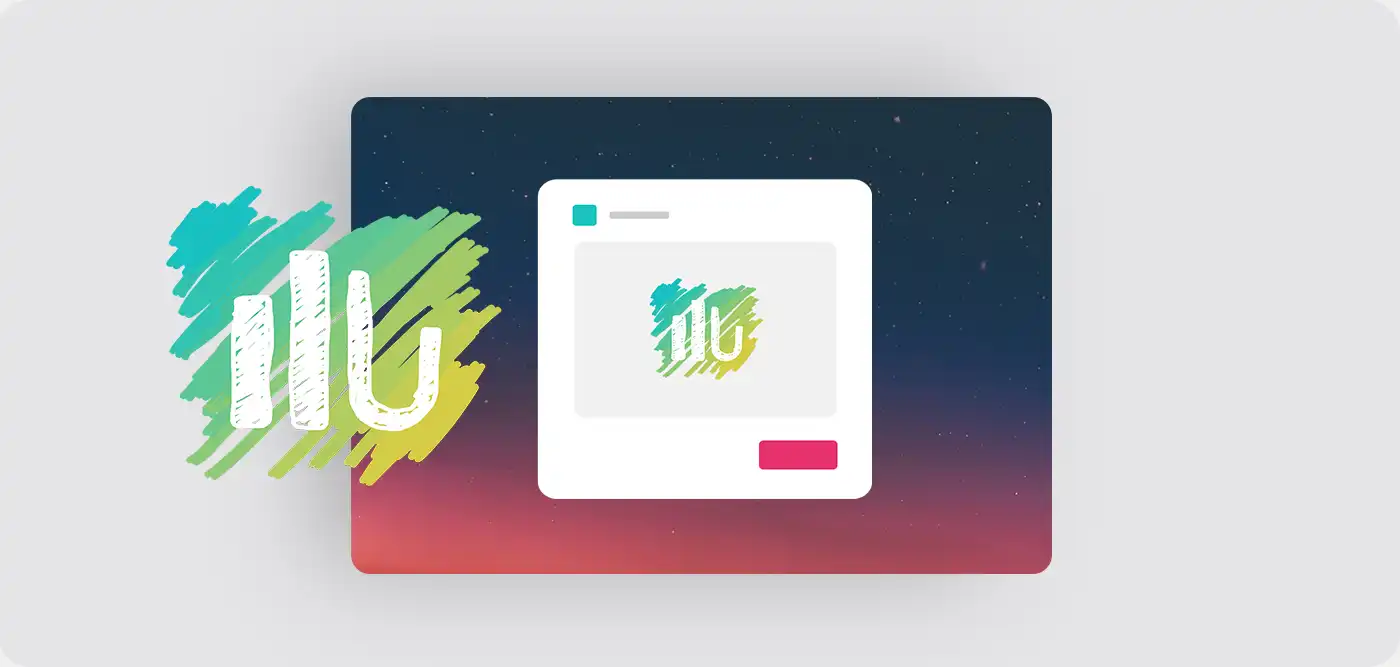
Configuración del paso de encuesta
Los participantes deben votar
En la configuración por defecto de los pasos de la encuesta "Valoración" y "Matriz", una selección o valoración es opcional. Sin embargo, si activa la opción "Los participantes deben votar", la selección o valoración se convierte en obligatoria.
Fase de evaluación
Por defecto, en un paso de encuesta del tipo »Valoración«, los participantes no necesitan valorar o votar por ninguna opción y pueden omitir el paso. Si selecciona »Los participantes deben votar«, el paso de valoración se vuelve obligatorio.
Para valoraciones simples utilizando corazones, pulgares arriba, casillas de verificación o votaciones en superlativos, solo se debe valorar o seleccionar una opción. Para valoraciones con múltiples selecciones por opción, como votar con estrellas, puntos o escalas, cada opción debe ser valorada.
Paso de matriz
En la versión estándar de un paso de encuesta del tipo "Matriz", a todas las afirmaciones se les asigna un valor preestablecido. Los participantes pueden aceptar este valor o cambiarlo si es necesario.
Sin embargo, si se activa la opción "Los participantes deben votar", se anula la configuración predeterminada. En este caso, los participantes deben realizar activamente una selección para cada enunciado.
Addons
Los complementos le permiten añadir más campos a sus opciones. Para activar los addons, tienes que marcar el addon deseado en la configuración del esquema en el paso 1 del asistente (PollUnit). Esta información adicional es visible para todos los visitantes.
Subtítulo
Si está activado, se puede añadir un texto libre a las opciones de su PollUnit.
Descripción
Si está activado, se puede añadir un texto (multilínea) a las opciones de su PollUnit. Añadir descripciones sólo es posible a través de las funciones de edición en el menú contextual de la opción o al crear una opción en su PollUnit (pero no en el asistente).
Enlace
Si está activado, se puede añadir un enlace a las opciones de su PollUnit. Los enlaces consisten en una URL y un título.
Adjuntos
Al activarse, se puede agregar un archivo adjunto a las opciones de tu PollUnit. Un archivo adjunto consta de un archivo y un título.
Admin
Además de editar una PollUnit, puedes usar como administrador otras funciones para gestionar tu decisión de grupo online.
Cerrar PollUnit
Cuando cierra su PollUnit, ya no es posible participar. Cuando cierra su PollUnit,
puede establecer varios ajustes de visibilidad y notificación.
Para cerrar su PollUnit, debe visitarla a través del enlace de administración.
Borrar las opciones
Para eliminar contenido como opciones de votación, imágenes o columnas, visite el enlace de administración de su PollUnit y haga clic en el menú contextual (tres puntos) del contenido correspondiente y seleccione »Eliminar«.
Eliminar los comentarios
Como administrador, también puede eliminar los comentarios de otros participantes. Para borrar un comentario, visita el Adminlink de tu PollUnit y haz clic en el icono de borrado del comentario correspondiente.
Hemos implementado esta característica para permitir a los propietarios de las PollUnits eliminar los comentarios inapropiados o abusivos. Para una decisión de grupo más transparente, la eliminación de un comentario se guarda en el registro de actividades de su PollUnit.
La eliminación de los comentarios de otros es una característica premium.
Eliminar los votos
Como administrador, puedes eliminar a los participantes de tu PollUnit. Para eliminar un participante de tu decisión de grupo, visita el Adminlink de tu PollUnit y haz clic en el icono de eliminación situado junto al nombre del usuario.
Hemos implementado esta característica para permitir a los propietarios de las PollUnits eliminar los votos duplicados y no autorizados. Para que las decisiones del grupo sean lo más transparentes posible, la eliminación de voces se almacena en el Registro de Actividades de su PollUnit.
La eliminación de los participantes y sus votos es una característica premium.
Evaluación
Dependiendo del tipo de PollUnit, se dispone de diferentes herramientas de evaluación.
PollUnit Evaluar Cuestionario
Si visitas el enlace admin de tu encuesta, recibirás una evaluación resumida de todos los campos y preguntas por paso. Puedes navegar por el cuestionario mediante »Siguiente« y »Atrás«. A través del menú contextual (tres puntos) de tu encuesta puedes acceder a más datos de evaluación. Aquí también encontrarás los datos de todos los participantes.
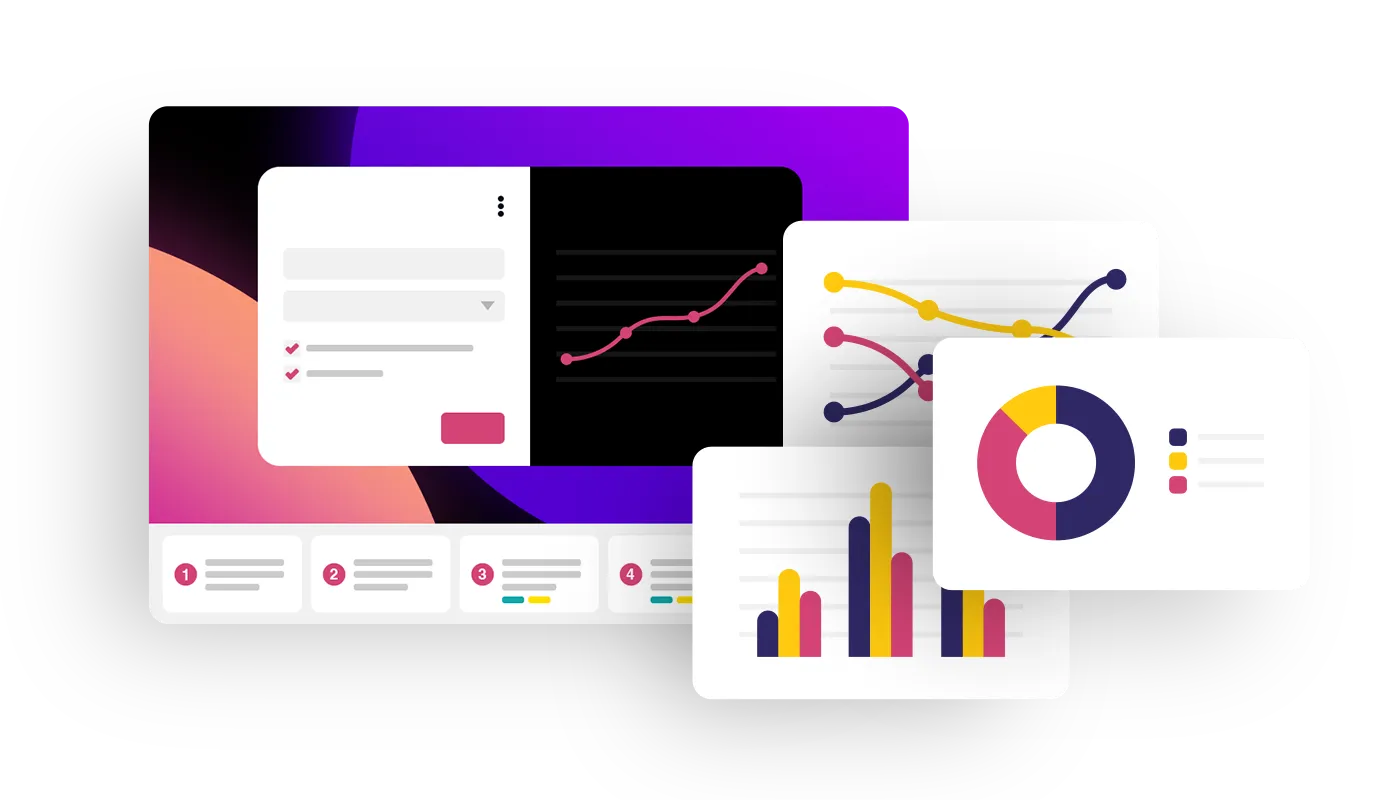
PollUnit Encuesta Evaluar
Para llegar a la evaluación, abra su PollUnit y haga clic en evaluación. Obtendrás una visión general de las opciones así como de tus participantes. Si has utilizado la función de invitación, también verás qué usuarios no han votado todavía.
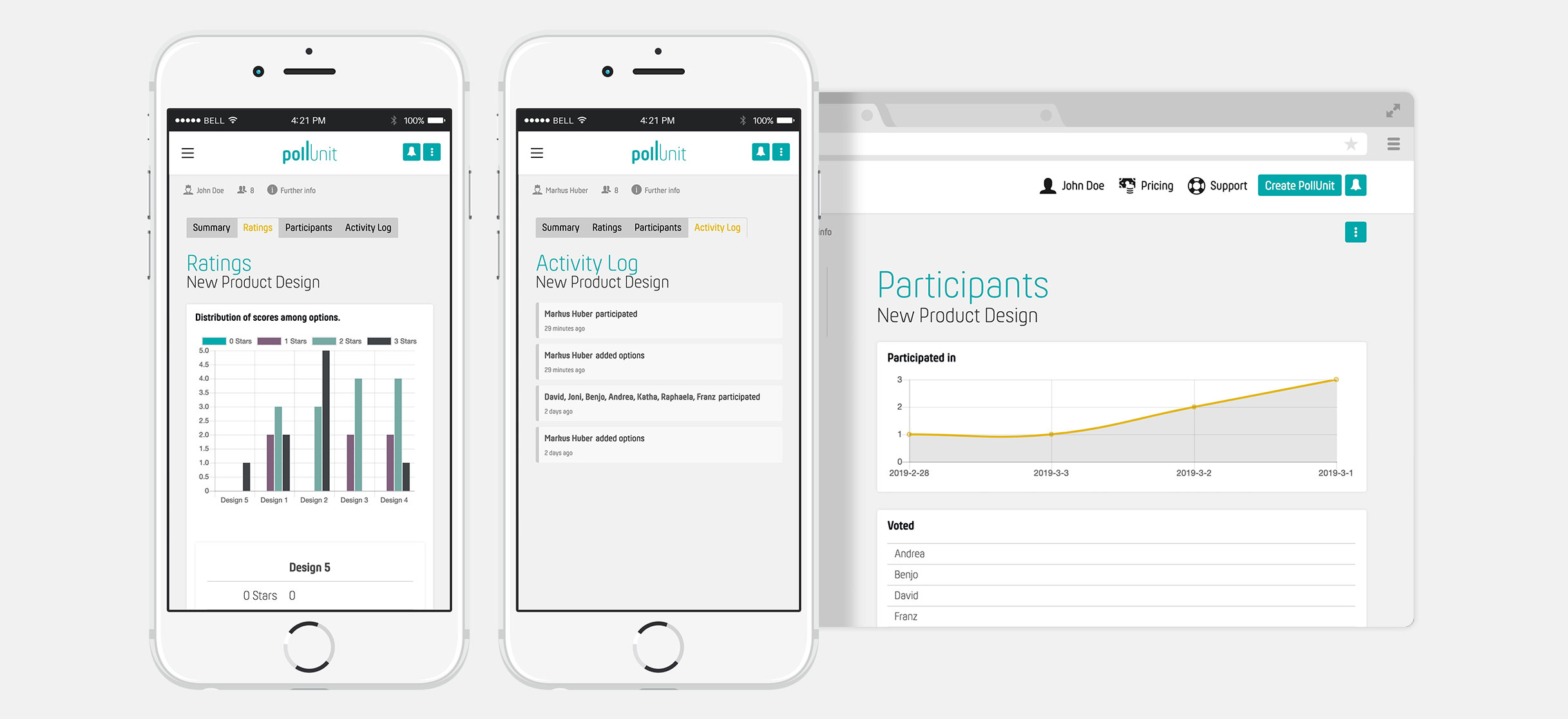
Evaluación de una sola opción
Para obtener una visión general de una sola opción, haga clic en la opción correspondiente en Opciones en la evaluación. Se muestra una lista con los participantes. Se obtiene una visión general de quién vota por esta opción y quién no.
Exportar PollUnit como CSV y Excel
Como administrador de una PollUnit, puede exportar los participantes y sus votos como CSV y Excel. Puede abrir y evaluar este archivo en el programa de oficina de su elección (como Open Office, Excel, ...).
Descarga por lotes de todos los archivos de presentación
A través de la función de exportación en el menú contextual así como en la evaluación de su PollUnit encontrará la descarga masiva. Con esta función puedes descargar todos los archivos e imágenes enviados o subidos como zip.
Nombre de archivo extendido (recomendado)
En la mayoría de los casos, quienes cargan los archivos no especifican un nombre legible. Para garantizar una asignación clara, el nombre del archivo se enriquece automáticamente con los metadatos disponibles. El formato del nombre del archivo puede contener el ID, el subID (si forma parte de una serie de imágenes), el nombre del remitente y el título.
Conservar los nombres de archivo originales
El formato del nombre del archivo contiene el ID, el subID (si está disponible) y el nombre original del archivo.
Fraud Bot
El PollUnit Fraud Bot es una IA que ayuda a detectar los votos múltiples fraudulentos. Es una alternativa a nuestros sondeos que requieren una invitación o un código de un solo uso y, por lo tanto, ofrecen el máximo nivel de seguridad.
Después del cálculo, los administradores pueden ver qué votantes son sospechosos. Los votos de los votantes sospechosos pueden entonces ser eliminados.
Análisis de visitantes
"El análisis de visitantes permite a los administradores comprender mejor el comportamiento de sus usuarios, optimizar el contenido y las experiencias de usuario, y adaptar las estrategias de marketing en consecuencia. Los visitantes incluyen a todas las personas que acceden a una PollUnit, no solo a aquellos que votan o envían participaciones.
Estos datos se almacenan de manera anónima y no permiten sacar conclusiones sobre visitantes individuales."
Uso de dispositivos
"El uso de dispositivos muestra qué tipos de dispositivos utilizan los visitantes. Esto incluye dispositivos de escritorio, móviles y tabletas."
Uso del navegador
"El uso del navegador muestra qué navegadores utilizan los visitantes. Por ejemplo, navegadores como Chrome, Safari y Firefox."
Uso de la plataforma
"El uso de la plataforma muestra qué sistemas operativos utilizan los visitantes. Por ejemplo, sistemas operativos como Windows, macOS o Android."
Acciones masivas
Con las acciones masivas puedes seleccionar varios objetos a la vez y aplicar una acción a todos los elementos seleccionados.
Esta función está disponible, por ejemplo, al evaluar opciones, envíos de música, imágenes y videos, votantes y comentarios.
Para seleccionar objetos, haz clic sobre ellos individualmente o utiliza la selección de lazo para marcar varios a la vez. Mantén presionada la tecla Shift para seleccionar un grupo de elementos, o usa Command (Mac) o Ctrl (Windows) para añadir elementos a tu selección – como en Finder o el Explorador de archivos.
Administración, Cuenta
Como usuario registrado, tienes algunas ventajas con PollUnit que no podemos hacer accesibles a usuarios anónimos. Cuando te conectes, verás tu nombre en el menú principal. En este menú encontrarás los enlaces a tus PollUnits, Temas, Logos y la configuración de tu cuenta.
Mis PollUnits
Aquí hay una lista de PolUnits a la que puedes acceder.
Estas son las PollUnits que has creado, pero también las votaciónes o encuestas
en las que has participado.
Para opciones adicionales, abra el menú contextual haciendo clic en los tres puntos.
Encontrará las siguientes funciones:
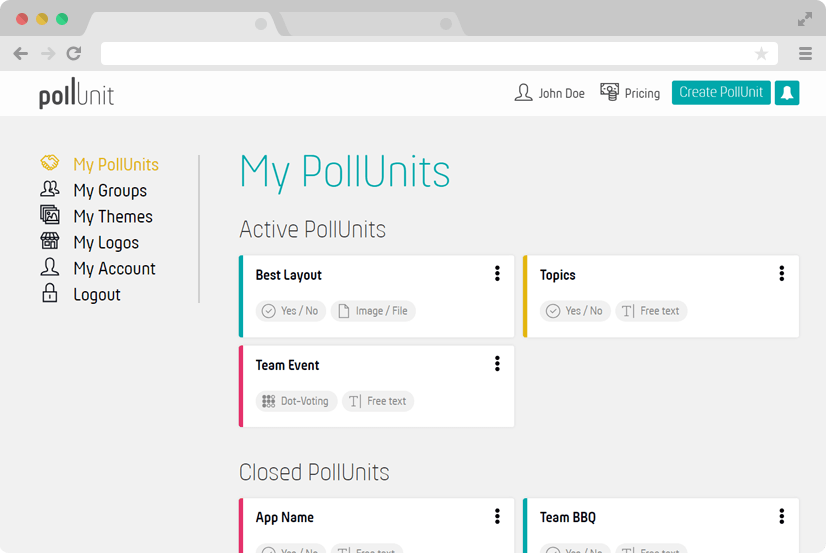
Enlace del participante
Este es el enlace a su PollUnit.
Admin Link
Este es el enlace a su PollUnit con derechos de administración. ¡No compartas este enlace con otros que no editen o borren tu PollUnit! Para utilizar todas las funciones de una PollUnit juntas, también puedes crear una organización.
Editar PollUnit
Haciendo clic en editar puedes llegar al Mago de tu PollUnit.
PollUnit de Clones
Esto significa que su votación / encuesta con todas sus opciones será clonada en una nueva PollUnit. Entonces podrás personalizarla y volver a votar por ella.
Comparte
Aquí puedes compartir tu PollUnit a través de diferentes medios sociales como Facebook, WhatsApp, Twitter, etc.
Incrustar PollUnits
Puedes incrustar una PollUnit en tu sitio web. Para ello, tienes que aprobar el alojamiento de tu sitio web aquí. También le proporcionamos un pequeño código para añadir rápidamente la votación / encuesta a su sitio web.
Exportación de Excel y CSV
Exportando tu PollUnit como XLSX o CSV puedes guardar los datos en tu ordenador y, por ejemplo, editarlos con Excel.
Cerrar PollUnit
Esto cierra su PollUnit. La participación ya no es posible. Los votos de los participantes de una PollUnit privada se hacen visibles.
Eliminar todas las participaciones
Esto elimina todos los votos de todos los participantes. Puedes limpiar tu PollUnit. La eliminación de entradas se muestra en el registro de actividades.
Eliminar PollUnit
Esto eliminará su PollUnit y todos los datos pertenecientes a esta encuesta.
Mis grupos
Aquí puedes crear grupos y equipos. Un grupo consiste en una lista de
direcciones de correo electrónico. Puedes seleccionar estos grupos en el paso
»Invitaciones« y enviar automáticamente invitaciones a tu PollUnit.
Ideal para votaciónes o encuestas recurrentes para tus amigos, familia o colegas.
Para gestionar los grupos necesitas una cuenta premium.
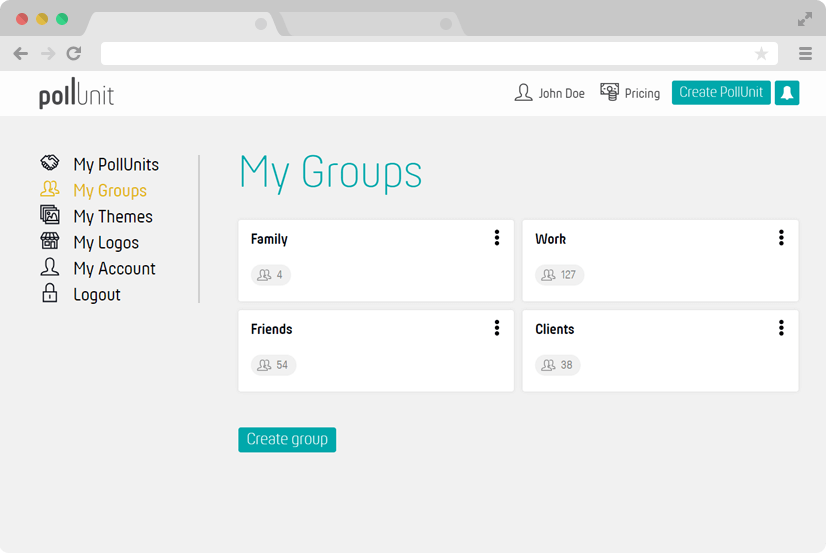
Crear nuevos grupos
Haciendo clic en "Crear un nuevo grupo" puedes crear un nuevo grupo. Puedes administrar una cantidad ilimitada de grupos.
Grupo de edición
Abra el menú contextual y haga clic en editar para agregar o eliminar miembros del grupo.
Eliminar el grupo
Abra el menú contextual y haga clic en eliminar para eliminar su grupo.
Mis Temas
Aquí puedes manejar tus propios temas. Un tema consiste en un gráfico de fondo y un esquema de colores. Puedes elegir esto al crear tu PollUnit en el Paso 3 del asistente (Diseño).
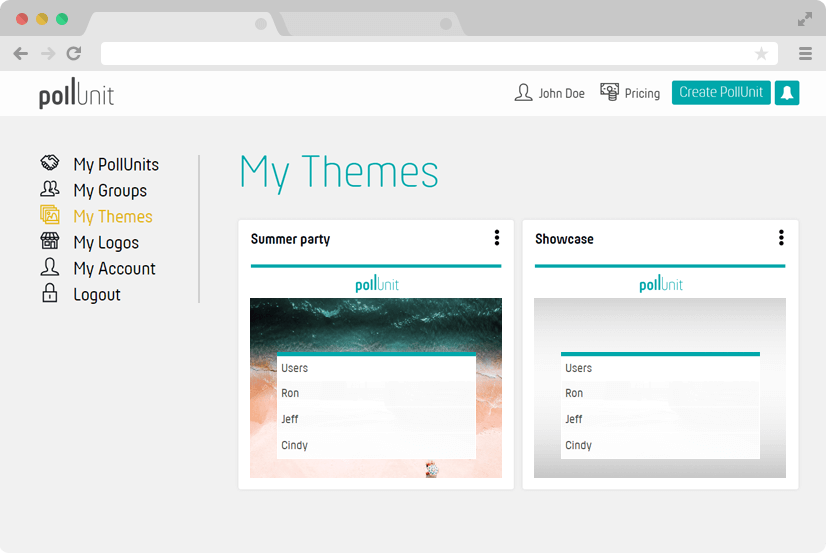
Crear un nuevo tema
Haciendo clic en "Crear un nuevo tema" puedes crear tu propio tema.
Editar el tema
Abra el menú contextual y haga clic en editar para cambiar el tema.
Definir el tema principal
En el menú contextual puedes hacer que uno de tus temas sea el tema principal. Todas tus recién creadas PollUnits se inicializarán con este tema.
CSS personalizado
Con las declaraciones CSS (Cascading Style Sheet) personalizadas puede anular los estilos de PollUnit y hacer personalizaciones que no son posibles con nuestra configuración de tema por defecto.
Tenga en cuenta que PollUnit está en continuo desarrollo. Los cambios realizados aquí pueden ser invalidados por las actualizaciones de PollUnit.
Eliminar el tema
Abre el menú contextual y haz clic en borrar para eliminar tu PollUnit y todas las participaciones.
Mi Logos
Aquí puedes crear tus propios logotipos. Puedes elegir esto al crear tu PollUnit en el Paso 3 del Asistente (Diseño).
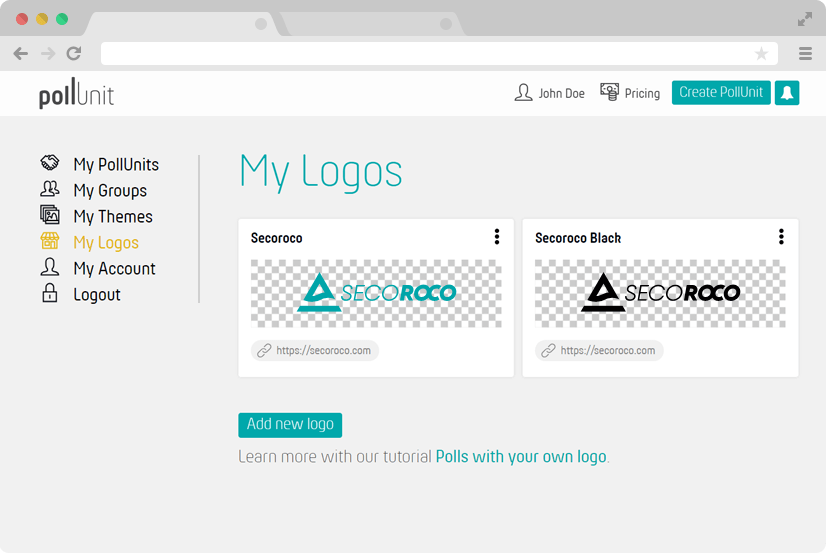
Crear un nuevo logo
Haciendo clic en "Crear un nuevo logo" puedes subir tu propio logo.
Editar el logo
Abra el menú contextual y haga clic en editar para volver a cargar su logotipo o para cambiar el enlace a su página de destino.
Definir el logo maestro
En el menú contextual puedes hacer que uno de tus logos sea el logo maestro. Todas tus PollUnitss recién creadas serán inicializadas con este logo.
Borrar el logo
Abra el menú contextual y haga clic en eliminar para eliminar su logotipo.
Mis etiquetas
Aquí puedes crear etiquetas. Puede añadirlas a sus PollUnits o etiquetar las opciones en sus PollUnits. Las etiquetas sólo pueden ser asignadas por los administradores, pero pueden ser vistas por todos los participantes. En el paso »Avanzado« al crear una PollUnit, puedes ocultar las etiquetas a los participantes.
Mi Cuenta
Aquí puedes editar tus datos personales como el nombre, el correo electrónico, la contraseña y el idioma.
También puede eliminar su cuenta aquí. Al eliminar tu cuenta, todas tus PollUnitss, votos, temas, logos y compras premium serán eliminadas. No puedes deshacer esto!
Mis organizaciones
Con las organizaciones puede definir empleados y compañeros de trabajo Los miembros de su organización pueden administrar las PollUnits de la organización. Así que puedes pasar automáticamente la administración y los derechos de acceso a tus encuestas y crear, supervisar y evaluar las encuestas en el equipo.
El número de organizaciones y compañeros de trabajo permitidos depende del paquete de PollUnit.
Las organizaciones pertenecen a las funciones comerciales de PollUnit.
Wallets
Puedes cobrar a tus participantes una cuota o una donación por su envío. Crea tu propio monedero para recibir pagos a través del proveedor de servicios Stripe.
Sincronización del calendario
Puedes sincronizar tus encuestas con tu calendario usando las fuentes de ICS. La sincronización se puede establecer para encuestas individuales, para todas las encuestas de un usuario o para todas las encuestas de una organización.
En los tres casos se creará un URL de alimentación del SCI. Puedes usar esta URL para descargar un archivo que contenga las fechas correspondientes. O puedes usar esta URL para sincronizar permanentemente los eventos en una aplicación de calendario.
Atención: con la mayoría de las aplicaciones los cambios en su encuesta de citas se sincronizan con un retraso.
Citas individuales
Para sincronizar una sola encuesta con el calendario, haz clic en "Sincronización del calendario" en la parte superior de la barra de información de tu encuesta. La ventana emergente que se abre te dará una URL para el feed de ICS, o puedes descargar un archivo ics.
Encuestas propias de la fecha
Si desea sincronizar todas las encuestas de su cuenta con su calendario, puede hacerlo en "Mi cuenta".
En el apartado "Mi calendario" puedes crear un feed para tu cuenta. No compartas esta URL con nadie, ya que el archivo del calendario contiene todos los enlaces a tus encuestas de eventos.
A través del menú contextual puedes resetear un feed de ICS existente para generar una nueva URL o puedes eliminar el feed.
Encuestas de la organización sobre la fecha
También puede proporcionar las fechas de todas las encuestas de la organización a través de una fuente de ICS. Estos feeds se crean en el menú contextual de cada organización en "Mis organizaciones".
En el menú contextual de la alimentación del SCI puedes quitar o restablecer las alimentaciones existentes para generar una nueva URL.
Single-Sign-On
PollUnit ofrece Single-Sign-On (SSO) con SAML para ayudar a las empresas a reutilizar su solución de autenticación existente para autenticar a los usuarios en PollUnit.
Organization SSO slug
Una »Organization SSO slug« identifica de manera única a su organización. Si no conoce el logotipo de su organización, por favor pregunte al administrador de la PollUnits de su empresa.
Configurar Single-Sign-On en PollUnit
Cada organización de la PollUnit puede configurar su propio SSO. Para ello, una organización tiene que elegir un identificador único de la organización, el llamado »Organization SSO slug«. El resto de la configuración debe ser recuperada de su proveedor de SSO.
Configura el Single-Sign-On en tu proveedor de SSO
En tu proveedor SSO tienes que configurar las URL de devolución de llamada permitidas para la autenticación y el cierre de sesión. Para la autenticación tienes que añadir:
https://pollunit.com/users/saml/auth?sso=tu-organización-sso-slug
y para cerrar la sesión:
https://pollunit.com/users/saml/idp_sign_out
AuthnContextClassRef
Para la mayoría de los proveedores esto puede dejarse vacío. Para Azure AD debe introducirse: urn:oasis:names:tc:SAML:2.0:ac:classes:Password
Mapeo de Atributos
Para crear un usuario en PollUnit con la información proporcionada por un proveedor de SSO, esta información tiene que ser mapeada a los campos de un usuario en PollUnit. A la izquierda están los atributos como se nombran en la respuesta SAML de su proveedor. Debe buscar los atributos »Name« en el »AttributeStatement« de su respuesta SAML.
Share SSO Login link
Puedes facilitar el acceso a tus usuarios enviándoles un enlace directo a tu acceso al SSO, que tiene el siguiente aspecto:
https://pollunit.com/users/sso?slug=your-organization-sso-slug
¿Falta un artículo?
¿Necesitas más ayuda o tienes una función que podría ayudarte a ti y a otros usuarios a tomar decisiones más efectivas? Siéntase libre de contactarnos en support@pollunit.com.