- Was ist PollUnit
- PollUnit erstellen
- Optionstypen
- Abstimmungsziel
- Stimmtypen
- Kategorien
- Durchschnittsberechnung
- Bildereinstellungen
- Videoeinstellungen
-
Erweiterte Einstellungen
- Abstimmen erlauben
- Teilnahme erlauben
- Abstimmende anonymisieren
- Abstimmungszeitraum
- Teilnahmezeitraum
- Teilnahmegebühr / Spende
- Zeige Bilder / Videos / Lieder vor der Abstimmung
- Zusätzliche Teilnehmerinformationen anfordern
- Kommentare
- Neue Optionen / Bilder / Spalten erlauben
- Neue Zeilen erlauben
- Bildserien zulassen
- Anzahl der Abstimmungsoptionen / Bilder / Spalten pro Teilnehmer:in begrenzen
- Abstimmung für eigene Abstimmungsoptionen / Bilder / Spalten verbieten
- Einreichungszeitraum
- Einreichungsgebühr / Spende
- Freigabe erforderlich
- Erstellende / Einreichende müssen Namen angeben
- Beschreibung muss angegeben werden
- Bestätigungs Email anfordern (Double Opt-In)
- Zusätzliche Informationen von Options-/Ideen-/Bilder-/Spaltenerstellern anfordern
- URL-Parameter sammeln
- Einmal pro Tag abstimmen
- Benutzerdefinierte PollUnit URL
- Abstimmen beschränken
- Jury Modus
- Beschränkung auch auf Besucher anwenden
- Privat »Stimmen verbergen«
- Einreichungen verbergen
- Ergebnisse nicht veröffentlichen
- Auszeichnung der besten Wahl verbergen
- Privat »Abstimmende verstecken«
- Name der Künstler:in ausblenden
- Name des Ideengebers ausblenden
- Name der einreichenden Person ausblenden
- Name der bearbeitenden Person ausblenden
- Tags ausblenden
- Optionen / Bilder / Spalten zufällig sortieren
- Es darf nur für eine Option gestimmt werden
- Kontaktdaten und Impressum hinzufügen
- Teilnahmebedingungen hinzufügen
- Datenschutzhinweis hinzufügen
- SEO & Social Media-Tags
- Dankeseite für Abstimmende
- Dankeseite für Einreichende
- Limit pro Option
- Passwortschutz
- White Label
- Umfrageschritte und -typen
- Umfrageschritt Einstellungen
- Addons
- Admin
- Auswertung
- Verwaltung / Account
- Kalendersynchronisation
- Single-Sign-On
- Funktion nicht gefunden?
PollUnit Hilfe
Was ist PollUnit
Mit PollUnit kannst Du Online Abstimmungen, Umfragen, Fotowettbewerbe und Tabellen erstellen, sowie Aufgaben verteilen. Eine Teilnahme ist auch ohne Anmeldung möglich.
Abstimmung erstellen
PollUnit wurde erstellt um einfach in Gruppen Entscheidungen zu finden. Dabei bieten wir verschiedene Methoden zur Entscheidungsfindung. Diese Methoden und Funktionen kannst Du frei kombinieren und Umfragen, Todo-Listen, Priorisierungen und vieles mehr erstellen und genau auf Deine Bedürfnisse anpassen.
Das Prinzip funktioniert so:
- Erstelle eine PollUnit und wähle aus, worüber abgestimmt werden soll
- Schicke den Link zu Deiner PollUnit an alle Teilnehmer
- Lasse Deinen Teilnehmern Zeit abzustimmen
- Schicke das Ergebnis Deiner PollUnit an alle Teilnehmer
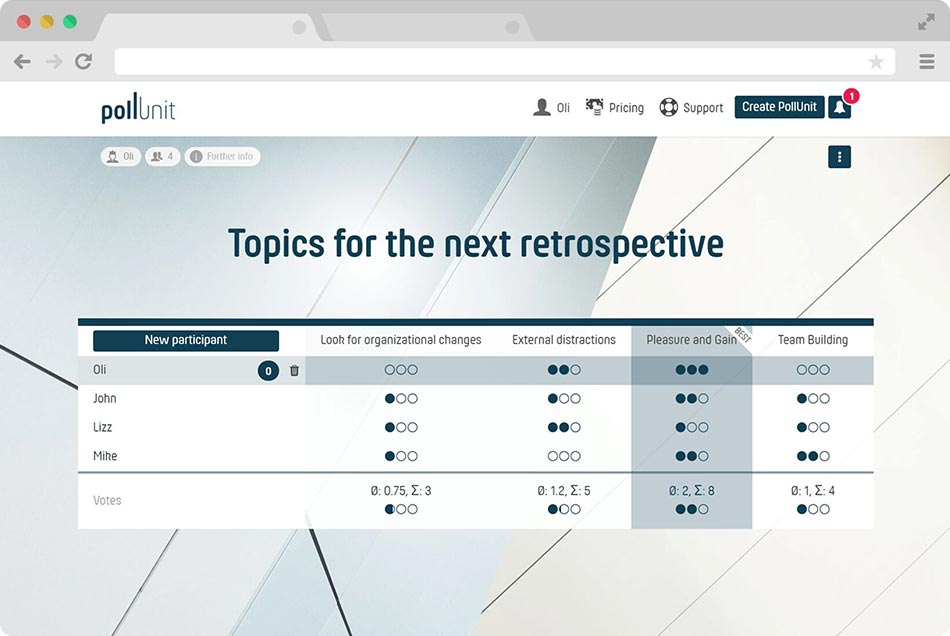
Paarweiser Vergleich
Beim paarweisen Vergleich wird jede Option systematisch mit jeder anderen Option verglichen, um relative Präferenzen oder Rangfolgen zu ermitteln. Das PollUnit Paarvergleichsverfahren kann für A-B Tests aber auch für Abstimmungen von beliebigen Texten und Bildern verwendet werden.
Zur Ermittlund der Platzierung der einzelnen Optionen wird die »Elo Zahl« verwendet. Diese wird über das Bewertungssystem »Elo Ranking« ermittelt, welches ursprünglich für die Messung der Spielstärke von Schachspielern entwickelt wurde.
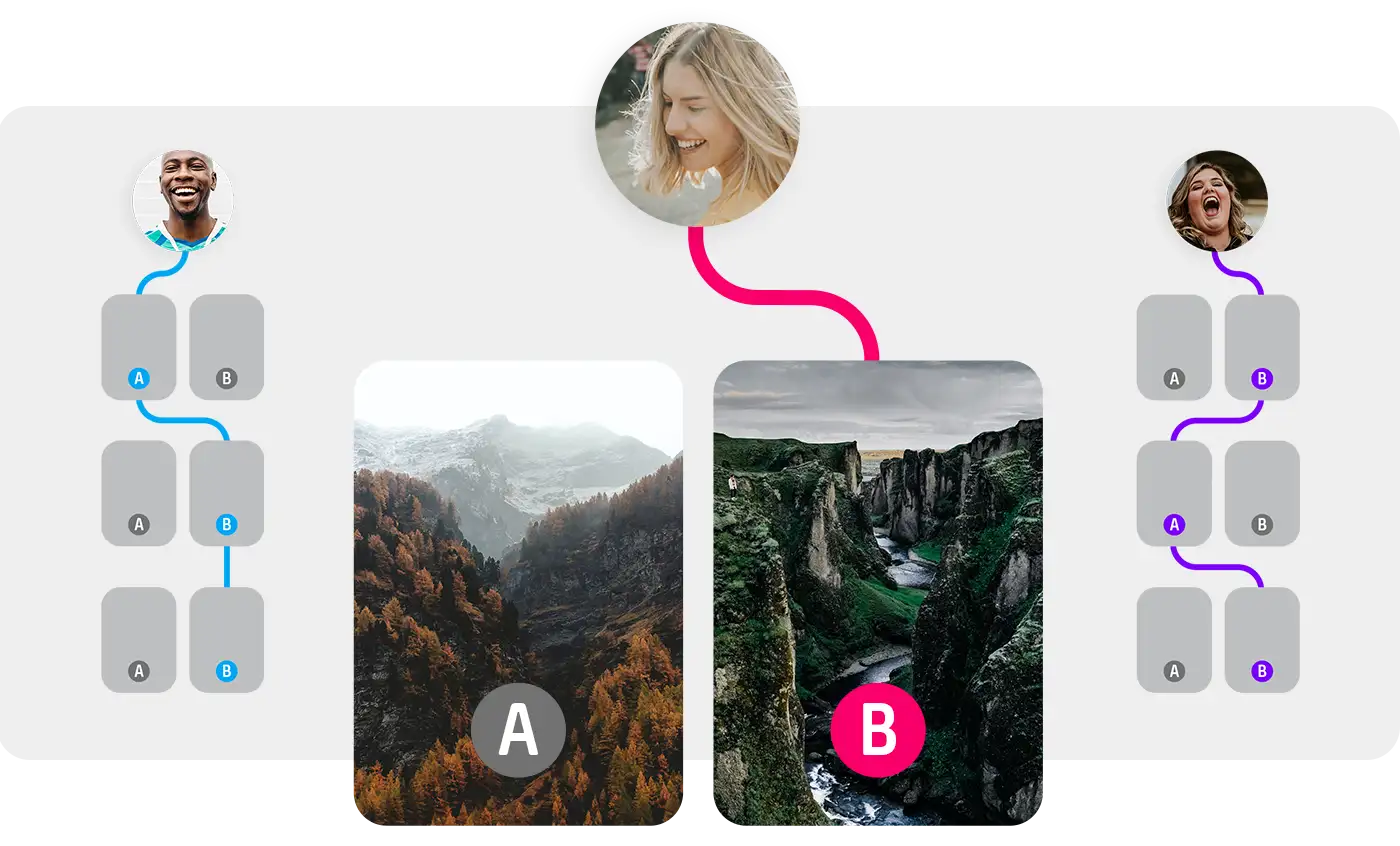
Runden
Definiere die Anzahl an Runden in denen jeder Teilnehmende maximal abstimmen darf. In jeder Runde kann über zwei zufällige Optionen abgestimmt werden. Jede Option kann auch mehrmals mit einer zufälligen anderen Option verglichen werden.
K-Faktor
Der K-Faktor ist ein Wert, der die Empfindlichkeit des Elo-Rankings gegenüber Änderungen in den Bewertungen steuert. Ein höherer K-Faktor bedeutet, dass die Bewertungen schneller steigen oder fallen können, während ein niedrigerer K-Faktor stabilere Bewertungen ergibt. Bei PollUnit benutzen wir einen K-Faktor von 24.
Freie Tabelle
Erstelle eine kollaborative Tabelle, in der alle Teilnehmenden jede Zeile, Spalte oder Zelle in echtzeit gemeinsam bearbeiten können. Eine Freie Tabelle bietet maximale Flexibilität.
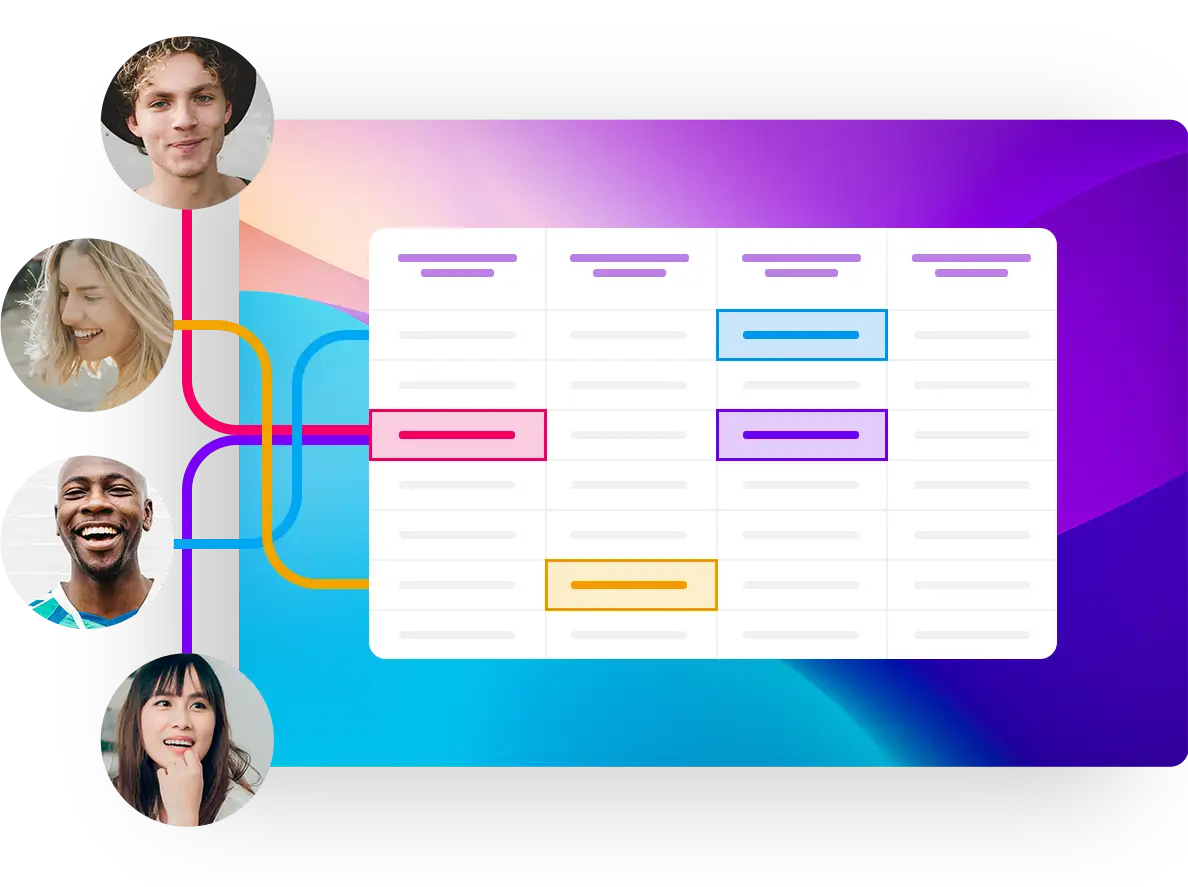
Teilnehmertabelle
Erstelle eine Tabelle, um Informationen von teilnehmenden Personen zu sammeln. Teilnehmende können ihre Daten in einer einzelnen, vorgegebenen Zeile eintragen. Die Teilnehmertabelle eignet sich perfekt für Listen wie Mitbringlisten oder Bestellungen.
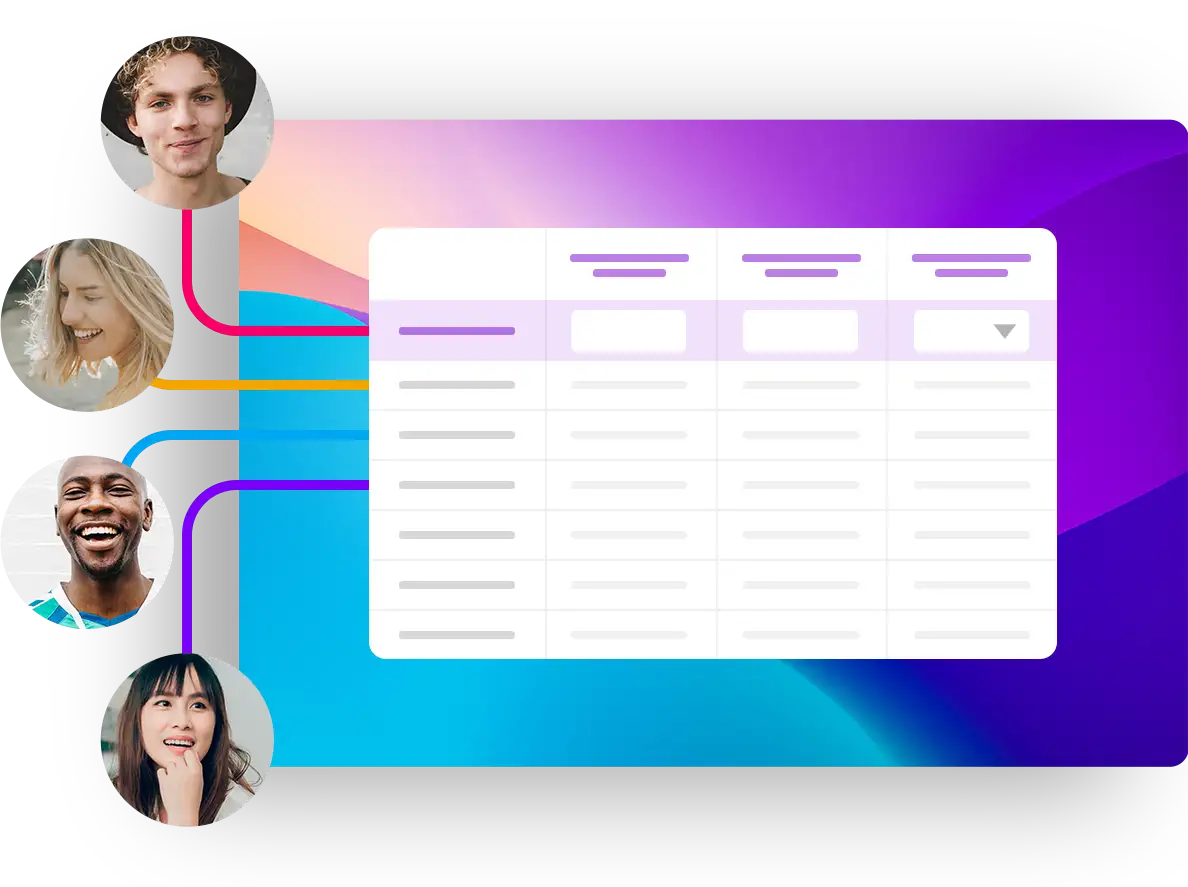
Ideen einsammeln
Mit PollUnit kannst Du Ideen sammeln und bewerten. Teilnehmer können ihre Ideen mit einem Titel und einer Beschreibung hinzufügen. Danach können alle Teilnehmer diese Ideen bewerten und kommentieren. Diese Methode ist Ideal für ein Brainstorming. Aus den Ideen kannst Du eine Abstimmung erstellen um die beste Idee herauszufinden.
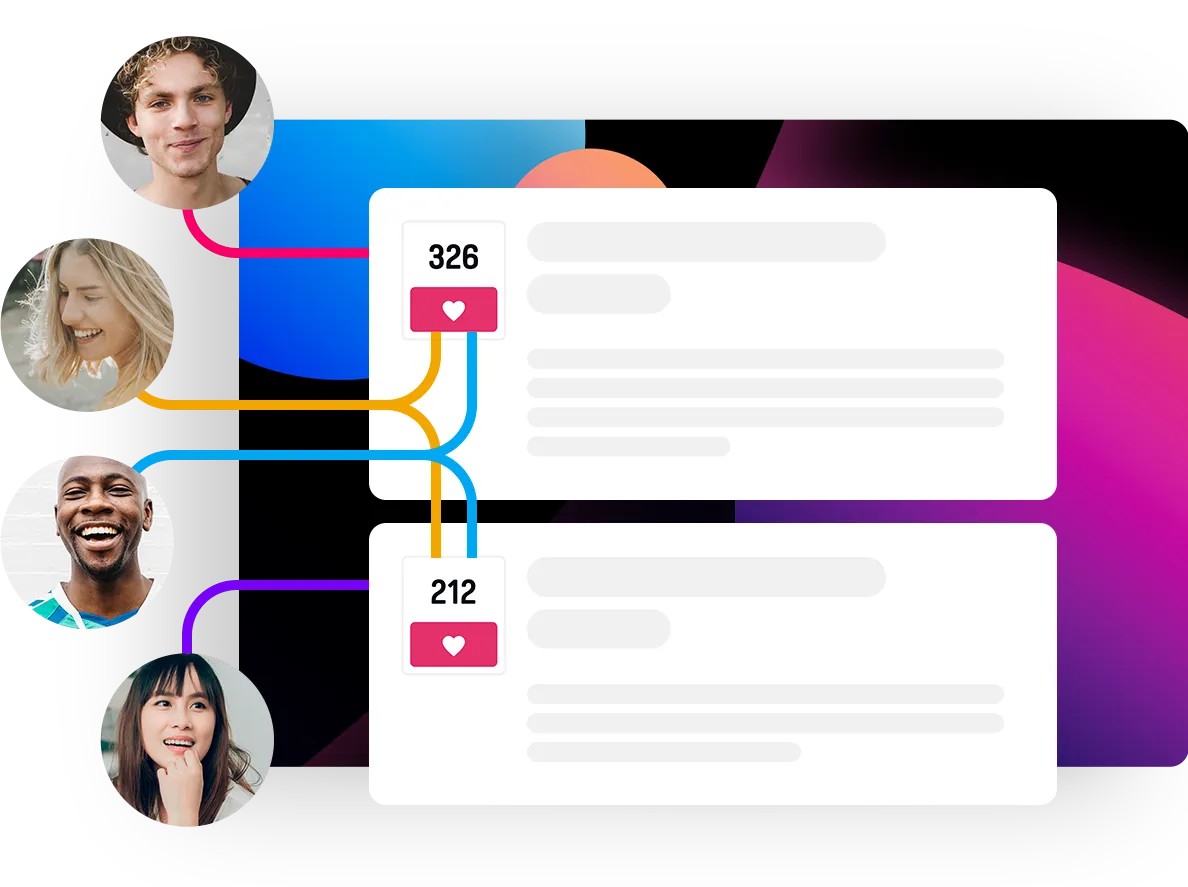
Umfrage mit mehreren Fragen erstellen
Erstelle in nur wenigen Schritten Deinen Online Fragebogen. Führe die Befragung mit Hilfe von Formularfeldern und Bewertungen durch. Divere Auswertungsfunktionen helfen Dir dabei das Ergebnis besser zu verstehen und zu exportieren.
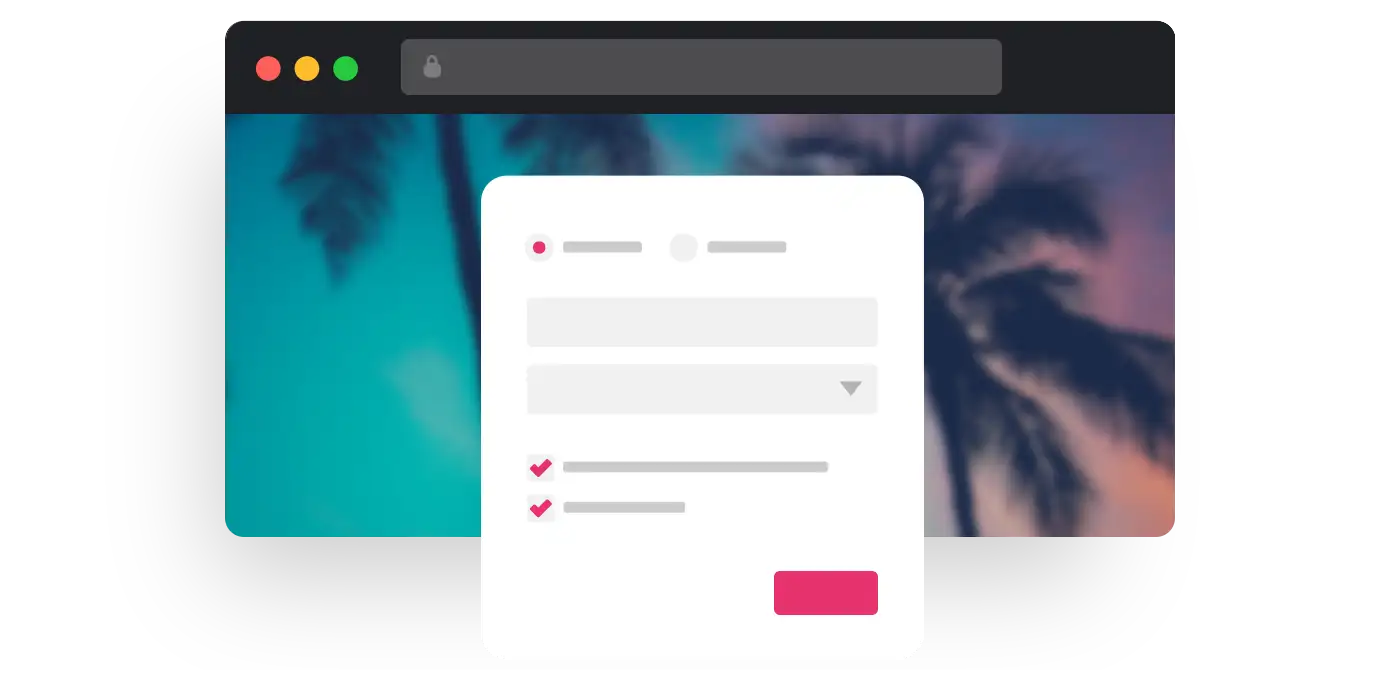
Erweiterte Verzweigungslogik
Passe das Verhalten Deiner Umfrage in Abhängigkeit von den Antworten der Teilnehmenden an. Jede Verzweigungslogik besteht aus einer Bedingung oder einer Reihe von Bedingungen und einem Logiktyp. Auf diese Weise können zum Beispiel Umfrageschritte nur für eine bestimmte Benutzergruppe angezeigt werden. Mehr erfährst Du in unserem Tutorial.
Die Logiktypen haben unterschiedlichen Vorrang: Wenn zum Beispiel eine Bedingung »Weiterleitung zur Dankeseite« erfüllt ist, werden die anderen Bedingungen nicht berücksichtigt. Die Rangfolge ist die folgende: Weiterleiten zur Dankeseite > Anzeigen > Überspringen
Um Deine Logik zu testen, musst Du den Teilnahme-Link besuchen. Der Admin-Link zeigt immer alle Schritte an.
Anzeigen
Zeigt Schritte nur an, wenn eine Bedingung erfüllt ist.
Überspringen
Überspringt Schritte, wenn eine Bedingung erfüllt ist.
Weiterleitung zur Dankeseite
Leitet Teilnehmende direkt auf die Dankeseite weiter, wenn eine Bedingung erfüllt ist.
Zeichnen
Ermögliche Deinen Nutzern direkt in Deiner Umfrage zu Zeichnen, mit Farben zu Malen oder Ihre Unterschrift abzugeben.
Fotowettbewerb veranstalten
Ein PollUnit Fotowettbewerb ist eine Online Galerie mit großen Vorschaubildern und Möglichkeit zum Abstimmen - auf Wunsch auch mit Foto-Uploader um die Arbeiten anderer einzusammeln.
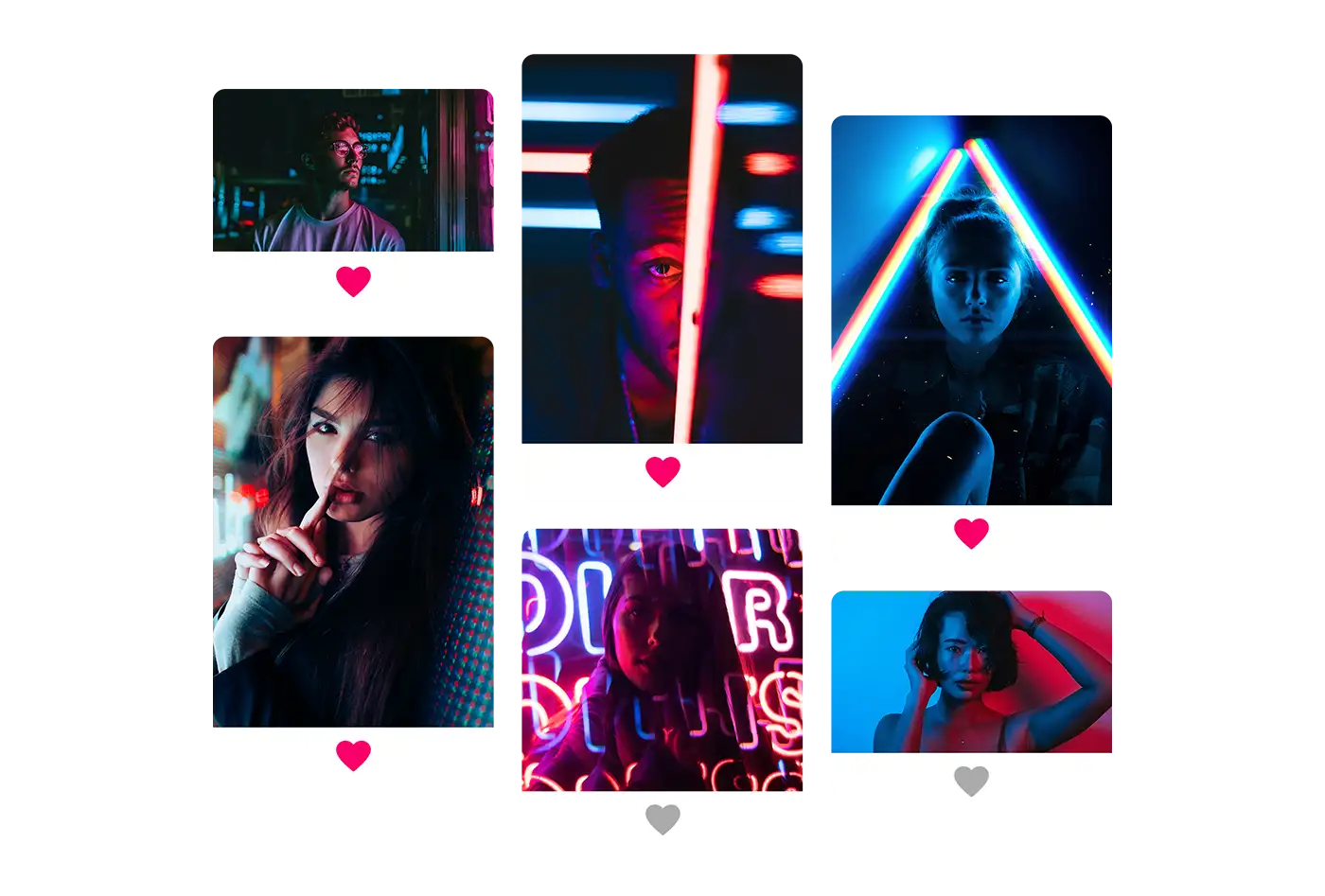
Videowettbewerbe erstellen
Abstimmen über Videos von Streaming-Plattformen wie YouTube oder über hochgeladene Videodateien.
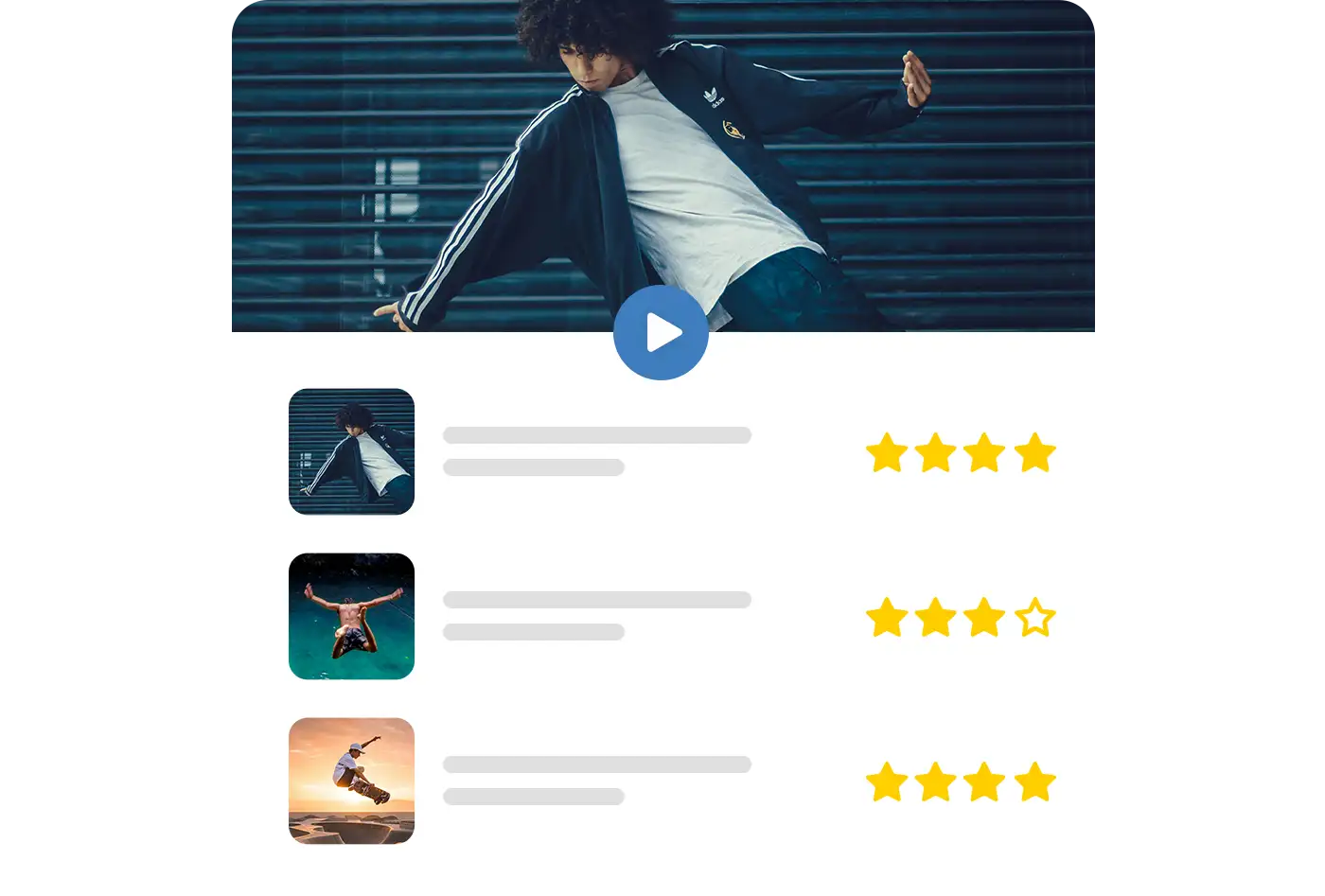
YouTube ID
Die YouTube ID ist eine Nummer die das Video auf YouTube eindeutig identifizierbar macht. Du findest diese Nummer auf YouTube im »Teilen« Dialog hinten an der URL. Alternativ kannst Du den YouTube Link einfügen, wir extrahieren dann die YouTube ID für Dich.
Vimeo ID
Die Vimeo ID ist eine Nummer die das Video auf Vimeo eindeutig identifizierbar macht. Du findest diese Nummer auf Vimeo im »Teilen« Dialog hinten an der URL. Alternativ kannst Du den Vimeo Link einfügen, wir extrahieren dann die Vimeo ID für Dich.
Musikwettbewerbe
Ein PollUnit Musikwettbewerb ist eine Online Playliste mit Möglichkeit zum Abstimmen. Teilnehmer können wenn gewünscht auch eigene Audiodaten hochladen.
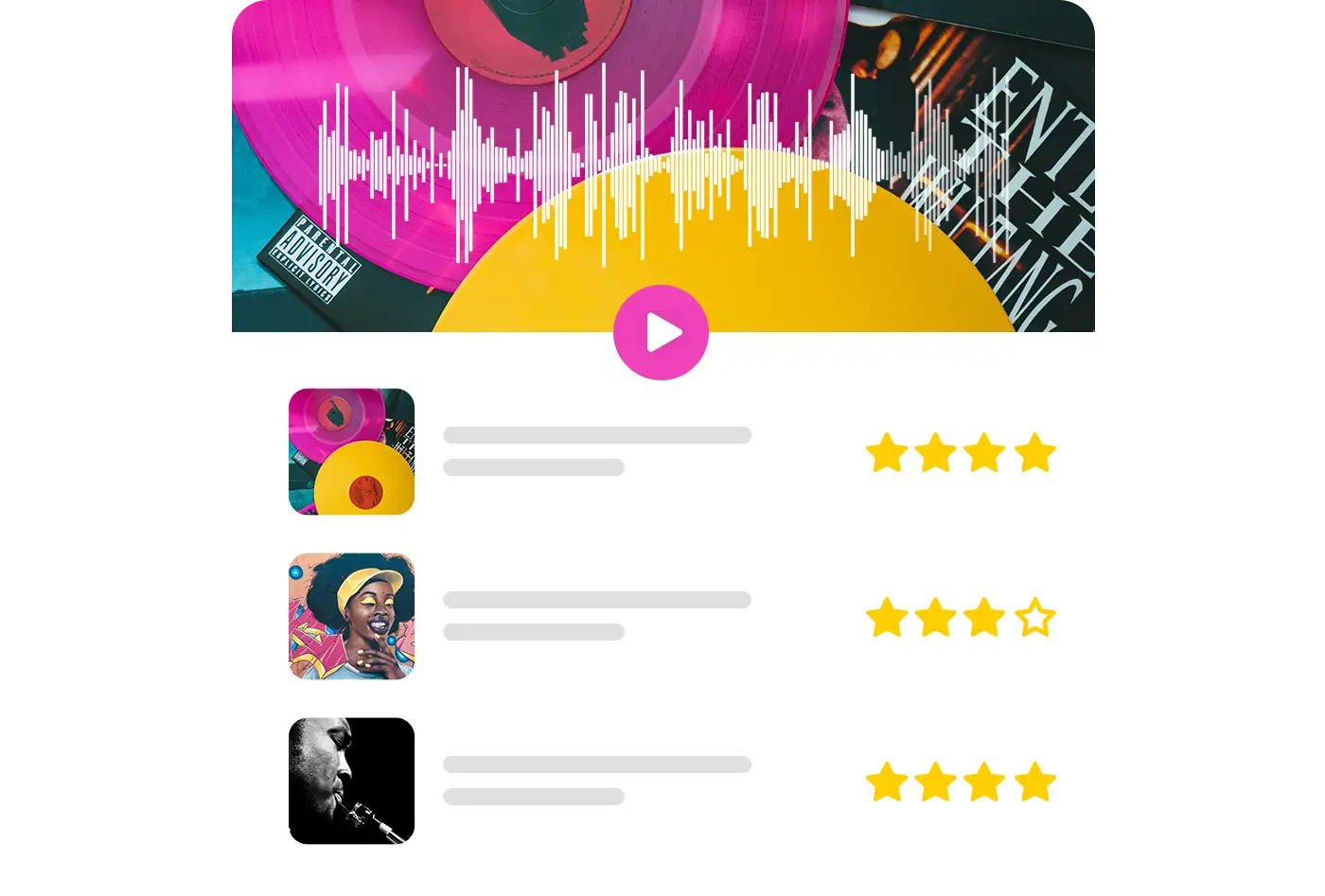
Adventskalender
Erstelle einen personalisierten Online-Adventskalender, um die Vorweihnachtszeit für Freunde, Familie oder Kollegen mit täglichen digitalen Überraschungen besonders zu machen. Zusätzlich kannst Du kreative Eventkalender für verschiedene Anlässe gestalten.
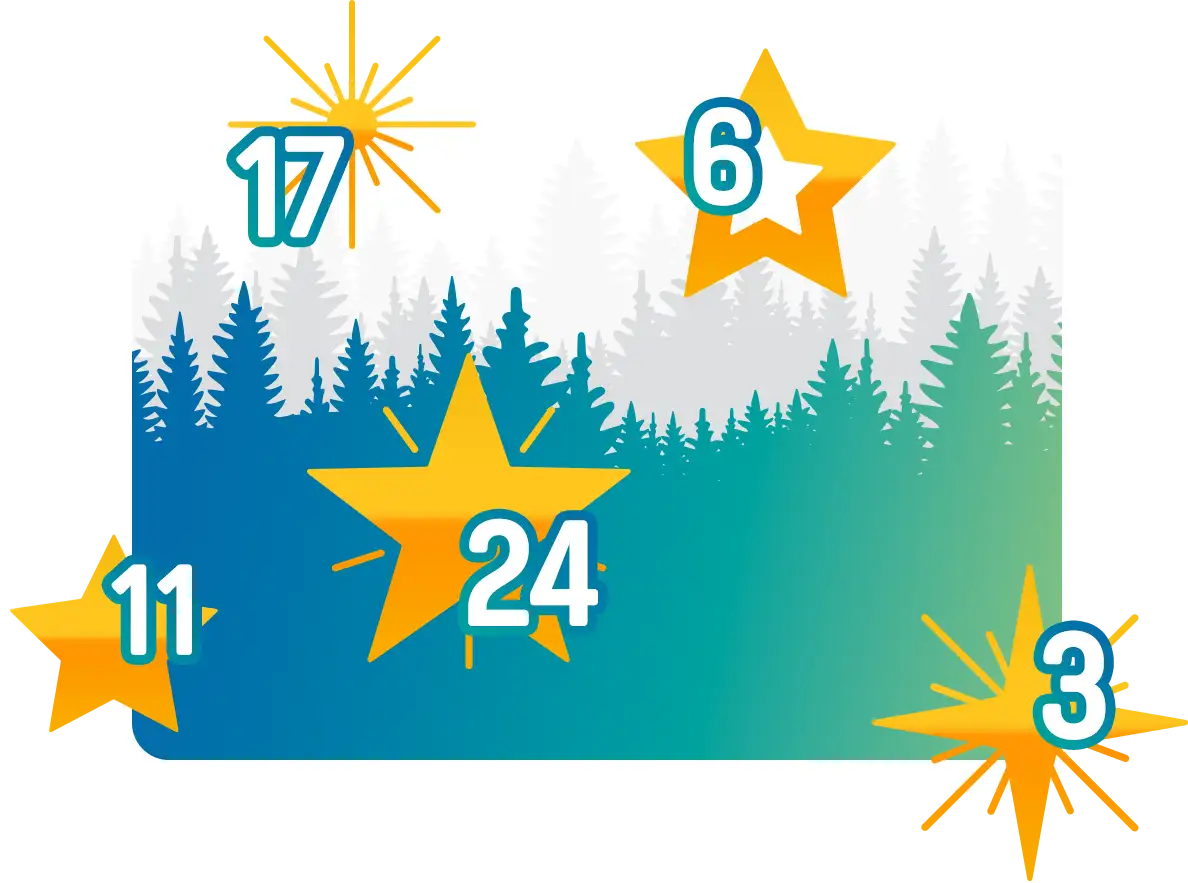
Landing Page
Eine PollUnit Landing Page ist eine einseitige einfache Homepage. Du kannst Texte, Bilder und Videos hinzufügen. Du kannst andere PollUnits mit einer Landing Page verknüpfen. Alle verknüpften PollUnits erscheinen auf der Landing Page und werden so mit nur einem Link veröffentlicht.
Es können so z.B. verschiedene Fotowettbewerbe erstellt werden und als Kategorien auf einer Landing Page abgebildet werden.
PollUnit erstellen
Mit dem PollUnit Wizard kannst Du in wenigen einfachen Schritten eine Abstimmung, Fotowettbewerb, Umfrage, Mitbringliste oder Priorisierung erstellen.
Um in den Wizard zur Erstellung einer PollUnit zu gelangen klickst Du auf »PollUnit erstellen« und wählst den gewünschten PollUnit Typ aus.
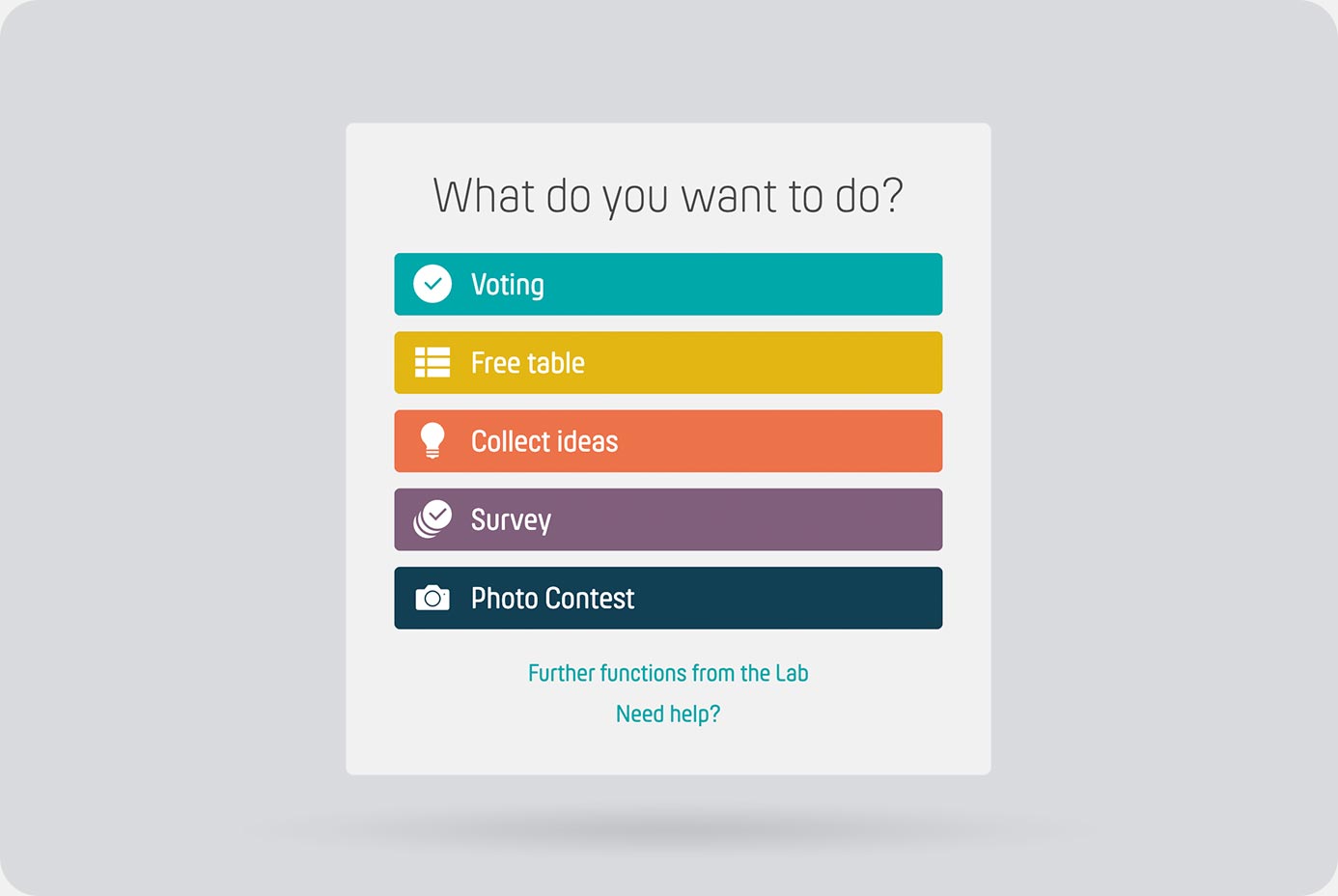
Abstimmung konfigurieren
Wenn Du eine PollUnit mit dem Typ »Abstimmung« erstellst, musst zuerst wählen über was abgestimmt werden soll. Zunächst musst Du dich entscheiden, ob Du die beste Option suchst, also die Option mit den meisten Stimmen, oder ob Du die Optionen automatisch auf Deine Teilnehmer aufteilen willst. Anschließend startest Du mit einem Klick auf den Optionstyp (z.B Datum) den Abstimmungs-Wizard.
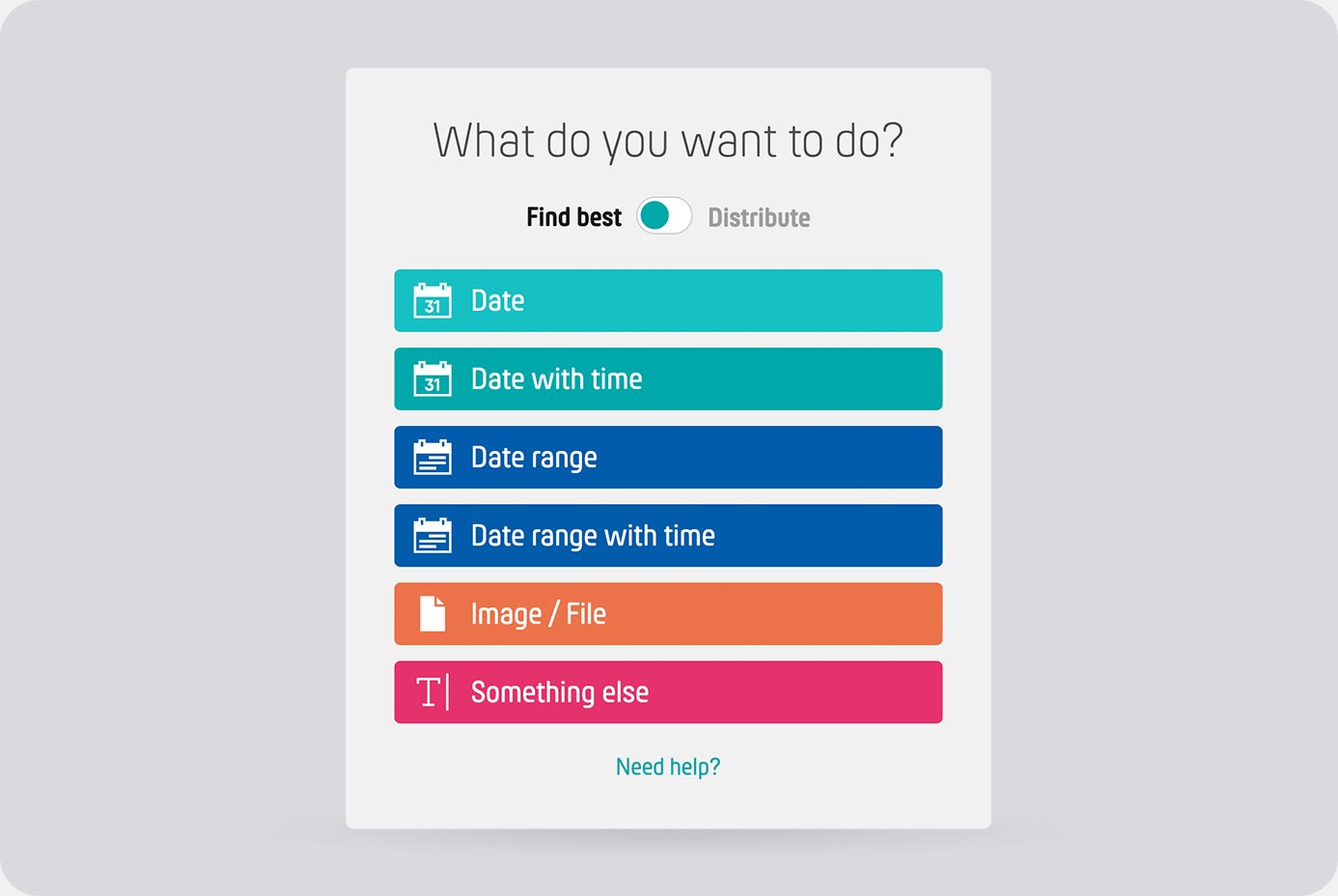
Wizard - Grundeinstellung
In den Grundeinstellungen bestimmst Du den Titel, Beschreibung und Stimmtyp definieren. Außerdem kannst Du Deiner PollUnit einen Ort hinzufügen.
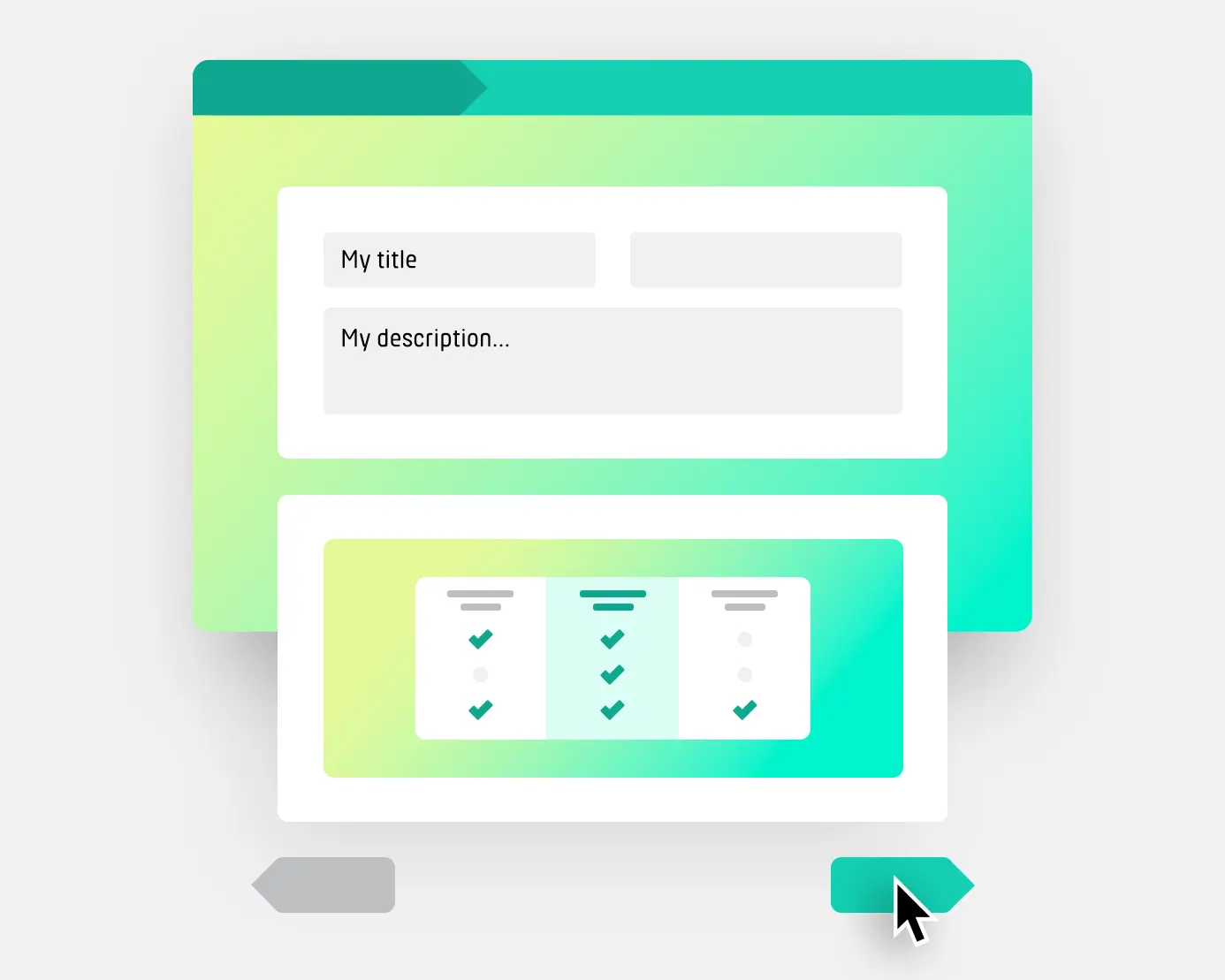
Wizard - Optionen
In allen PollUnit Typen außer der Ideensammlung, kannst Du in einem zweiten Schritt je nach Typ Optionen, Fotos oder Texte hinzufügen.
Im Wizard Schritt »Erweitert« kannst Du Deinen Teilnehmern ermöglichen eigene Optionen hinzuzufügen.
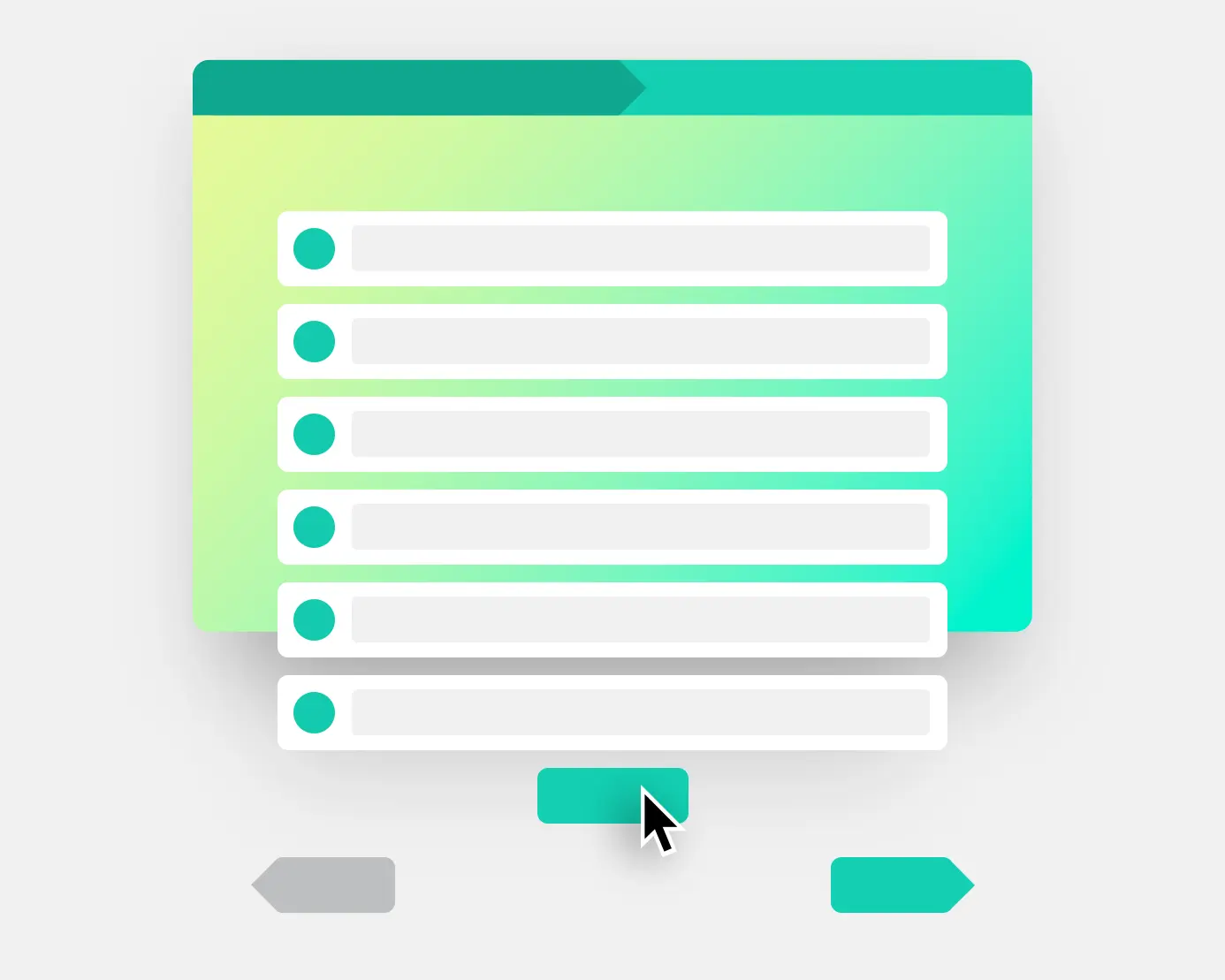
Wizard - Design
Im Schritt »Design« kannst Du Deine PollUnit individualisieren. Du kannst hier aus verschiedenen vorgefertigten Designs wählen. Außerdem stehen Dir verschiedene Effekte zur Verfügung wie Schnee oder Glühwürmchen.
Als Premiumnutzer kannst Du außerdem Dein eigenes Design anlegen und eigene Logos hochladen und in Deiner PollUnit nutzen.
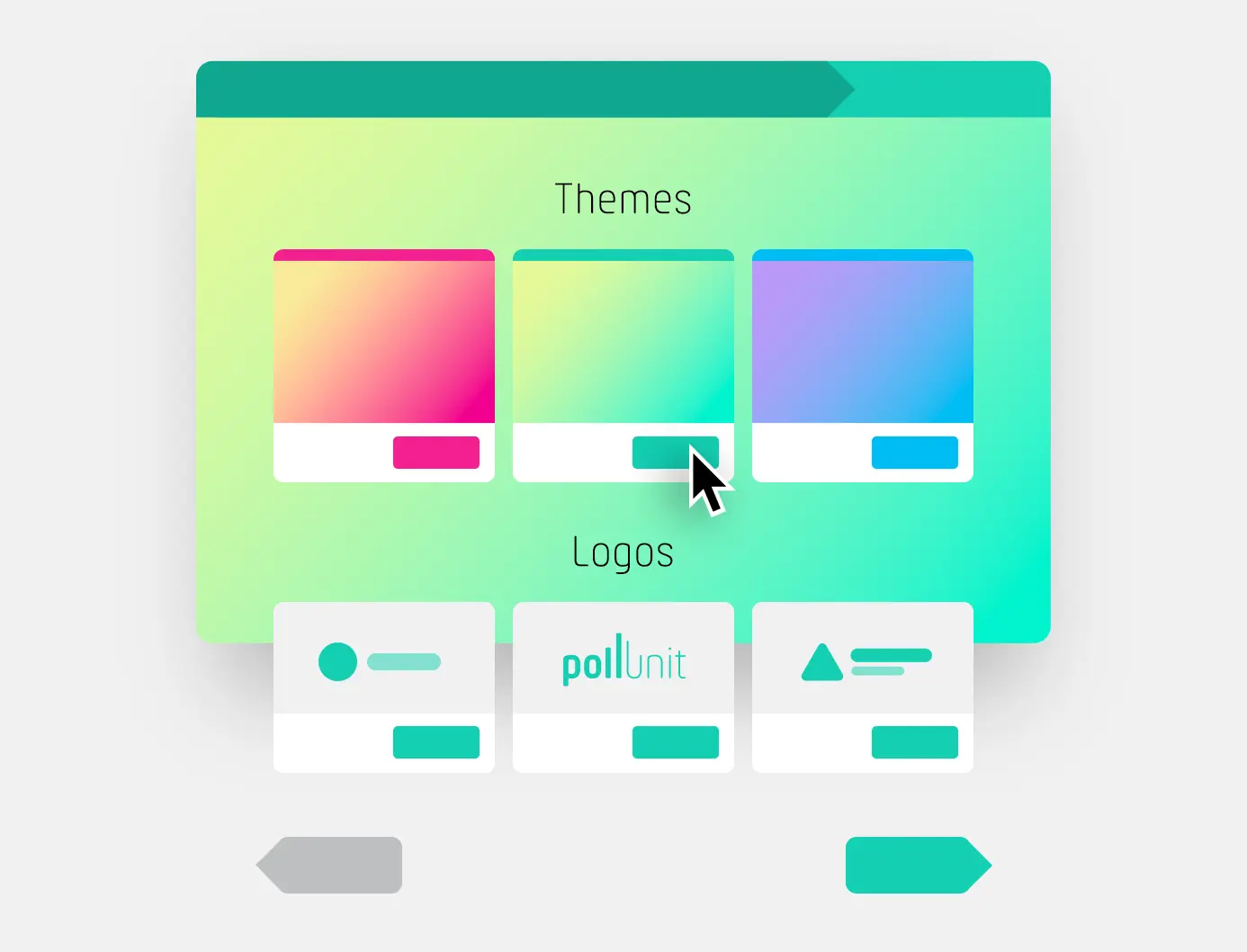
Wizard - Erweitert
In den Erweiterten Einstellungen kannst Du diverse Funktionen aktivieren. Für weitere Infos berücksichtige Sektion »Erweiterte Einstellungen«.
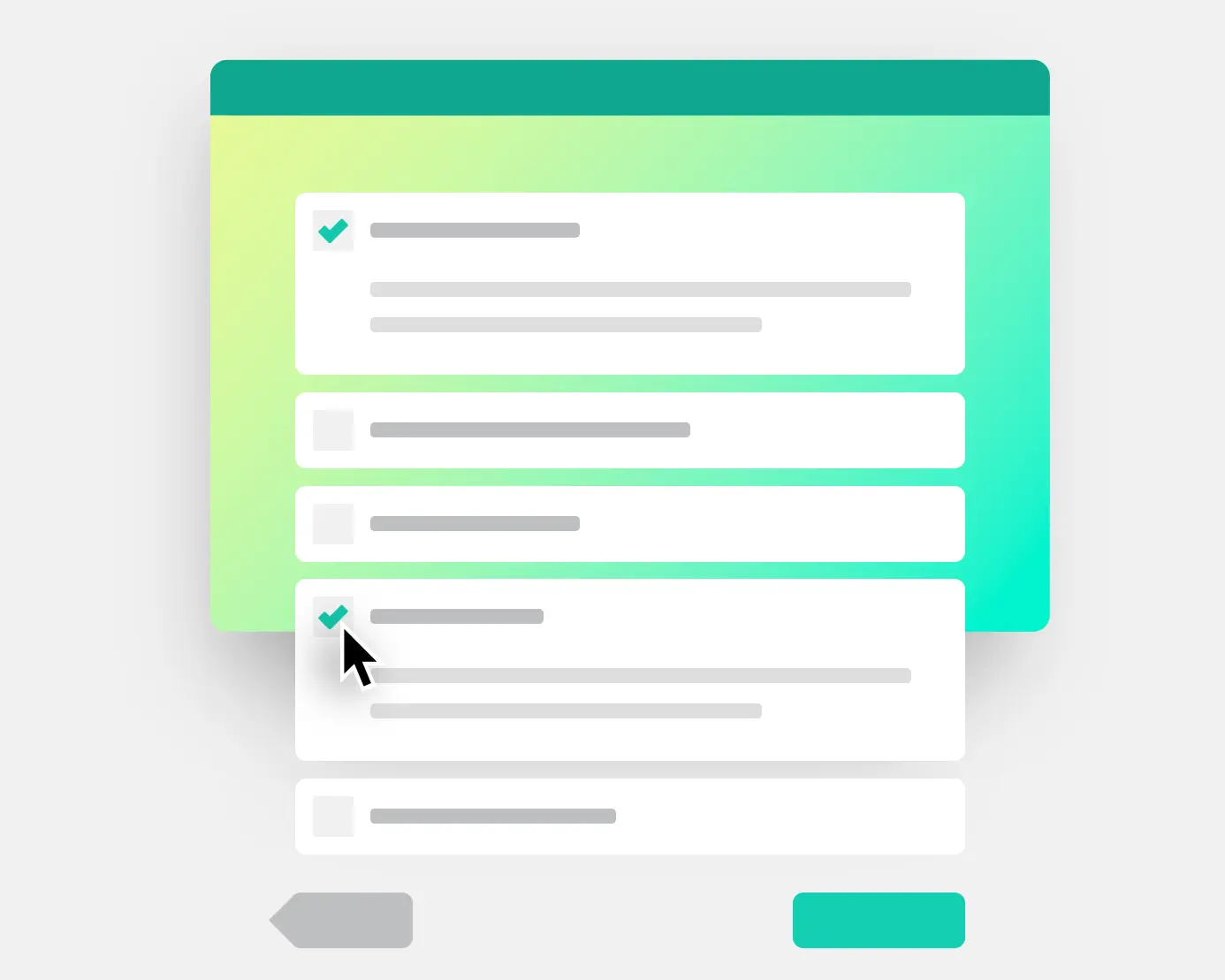
Einladungen
Wenn Du den Adminlink Deiner PollUnit besuchst, kannst Du hier direkt Personen einladen. Du kannst auf 4 verschiedenen Wege Personen informieren.
Gruppen und Teams einladen
Du kannst ganze Gruppen zu Deinen PollUnits einladen. Diese Gruppen kannst Du unter dem Punkt »Meine Gruppen« verwalten. Um eine Gruppe zu Deiner PollUnit hinzuzufügen musst Du die entsprechende Gruppe anhaken. Mehr Infos findest Du hier in der Rubrik »Mein Account«.
Benutzer über Ihre Email einladen
Du kannst Deiner Benutzer über PollUnit automatisiert per E-Mail einladen. Du kannst PollUnit Zugriff auf Deine Google Kontakte geben; so wird Dir die Eingabe der E-Mail-Adressen vereinfacht.
Teilnahmelink teilen
Der Teilnahmelink ist ein verschlüsselter Link. Mit diesem Link erhalten Deine Benutzer Zugriff auf Deine PollUnit. Diesen Link kannst Du per E-Mail und Messenger Deiner Wahl teilen oder auf Deiner Homepage posten.
Adminlink teilen
Der Admin Link funktioniert wie der Teilnahmelink mit einem wichtigen Unterschied. Mit dem Adminlink erhält der Nutzer die Berechtigung die Grundfunktionen Deiner PollUnit zu editieren. Um alle Funktionen einer PollUnit gemeinsam zu nutzen, kannst Du auch eine Organisation erstellen.
PollUnit über WhatsApp, Facebook und Co teilen
Mit einem Klick auf den entsprechenden Anbieter wie WhatsApp, Facebook oder Twitter kannst Du den Teilnahmelink teilen.
Optionstypen
Optionstypen stehen Dir in PollUnit Abstimmungen, im paarweisen Vergleich, sowie in dem Umfrageschritt »Bewertung abgeben« zur Verfügung. Der Optionstyp bestimmt über was abgestimmt wird. Beim paarweisen Vergleich stehen Dir nicht alle Optionstypen zur Verfügung.
Freitext
Abstimmung über frei wählbare Texte. Ideal für Mitbringlisten, Brainstormings und alles was sich in Worten ausdrücken lässt.
Bilder / Dateien
Abstimmung über Bilder inkl. Galerie oder Dateien. Dieser Optionstyp ermöglicht Dir und Deinen Teilnehmern eigene Bilder oder Dateien hochzuladen und zu bewerten.
Datum
Abstimmung über ein Datum. Ideal für Termine über einen kompletten Tag.
Datum mit Uhrzeit
Abstimmung über einen Zeitpunkt. Ideal für Termine.
Zeitraum
Abstimmung über Zeitspannen. Ideal für Termine über mehrere Tage.
Zeitraum mit Uhrzeit
Abstimmung über Zeitspannen mit Uhrzeit.
Abstimmungsziel
In einer PollUnit mit dem Typ Abstimmung kannst Du einen Abstimmungsziel einstellen. Du kannst zwischen 3 verschiedenen Abstimmungszielen wählen. Die Einstellungsmöglichkeit findest Du im Wizard Step 1 (PollUnit) unter den Schema-Einstellungen für Fortgeschrittene.
Beste Option finden
Hier wird die Option gesucht, welche die meisten Stimmen bekommt. Wähle diese Option, wenn Du z.B. einen gemeinsamen Termin finden willst oder Entscheidungen mit der größten Zustimmung treffen willst.
Optionen optimal verteilen
Wenn möglich, werden die Optionen auf die Teilnehmer so verteilt, dass jeder die Option bekommt, die ihm gefällt.
Wähle diese Option, wenn Du z.B. einen Dienstplan erstellen willst: Es gibt mehere Termine zur Auswahl und jeder soll einen bekommen.
Geringsten Widerstand finden
Hier wird die Option mit der größten Akzeptanz in einer Gruppe gesucht. Deine Teilnehmer können Widerstandsstimmen abgeben. Die Optionen mit der geringsten Ablehnung gewinnen.
Stimmtypen
Du kannst zwischen 5 verschiedenen Stimmtypen wählen. Diese Option bestimmt, ob Deine Teilnehmer Optionen auch bewerten können.
Die Einstellungsmöglichkeit findest Du im Wizard Step 1 (PollUnit) unter den Schema-Einstellungen für Fortgeschrittene.
Wird als Ziel der PollUnit »Geingster Widerstand« gewählt, werden anstelle positiver Stimmen negative gesammelt.
Ja / Nein
Stimmabgabe mit Ja, Nein und Untentschlossen bzw. Vielleicht. Negative Stimmen werden gegen positive Stimmen gezählt.
Ja
Einfache Stimmabgabe mit Ja Entscheidung. Es werden nur die positiven Stimmen gezählt.
Gefällt mir
Einfache Stimmabgabe durch liken mit »Daumen nach oben« Symbol. Mit dem Ziel »Geingster Widerstand« wird aus dem »Daumen hoch« ein »Daumen runter« Symbol.
Herzen
Einfache Stimmabgabe mit Herz-Symbol. Mit dem Ziel »Geingster Widerstand« wird aus dem Herz ein zerbrochenes Herz.
Bewertungswahl
Teilnehmende können Optionen mit Punkten aus einem vorgegebenen Intervall bewerten.
Minimum
Legt die Anzahl der Punkte fest die ein Teilnehmer mindestens vergeben muss.
Maximum
Legt die Anzahl der Punkte fest die ein Teilnehmer maximal vergeben darf.
Rangwahl
Rangwahl Stimmen sind nur in PollUnits mit dem Typ »Umfrage« möglich. Teilnehmende wählen Optionen indem sie ihnen eine persönliche Rangfolge zuweisen
Sternbewertung
Je nach Konfiguration können Teilnehmende Optionen mit 0-10 Sternen bewerten.
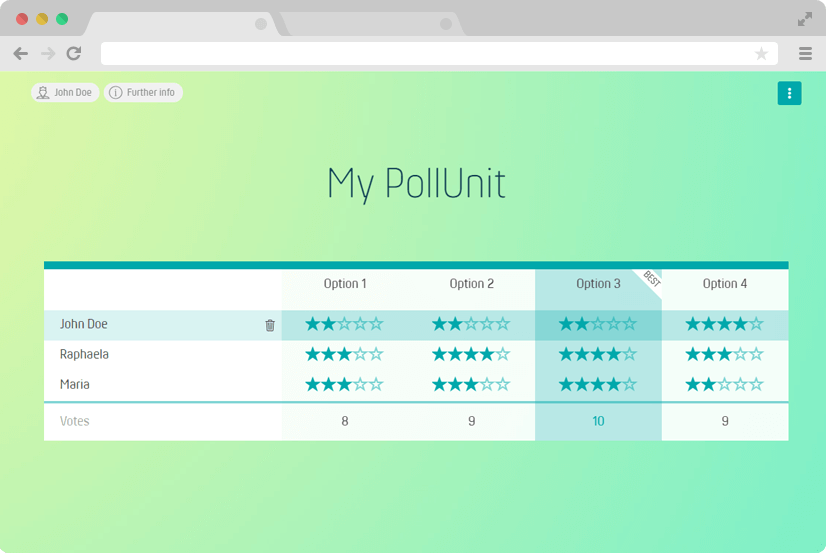
Sterne pro Option / Bild
Legt die Anzahl der Sterne fest, die Teilnehmende einer einzelnen Option / Bild geben können.
Dot-Voting
Dot Voting ist eine Methode um Ideen zu bewerten sowie Auswahlen und Entscheidungen in einer Gruppe zu priorisieren. Und so funktioniert es:
- Jeder Teilnehmer erhält eine festgelegte Anzahl an Punkten
- Jeder Teilnehmer verteilt seine Punkte auf die Optionen
- Die Option mit den meisten Punkten gewinnt
Mit dem Abstimmungsziel »geringster Widerstand« kannst Du die Bewertung umdrehen und die Option mit den wenigsten Widerstandsstimmen gewinnt.
Dots pro Option / Bild
Legt die Anzahl der Punkte fest, die ein Teilnehmer einer einzelnen Option / Bild geben kann.
Dots pro Teilnehmer
Legt die Anzahl der Punkte fest, die ein Teilnehmer auf die Optionen verteilen kann.
Dot Icon
Du kannst das Punktesymbol durch ein anderes Symbol ersetzen. Das Ändern des Symbols für Dein Dot Voting hat keinen Einfluss auf die Funktionalität. Auf diese Weise können zum Beispiel Herz- oder Sternabstimmungen erstellt und die Gesamtzahl der Herzen oder Sterne begrenzt werde.
Emoji-Voting
Mit Hilfe von Smileys kann der Nutzer abstimmen.
Anzahl Emojis
Die Anzahl der Emojis legt fest mit wieviel Emojis Teilnehmende abstimmen können und wie stark sie ihren Emotionen Ausdruck verleihen können. Besonders positive und negative Stimmen werden hier besonders hoch gewichtet.
| Icon | Bedeutung | Wert |
|---|---|---|
|
|
Sehr zufrieden | 3 |
|
|
Zufrieden | 1 |
|
|
Neutral | 0 |
|
|
Unzufrieden | -1 |
|
|
Sehr unzufrieden | -3 |
Superlative-Voting
Abstimmende müssen sich entscheiden, welche Option in ihren Augen die beste ist. In Kombination mit unseren Abstimmungs Kategorien können Abstimmende einen Favoriten pro Kategorie wählen. Benenne Deine Abstimmungskategorien im Superlativ. Zum Beispiel: Am kreativsten, Am lustigsten, Bestes Outfit ...
Matrix / Skala
Matrix Stimmen sind nur in PollUnits mit dem Typ »Umfrage« möglich. Beliebte Matrixen / Skalen kannst Du einfach per Selektion wählen. Im Folgeschritt kannst Du Fragen ergänzen. Diese werden in der Matrix untereinander in Reihen abgebildet.
Zufriedenheit
Hate / Love
Wichtigkeit
Wahrscheinlichkeit
Zustimmung
Schlecht / Gut
Häufigkeit
Ja / Nein
Benutzerdefinierte Matrix/Skala
Du kannst auch deine eigenen Matrizen / Skalen erstellen, in denen du die Bezeichnungen deiner Antworten und die Standardantwort festlegen kannst.
Kategorien
Einreichungskategorien
Mit Einreichungskategorien könnt Ihr Eure Wettbettbewerbe in verschiedene Themen oder Genres unterteilen. Teilnehmende wählen beim Hochladen Ihrer Medien eine passende Kategorie aus, sodass alle Einreichungen direkt in die richtige Gruppe einsortiert werden.
Es treten nur Einreichungen innerhalb einer Einreichungskategorie gegeneinander an. Jede Einreichungskategorie hat ihre eigenen Gewinner und Gewinnerinnen.
Abstimmungskategorien
Abstimmungskategorien ermöglichen es, Medien unabhängig von einer festen Einreichungskategorie nach verschiedenen Kriterien zu bewerten. Jede Einreichung wird in allen Kategorien beurteilt, z.B. nach »Originalität« oder »Qualität«.
So kann eine einzelne Einreichung in mehreren Kategorien punkten, und für jede Abstimmungskategorie können eigene Gewinner und Gewinnerinnen ermittelt werden. Dieses System sorgt für eine vielseitige und differenzierte Bewertung der Einreichungen.
Durchschnittsberechnung
Abgestimmte Teilnehmer
Es werden nur Teilnehmer berücksichtigt, die für eine Option / Bild gestimmt haben: Wenn es zum Beispiel 5 Teilnehmer gibt und 3 davon eine Option / Bild mit 5 Sternen bewertet haben, ist der Durchschnitt 5.
Alle Teilnehmer
Es werden alle Teilnehmer berücksichtigt: Wenn es zum Beispiel 5 Teilnehmer gibt und 3 davon eine Option / Bild mit 5 Sternen bewertet haben, ist der Durchschnitt 3.
Bildereinstellungen
Dateitypen
In PollUnits mit Bildern oder anderen Dateien werden folgende Dateiformate unterstützt: alle gängigen Bilderformate, pdf, zip, docx, xlsx, pptx, txt und mp3
Datei- / Bildtitel ausblenden
Blendet den Titel bzw. Dateinamen im Teilnahmelink aus. Im Adminlink und in der Auswertung bleibt der Name sichtbar.
Einstellung nur für Datei- und Fotoabstimmungen
Die Option kann im Wizard Step 2 aktiviert werden.
Mindestgröße
Bei unterschreiten der Auflösung wird die Teilnahme nicht zugelassen. Die folgende Tabelle zeigt die Druckfähigkeit anhand des Standard-Bildformats 3:2.
| Auflösung |
15 x 10
cm |
30 x 20
cm |
60 x 40
cm |
80 x 60
cm |
|---|---|---|---|---|
|
2 Mpx
1732 x 1155 |
||||
|
4 Mpx
2449 x 1633 |
||||
|
6 Mpx
3000 x 2000 |
||||
|
8 Mpx
3464 x 2309 |
||||
|
12 Mpx
4242 x 2828 |
||||
|
16 Mpx
4898 x 3265 |
||||
|
24 Mpx
6000 x 4000 |
Bildausrichtung
Es werden nur Teilnahmen zugelassen, die der vorgegebenen Bildausrichtung entsprechen. Zur Auswahl stehen Hochformat (Portrait) und Querformat (Landscape).
Vorgaben für Dateigrößen
Wenn die Dateigröße zu klein oder zu groß ist, wird die Datei nicht akzeptiert und die hochladende Person wird darüber informiert.
Kameraeinstellungen veröffentlichen
Wird ein Foto oder Bild in Deine PollUnit hochgeladen lesen wir die Exif-Metadaten (Exchangeable Image File Format) aus und stellen diese den Administratoren zur Verfügung. Aktivierst Du die Metadaten für Deine Teilnehmer, erhalten diese Zugriff auf die folgenden verwendeten Kameraeinstellungen:
Kamera, Brennweite, ISO, Blitz, Blende und Verschlusszeit.
Die Daten zeigen, wie die Kamera ein Bild belichtet hat. Aus den Angaben können Rückschlüsse gezogen werden, ob diese Einstellungen sinnvoll gewählt wurden.
Die Angabe von Exif-Daten in Dateien ist optional und können nur angezeigt werden wenn Sie vorhanden sind.
Videoeinstellungen
Dateitypen
In Videowettbewerben werden alle gängigen Videoformate wie mp4, mpg, avi, m4v, webm, flv unterstützt.
Videotitel ausblenden
Blendet den Titel bzw. Dateinamen im Teilnahmelink aus. Im Adminlink und in der Auswertung bleibt der Name sichtbar.
Einstellung nur für Videowettbewerbe
Die Option kann im Wizard Step 2 aktiviert werden.
Erweiterte Einstellungen
Die erweiterten Einstellungen findest Du im Wizard Step 4 (Erweitert)
Abstimmen erlauben
Wird diese Option abgewählt, kann in der PollUnit nicht mehr abgestimmt werden. Die Abstimmung kann jederzeit aktiviert werden. In Verbindung mit »Neue Optionen erlauben«, kannst Du die PollUnit erstmal nur zum einsammln von Optionen und Fotos nutzen und später die Abstimmung eröffnen.
Teilnahme erlauben
Wird diese Option abgewählt, können Besuchende sich nicht mehr in der PollUnit eingetragen. Diese Option gibt es nur in den PollUnit Tabellen und im Adventskalender.
Abstimmende anonymisieren
Alle Namen der Abstimmenden werden anonymisiert. Anstatt eines Namens bekommt jeder einen zufälligen anonymen Namen, z.B. Anonymous-12345678. Auch Admins können die echten Namen nicht mehr sehen. Sobald diese Einstellung aktiviert ist und Teilnehmende bereits abgestimmt haben, kannst Du diese Einstellung nicht mehr rückgängig machen.
Abstimmungszeitraum
Lege eine Startzeit und/oder eine Frist fest, wenn Du die Abstimmung nur in einem bestimmten Zeitraum zulassen möchtest. Die von Dir gewählte Zeit ist Deine lokale Zeit.
Teilnahmezeitraum
Lege eine Startzeit und/oder eine Frist fest, wenn Du die Teilnahme nur in einem bestimmten Zeitraum zulassen möchtest. Die von Dir gewählte Zeit ist Deine lokale Zeit.
Teilnahmegebühr / Spende
Lege eine Gebühr für die Abstimmung fest oder erlaube Deinen Teilnehmenden, zu spenden, wenn sie in Deiner PollUnit teilnehmen. Wenn Du möchtest, dass Deine Nutzer den Betrag selbst wählen, kannst Du das Feld leer lassen.
Gebühr
Lege eine Gebühr für jede abstimmenden Person fest.
Spende
Erlaube deinen Teilnehmenden bei der Teilnahme in Deiner PollUnit zu spenden. Du kannst einen Mindestspendenbetrag festlegen.
Stimmen verkaufen
Ermöglicht es den Abstimmenden einer Option mehrere Stimmen zu kaufen.
Name für Zahlung
Gib Deiner Spende oder Gebühr einen aussagekräftigen Namen. Deine Teilnehmenden werden an unseren Zahlungsanbieter Stripe weitergeleitet und dort sollten sie dann wiedererkennen wofür sie zahlen. Z.B »Teilnahmegebühr für PollUnit Fotowettbewerb«
Zeige Bilder / Videos / Lieder vor der Abstimmung
Standardmäßig werden Bilder / Videos / Lieder für andere Benutzer ausgeblendet, bevor die Abstimmung beginnt. Wenn Du sie vorher sichtbar machen möchtest, kannst Du diese Einstellung aktivieren.
Zusätzliche Teilnehmerinformationen anfordern
Frage beliebige Informationen wie E-Mail-Adresse, Begleitpersonen, Geburtstag usw. ab. Erst nach Eingabe der Informationen dürfen die Teilnehmer abstimmen.
Du musst hier kein zusätzliches Email-Feld anlegen, wenn Du »Nutzer müssen Ihre Informationen bestätigen« wählst.
Informationen sind nur für Administratoren Deiner PollUnit sichtbar.
Kommentare
Teilnehmende Deiner PollUnit dürfen Kommentare schreiben.
Private Kommentare
Kommentare können nur von den Administrator:innen, den Erstellenden bzw. (in einem Fotowettbewerb) den Künstler:innen und den Kommentierenden selbst gesehen werden. Die allgemeinen Kommentare werden deaktiviert. Dadurch werden andere Abstimmende nicht von den Kommentaren beeinflusst.
Wird diese Option deaktiviert, werden die Kommentare für alle sichtbar.
Diese Option steht nur in Fotowettbewerben, Ideensammlungen und Abstimmungn zur Verfügung.
Neue Optionen / Bilder / Spalten erlauben
Erlaube Teilnehmenden je nach PollUnit-Typ eigene Vorschläge für Abstimmungsoptionen / Bilder / Spalten zu erstellen.
Neue Zeilen erlauben
Erlaube Teilnehmenden Zeilen zu erstellen
Bildserien zulassen
Erlaube Fotografen, eine Reihe von Fotos hochzuladen. Bei der Bewertung von Bildserien können die Juroren die kollektive Stärke der Serie als Ganzes berücksichtigen.
Es können maximal 20 Bilder pro Fotoserie eingereicht werden.
Anzahl der Abstimmungsoptionen / Bilder / Spalten pro Teilnehmer:in begrenzen
Erlaube pro Teilnehmer:in nur eine bestimmte Anzahl an Abstimmungsoptionen / Bildern / Spalten. So kannst Du z.B. bei einem Fotowettbewerb sichergehen, dass jede teilnehmende Person nur ein Bild oder eine Bilderserie einreichen kann. Unter »Abstimmen beschränken« kannst Du kontrollieren, dass Mehrfachteilnahmen verhindert werden.
Bei mehreren Einreichungskategorien gillt dieses Limit für die gesamte PollUnit, also nicht pro Kategorie.
Abstimmung für eigene Abstimmungsoptionen / Bilder / Spalten verbieten
Mit dieser Einstellung können Benutzer nicht für eigene Optionen / Bilder / Spalten / Ideen abstimmen.
Einreichungszeitraum
Lege eine Startzeit und/oder eine Frist fest, wenn Du die Einreichung nur in einem bestimmten Zeitraum zulassen möchtest. Die von Dir gewählte Zeit ist Deine lokale Zeit.
Einreichungsgebühr / Spende
Lege eine Gebühr für jede Einreichung fest oder erlaube Deinen Teilnehmern, zu spenden, wenn sie in Deiner PollUnit einreichen. Wenn Du möchtest, dass Deine Nutzer den Betrag selbst wählen, kannst Du das Feld leer lassen.
Gebühr
Lege eine Gebühr für jede Einreichung in Deiner PollUnit fest.
Spende
Erlaube deinen Einreichenden bei jeder Einreichung in Deiner PollUnit zu spenden. Du kannst einen Mindestspendenbetrag festlegen.
Name für Zahlung
Gib Deiner Spende oder Gebühr einen aussagekräftigen Namen. Deine Teilnehmenden werden an unseren Zahlungsanbieter Stripe weitergeleitet und dort sollten sie dann wiedererkennen wofür sie zahlen. Z.B »Teilnahmegebühr für PollUnit Fotowettbewerb«
Freigabe erforderlich
Optional kann eine Freigabe eines Admins erfordert werden, um neue Optionen zu veröffentlichen. Erst nach Zustimmung des Admins werden die Optionen für die Teilnehmer sichtbar.
Als Admin erhält man Zugriff auf ein Freigabe-Dashboard.
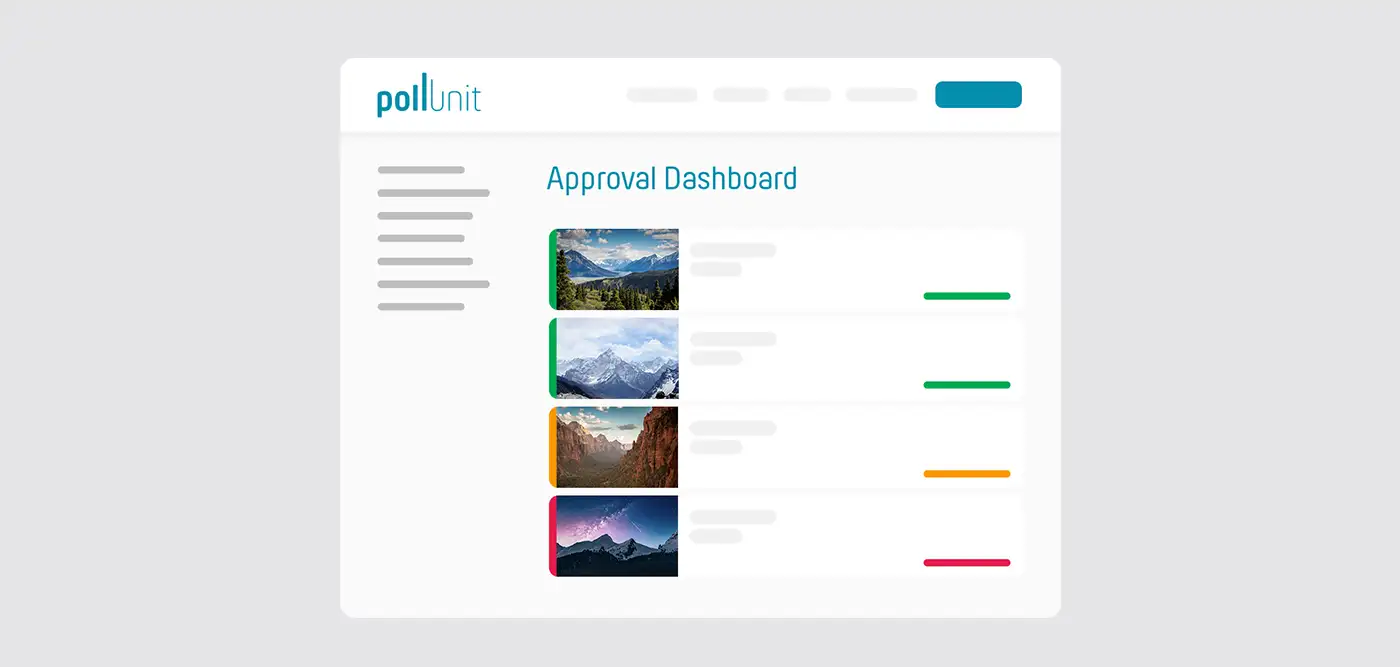
Erstellende / Einreichende müssen Namen angeben
Erstellende / Einreichende müssen ihren Namen angeben. Wenn diese Option abgewählt ist, werden die Namen für alle ausgeblendet.
Beschreibung muss angegeben werden
Um eine Bild einreichen zu dürfen, muss eine Beschreibung eingeben werden. Beschreibungen müssen im Schritt 1 aktiviert werden. Diese Option steht nur in Fotowettbewerben zur Verfügung.
Bestätigungs Email anfordern (Double Opt-In)
Um die eingegebenen Informationen zu bestätigen, wird auch die Email Adresse der Nutzer abgefragt. Es wird eine Email an den Nutzer geschickt mit der Aufforderung diese Informationen zu bestätigen.
Dies kann z.B. dafür verwendet werden, sich von den Nutzern die Erlaubnis zu holen Marketing Emails zu verschicken. Mit der Bestätigung dieser Informationen per Email, ist dieser Schritt auch datenschutzkonform.
Zusätzliche Informationen von Options-/Ideen-/Bilder-/Spaltenerstellern anfordern
Frage beliebige Informationen wie E-Mail-Adresse, Copyright Informationen, Künstler:in usw. ab. Erst nach Eingabe der Informationen dürfen die Nutzer Optionen hinzufügen.
Du musst hier kein zusätzliches Email-Feld anlegen, wenn Du »Nutzer müssen Ihre Informationen bestätigen« wählst.
Informationen sind nur für Administratoren Deiner PollUnit sichtbar.
Öffentliches Feld
Wenn ein Feld als öffentlich markiert wird, sind die Eingaben für alle Besucher:innen sichtbar.
Pflichtfeld
Wenn ein Feld als Pflichtfeld markiert wird, müssen die Teilnehmenden dieses Feld ausfüllen.
Felder während der Laufzeit ändern
Bestehende Teilnehmer müssen neue Pflichtfelder nicht ausfüllen. Gelöschte Felder werden in der Auswertung nicht mehr berücksichtigt.
URL-Parameter sammeln
Durch das Anhängen von URL-Parametern an den PollUnit-Link können Daten an PollUnit übertragen werden und Teilnehmende getrackt werden. Du kannst beliebige Key-Value-Paare mit Deinen Teilnahmen speichern. Diese Daten sind dann in der Auswertung wie auch im Export abrufbar. Du kannst zum Beispiel einen eindeutigen Bezeichner oder eine E-Mail-Adresse anhängen, um zu verfolgen, welche Benutzer:innen geantwortet haben, wer Abgestimmt hat oder wer Optionen eingereicht hat.
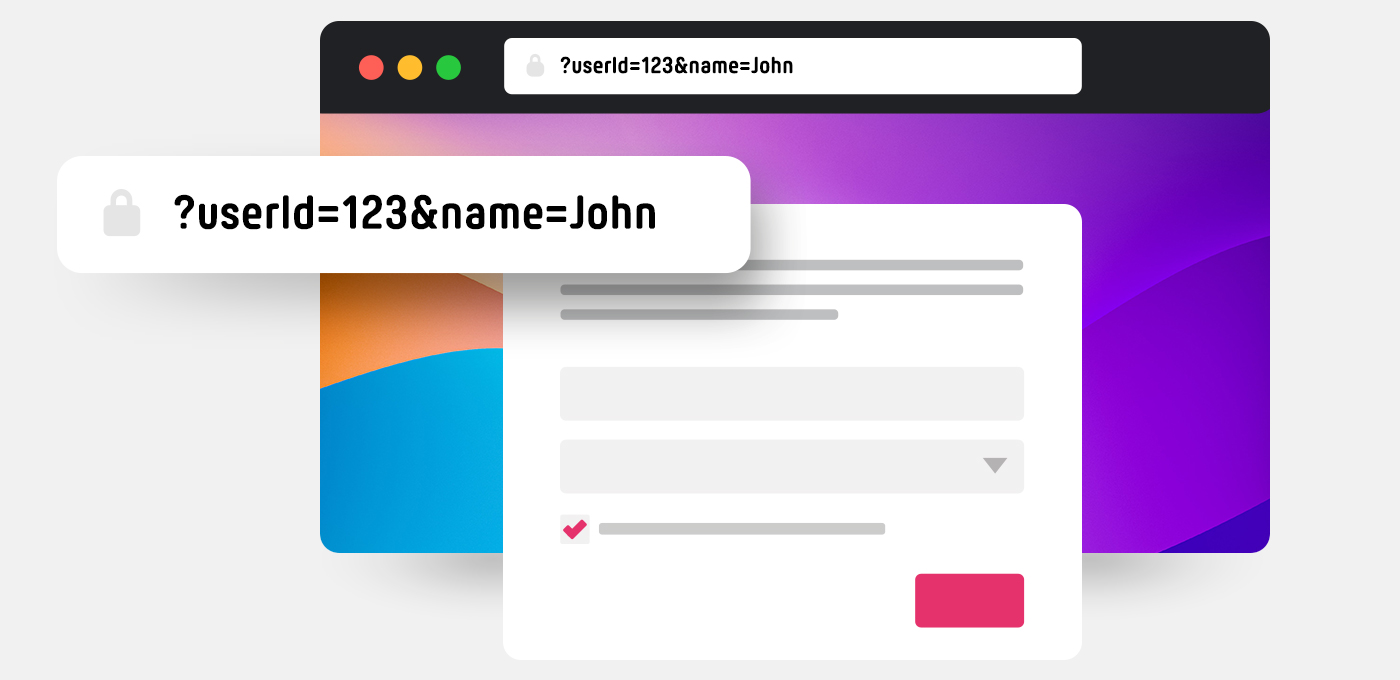
Wie fügt man URL-Parameter an?
Du kannst Schlüssel-Wert-Paare am Ende Deiner PollUnit-URL im Format ?key1=value1&key2=value2 anhängen. Das »?« kennzeichnet den Anfang des URL-Abfrage-Strings. Jeder nachfolgende Parameter wird durch ein »&«-Symbol getrennt.
Wenn Du die ID »123« und die E-Mail »some@email.com« eines Teilnehmers oder Teilnehmerin in der PollUnit »https://pollunit.com/polls/abcdefg« speichern willst, musst Du die Parameter wie folgt anhängen: https://pollunit.com/polls/abcdefg?id=123&email=some@email.com.
Vergiss nicht, »id« und »email« im erweiterten Schritt zu deiner Zulässigkeitsliste hinzuzufügen.
Sensible Daten
Gib keine sensiblen Daten in die URL-Parameter ein. URLS können leicht von anderen gelesen und abgefangen werden. Zum Beispiel, wenn Nutzer:innen ihren Browserverlauf nicht löschen.
Verwende nur URL-sichere Schlüssel und Werte
Für Deine Schlüssel und Werte darfst Du alle alphanumerischen Zeichen sowie »-« und »_« verwenden (A-Z, a-z, 0-9, -, _).
Die Werte dürfen auch Sonderzeichen wie Leerzeichen, Undzeichen und bestimmte andere Satzzeichen enthalten. Diese müssen für die Verwendung in einer URL geändert werden. Du brauchst eine URL-sichere Kodierung, auch bekannt als Prozent-Kodierung (percent-encoding).
Ein Leerzeichen wird zum Beispiel als %20 kodiert, das »&«-Symbol als %26. Wenn du den Benutzernamen »John Doe« speichern willst, musst du ?user_name=John%20Doe anhängen.
URL Parameter weiterleiten
Ist diese Option aktiviert, werden die von Dir übermittelten URL Parameter auch an die Buttons in den Danke Seiten angehängt (falls konfiguriert). So kann der gesamte Teilnahmeprozess nachvollzogen werden.
Einmal pro Tag abstimmen
Erlaubt es Teilnehmenden pro Tag einmal abzustimmen. Wenn eine teilnehmende Person an einem Tag bereits abgestimmt hat, wird sie daran gehindert, erneut abzustimmen.
Diese Option ist nur verfügbar, wenn der Stimmtyp ein boolescher Typ ist. Also wenn Teilnehmende mit einer einfachen Zustimmung abstimmen können, zum Beispiel durch ein Like, ein Herz oder ein Häkchen.
Benutzerdefinierte PollUnit URL
Z.B. pollunit.com/polls/MEINE-ABSTIMMUNG
Erlaubte Zeichen
A-Z, a-z, 0-9, - und _
Abstimmen beschränken
Sichere Deine Abstimmungen durch verschiedene Maßnahmen gegen Mehrfachstimmabgaben ab.
Mehrfachteilnahmen an einem Gerät zulassen
Zeigt in Deiner Abstimmung einen Button an, durch den nach einer Teilnahme eine neue Teilnahme unter anderem Namen gestartet werden kann.
Nur eine Teilnahme zulassen
Durch setzen eines Cookies nach dem Abstimmen, kann kein anderer Teilnehmer mehr von dem gleichen Browser abstimmen. Achtung! Cookies können leicht gelöscht werden. Daher bietet diese Option nur eine sehr geringe Sicherheit.
IP Sicherheitscheck
Nach dem Abstimmen wird die IP Adresse des Teilnehmers für weitere Stimmen gesperrt. Achtung! In vielen Firmen und Universitäten haben die Mitarbeiter die gleiche IP Adresse, wodurch nur einer von ihnen Abstimmen könnte. Ebenso kann die IP Adresse manipuliert werden. Daher bietet diese Option nur eine geringe Sicherheit.
PollUnit Account erforderlich
Wenn "PollUnit Account erforderlich" gewählt ist, dürfen nur Benutzer, die einen PollUnit Account haben, an der Abstimmung teilnehmen.
Einladung erforderlich
Wenn »Einladung erforderlich« gewählt ist, dürfen nur Benutzer, denen eine Einladung geschickt wurde, an der Abstimmung teilnehmen. Bei dieser Wahl, müssen sie keinen PollUnit Account erstellen. Die Einladungslinks können automatisch durch PollUnit an angegebene E-Mail-Adressen geschickt werden. Man kann diese aber auch manuell verschicken werden, sodass man sie z.B. per WhatsApp oder andere Messenger teilen kann.
Externer Authentifizierungsanbieter
Es ist möglich, den Zugriff nur für User Accounts zuzulassen, die mit einem externen Anbieter wie Facebook, Google oder mit Deiner eigenen SSO-Lösung authentifiziert wurden. So können z.B. nur Teilnehmer aus der eigenen Firma teilnehmen.
Google, Facebook und Github
Teilnehmende können sich mit Ihrem Google, Facebook oder Github Account anmelden, ohne separate Anmeldeinformationen bereitstellen zu müssen. Die Identität der Teilnehmenden wird durch den Authentifizierungsprozess mit Google, Facebook oder Github verifiziert. Dies macht es schwieriger für Einzelpersonen, mehrere Konten zu erstellen und so Mehrfachteilnahmen zu ermöglichen.
Zugriff nur mit SSO der Organisation zulassen
Wenn Du eine PollUnit innerhalb einer Organisation erstellst, die einen SSO-Anbieter konfiguriert hat, kannst Du den Zugriff nur für Benutzer erlauben, die über diesen Anbieter authentifiziert sind.
E-Mail-Bestätigung anfordern
Wenn eine E-Mail-Bestätigung erforderlich ist, werden Teilnehmende gebeten, ihre E-Mail-Adresse einzugeben. Anschließend versendet PollUnit eine E-Mail mit einem Bestätigungslink. Erst nach der Bestätigung kann teilgenommen werden.
Alle Domains zulassen
Teilnehmende können jede beliebige E-Mail-Adresse eingeben. Hat eine Person Zugriff auf mehrere E-Mail-Adressen kann diese theoretisch pro E-Mail-Adresse eine Teilnahme generieren.
Nur bestimmte Domains erlauben
Teilnehmende müssen eine E-Mail-Adresse einer der zugelassenen Domains verwenden, was die Sicherheit erheblich erhöhen kann. Wenn beispielsweise die Domain meine-domain.de genutzt wird, können nur E-Mail-Adressen mit der Endung @meine-domain.de eingegeben werden. Dies kann sicherstellen, dass nur Personen aus der eigenen Firma teilnehmen können.
Einladung und PollUnit Account erforderlich
Wenn »Einladung und PollUnit Account erforderlich« gewählt ist, dürfen nur Benutzer, denen eine Einladung geschickt wurde, an der Abstimmung teilnehmen. (Hierfür müssen die Nutzer einen PollUnit Account haben oder ihn erstellen, wenn sie die Einladung bekommen).
Jury Modus
Im Jurymodus ist eine Einladung erforderlich, um abzustimmen. Im Gegensatz zum öffentlichen Modus werden die Teilnehmenden im Jurymodus nicht darauf hingewiesen, dass eine Einladung für die Abstimmung benötigt wird.
Beschränkung auch auf Besucher anwenden
Mit »Beschränkung auch auf Besucher anwenden« können Benutzer nur mit der gewählten Sicherheitseinstellung auf die PollUnit zugreifen. Anderfalls gillt die Zugriffsbeschränkung nur für Abstimmende.
Privat »Stimmen verbergen«
Bei einer privaten PollUnit mit verborgenen Stimmen können die Teilnehmenden nicht sehen wie andere Teilnehmende abgestimmt haben. Die Admins können das Ergebnis aber jederzeit sehen.
Einreichungen verbergen
Bei einer PollUnit mit verborgenen Einreichungen können Teilnehmende nur ihre eigenen Einreichungen sehen. Ideal wenn Du mit Deiner PollUnit nur Inhalte oder Dateien einsammeln willst. Die Admins können die Einreichungen aber jederzeit sehen. Nach Start der Abstimmung wird diese Einstellung deaktiviert, d.h. die Einreichungen werden dann nicht mehr verborgen.
Ergebnisse nicht veröffentlichen
Ergebnisse können verborgen werden, wobei die erstellende Person das Ergebnis jederzeit sehen kann. Bei Veröffentlichung der Ergebnisse, können auch die Teilnehmenden die Ergebnisse einsehen. Diese Option kann auch erst beim Schließen/Beenden der PollUnit angepasst werden
Bedenke, dass bei der Abfrage von personenbezogenen Daten auch diese veröffentlicht werden.
Auszeichnung der besten Wahl verbergen
Normalerweise wird während der Abstimmung die beste Wahl hervorgehoben. Du kannst dies deaktivieren, damit sich Teilnehmende davon nicht beeinflussen lassen.
Privat »Abstimmende verstecken«
Bei einer privaten PollUnit mit versteckten Abstimmenden können Teilnehmende Abstimmende nicht sehen. Auch nach dem Schließen der Abstimmung bleiben die Abstimmenden versteckt. Der Ersteller kann das Ergebnis aber jederzeit sehen.
Eingeschränkte Auswertung
Die versteckten Abstimmenden einer PollUnit können in der Auswertung nur vom Ersteller eingesehen werden.
Eingeschränkter Activity Log
Wenn die Abstimmenden versteckt sind, tauchen ihre Stimmen im Activity Log nicht auf.
Name der Künstler:in ausblenden
Blendet den Namen der Künstler:in im Teilnahmelink aus. Der Name ist im Admin-Link und in der Auswertung sichtbar.
Name des Ideengebers ausblenden
Blendet den Namen des Ideengebers im der Teilnahmelink aus. Der Name ist im Admin-Link und in der Auswertung sichtbar.
Name der einreichenden Person ausblenden
Blendet den Namen der einreichenden Person in der Teilnahmelink aus. Der Name ist im Admin-Link und in der Auswertung sichtbar.
Name der bearbeitenden Person ausblenden
Im Teilnahmelink wird der Namen der Person die die Tabelle bearbeitet ausgeblendet. Der Name ist im Admin-Link und in der Auswertung sichtbar.
Tags ausblenden
Versteckt alle Tags vor den teilnehmenden Personen. Nur Admins können Tags sehen. Mit der Hilfe von Tags kannst Du z.B. Optionen markieren.
Optionen / Bilder / Spalten zufällig sortieren
Um eine Verzerrung bzw. Verfälschung durch die Reihenfolge der Optionen / Bilder / Spalten Deiner PollUnit zu beseitigen, kannst Du sie für jeden Deiner Nutzer in einer anderen Sortierung ausgeben.
Es darf nur für eine Option gestimmt werden
Teilnehmende müssen sich entscheiden. Vergeben sie eine weitere Stimme, wird die vorherige entfernt. Bei mehreren Einreichungskategorien gillt dies pro Kategorie, also man darf pro Kategorie eine Stimme vergeben.
Kontaktdaten und Impressum hinzufügen
Ohne Angabe wird der Name des Erstellers verwendet. Der Name wird im Header sowie in den E-Mails Deiner PollUnit angezeigt. Bei Angabe eines Impressums erscheint automatisch ein Link am Ende Deiner PollUnit.
Wenn Du Deine Kontaktdaten angibst, werden diese den Teilnehmenden angezeigt. Dadurch haben sie die Möglichkeit, Dich direkt zu kontaktieren, falls sie Fragen haben.
Teilnahmebedingungen hinzufügen
Bei Angabe einer Teilnahmebedingung erscheint automatisch ein Link am Ende Deiner PollUnit. Bei Aktivierung der Opt-In Funktion, muss der Nutzer die Teilnahmebedingungen per Checkbox bestätigen bevor er teilnehmen kann. Über einen Link neben der Checkbox können die Teilnahmebedingungen eingesehen werden.
Datenschutzhinweis hinzufügen
Bei Angabe eines Datenschutzhinweis erscheint automatisch ein Link am Ende Deiner PollUnit. Bei Aktivierung der Opt-In Funktion, muss der Nutzer den Datenschutzhinweis per Checkbox bestätigen bevor er teilnehmen kann. Über einen Link neben der Checkbox kann der Datenschutzhinweis eingesehen werden.
SEO & Social Media-Tags
Mit der Hilfe von SEO und Social Meta Tags kann definiert werden, wie Deine geteilte PollUnit im Newsfeed von Facebook, Twitter, Slack und Co dargestellt wird. Du kannst pro PollUnit einen Titel und eine Beschreibung definieren. Ebenso kann ein Titelbild hochgeladen werden.
Empfohlene größe für das Titelbild sind 1200px x 630px. Der Titel sollte 40 und die Beschreibung 300 Zeichen nicht überschreiten.
Außerdem kannst Du die Indexierung auf Suchmaschinen aktivieren. In der Grundeinstellung ist die Indexierung deaktiviert. Durch die Aktivierung wird der Teilnahmelink Deiner PollUnit an Google übermittelt und das Meta Tag »Robots« auf »index, follow« gesetzt. Wann und ob eine Seite indexiert wird, hängt von der Suchmaschine ab.
Dankeseite für Abstimmende
Abschluss-Seite mit Überschrift, Inhalt und Link zur eigenen Webseite definieren.
Dankeseite für Einreichende
Nachdem ein Teilnehmer Optionen, Bilder, Dateien oder Ideen einreicht, wird eine Dankeseite mit Deinen Texten und Links angezeigt.
Limit pro Option
Gib an wieviele Teilnehmer für dieselbe Option stimmen dürfen. Du kannst den Limit-Typ nur ändern, wenn noch keine Stimmen abgegeben wurden.
Keine Limits
Beliebig viele Teilnehmer können auf jede Option stimmen.
Globales Limit
Dein gewähltes Limit beschreibt die Anzahl wie oft jede Option gewählt werden kann. Jede Option hat das gleiche Limit.
Individuelles Limit
Pro Option kann ein eigenes Limit definiert werden.
Passwortschutz
Schütze Deine PollUnit! Nur wer das Passwort kennt, kann teilnehmen und das Ergebnis sehen.
White Label
Entfernt das PollUnit Branding
Folgendes wird entfernt
Entfernt im Teilnahmelink das »powered by« in den embedded PollUnits und die Menüpunkte wie Preise, Hilfe, den »PollUnit erstellen« Button sowie den Footer. Das PollUnit Logo kann im Schritt »Design« ersetzt werden.
PollUnit-Anmeldung vor Teilnehmenden verbergen
Wird die PollUnit Registrierung für Teilnehmer:innen verborgen, können die Besucher:innen Deiner PollUnit nur noch als Gast teilnehmen. Die Funktionen für die ein PollUnit Account notwendig sind, können nicht mehr verwendet werden.
Umfrageschritte und -typen
Eine PollUnit vom Typ »Umfrage« ermöglicht das Erstellen eines mehrstufigen Fragebogens. Dabei stehen verschiedene Schritttypen zur Verfügung, die jeweils unterschiedliche Funktionen bieten.
Informationen abfragen
Mit Standardformularfeldern wie Text- und Auswahlfeldern kannst Du einfache Daten abfragen.
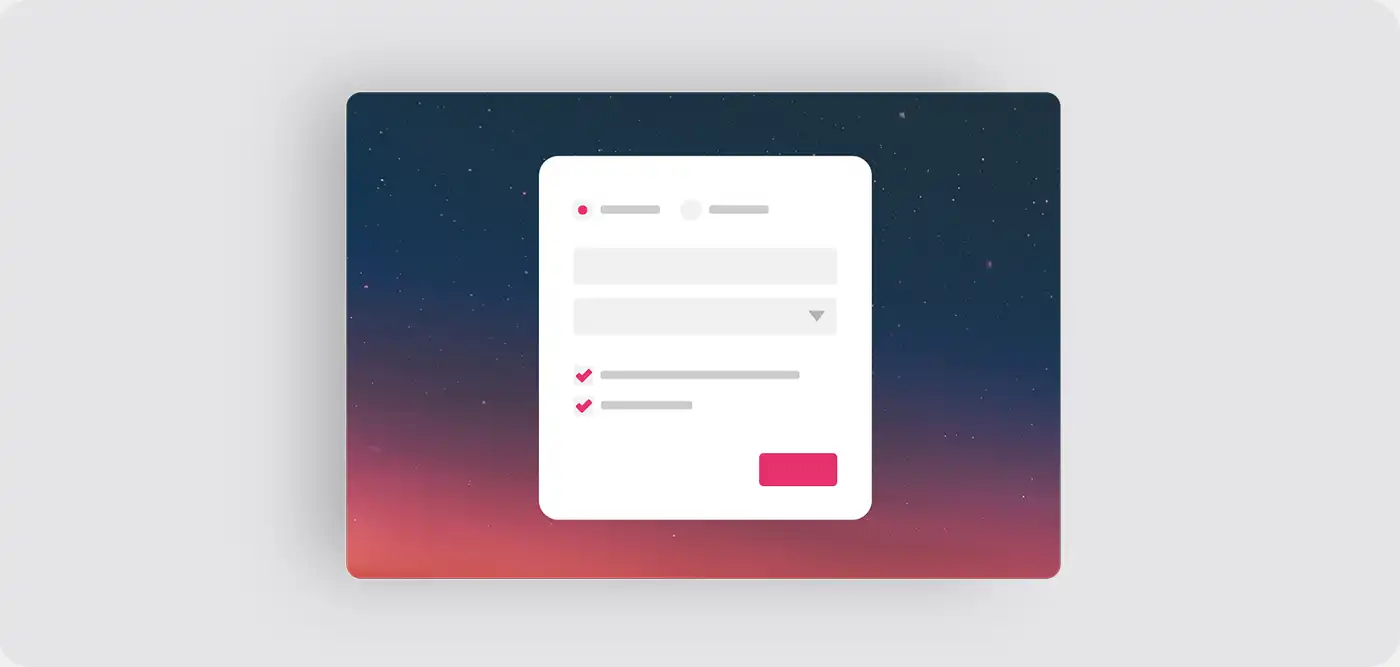
Text
Erzeugt ein Textfeld für kurze Texteingaben wie Name, Adressfelder, Telefonnummer usw.
Pflichtfeld
Kann als Pflichtfeld markiert werden und muss dann ausgefüllt werden, um zum nächsten Schritt zu gelangen.
Beschreibung
Ist eine Beschreibung angegeben, wird diese unterhalb des Feldes angezeigt.
Text area (multiline)
Erzeugt ein Textfeld mit mehreren Zeilen für lange Texteingaben
Pflichtfeld
Kann als Pflichtfeld markiert werden und muss dann ausgefüllt werden, um zum nächsten Schritt zu gelangen.
Beschreibung
Ist eine Beschreibung angegeben, wird diese unterhalb des Feldes angezeigt.
Checkbox
Eine Checkbox ist ein kleines Kästchen, das per Klick an- oder abgewählt werden kann. Es können auch mehrere Checkboxen hintereinander angelegt werden.
Pflichtfeld
Eine als Pflichtfeld markierte Checkbox, muss angehakt werden, um zum nächsten Schritt zu gelangen.
Beschreibung
Ist eine Beschreibung angegeben, wird diese unterhalb der Checkbox angezeigt.
Multiple Choice (Merhfachauswahl)
Erzeugt mehrere Checkboxen zur Mehrfachauswahl mit einer Überschrift. Kann für das Antwort-Wahl-Verfahren verwendet werden. Diese Fragetechnik erlaubt es, Beutzer:innen zu einer Frage mehrere vorformulierte Antworten zu wählen. Kann nicht als Pflichtfeld markiert werden.
Pflichtfeld
Kann als Pflichtfeld markiert werden. Es muss dann mindestens eine Checkbox angehakt werden.
Beschreibung
Ist eine Beschreibung angegeben, wird diese unterhalb der Checkbox angezeigt.
Radio Buttons (Einfachauswahl)
Erzeugt mehrere Einzelauswahl Felder mit einer Überschrift. Einfachauswahl ist ein Fragetyp, bei dem Teilnehmer:innen nur eine Antwortmöglichkeit aus mehreren Optionen auswählen dürfen.
Pflichtfeld
Kann als Pflichtfeld markiert werden. Es muss dann eine Option gewählt werden.
Beschreibung
Ist eine Beschreibung angegeben, wird diese unterhalb der Überschrift aber über den Optionen angezeigt.
Drop down select
Erzeugt ein Feld, in dem aus einer Liste an Optionen gewählt werden kann.
Pflichtfeld
Kann als Pflichtfeld markiert werden. Es muss dann eine Option gewählt werden.
Beschreibung
Ist eine Beschreibung angegeben, wird diese unterhalb des Feldes angezeigt.
Datum
Erzeugt ein Datumsfeld, in das Benutzer:innen ein Datum eintragen oder aus einem Kalender auswählen können.
Pflichtfeld
Kann als Pflichtfeld markiert werden und muss dann ausgefüllt werden, um zum nächsten Schritt zu gelangen.
Beschreibung
Ist eine Beschreibung angegeben, wird diese unterhalb des Feldes angezeigt.
Datum mit Zeit
Erzeugt ein Datumsfeld, in das Benutzer:innen ein Datum mit Uhrzeit eintragen oder aus einem Kalender auswählen können.
Pflichtfeld
Kann als Pflichtfeld markiert werden und muss dann ausgefüllt werden, um zum nächsten Schritt zu gelangen.
Beschreibung
Ist eine Beschreibung angegeben, wird diese unterhalb des Feldes angezeigt.
Dateiupload
Erzeugt ein Auswahlfeld, in dem eine Datei ausgewählt und hochgeladen werden kann.
Pflichtfeld
Kann als Pflichtfeld markiert werden und muss dann ausgefüllt werden, um zum nächsten Schritt zu gelangen.
Beschreibung
Ist eine Beschreibung angegeben, wird diese unterhalb des Feldes angezeigt.
Erzeugt ein Textfeld, in dem eine E-Mail-Adresse eingegeben werden kann.
Pflichtfeld
Kann als Pflichtfeld markiert werden und muss dann ausgefüllt werden, um zum nächsten Schritt zu gelangen.
Beschreibung
Ist eine Beschreibung angegeben, wird diese unterhalb des Feldes angezeigt.
Nummer
Erzeugt ein Textfeld, in dem Nummern eingegeben werden können. Dieses Feld eignet sich für alle Arten von Nummern die in ganzen Zahlen ausgedrückt werden. Dieses Feld eignet sich nicht für Telefonnummern.
Pflichtfeld
Kann als Pflichtfeld markiert werden und muss dann ausgefüllt werden, um zum nächsten Schritt zu gelangen.
Beschreibung
Ist eine Beschreibung angegeben, wird diese unterhalb des Feldes angezeigt.
Float number
Erzeugt ein Textfeld, in dem kommaseparierte und ganze Zahlen eingegeben werden können.
Pflichtfeld
Kann als Pflichtfeld markiert werden und muss dann ausgefüllt werden, um zum nächsten Schritt zu gelangen.
Beschreibung
Ist eine Beschreibung angegeben, wird diese unterhalb des Feldes angezeigt.
URL
Erzeugt ein Textfeld in das eine URL wie https://pollunit.com eingegeben werden kann.
Pflichtfeld
Kann als Pflichtfeld markiert werden und muss dann ausgefüllt werden, um zum nächsten Schritt zu gelangen.
Beschreibung
Ist eine Beschreibung angegeben, wird diese unterhalb des Feldes angezeigt.
Teilnehmende informieren
Dieser Schritt ist nur dazu da, Deine Teilnehmenden mit einem Freitext zu informieren.
Bewertung abgeben
Du stellst eine Frage oder zeigst ein Bild und lässt Deine Nutzer bewerten. Wähle aus verschiedenen Stimmtypen.
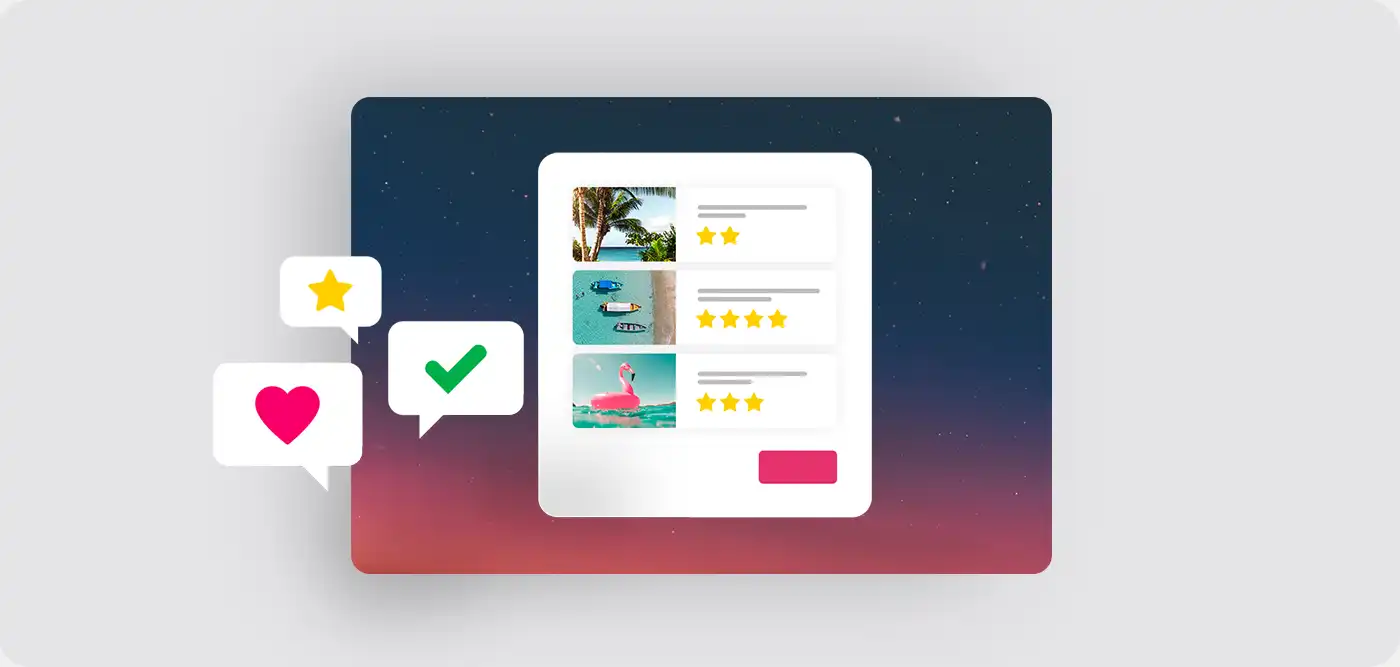
In Matrix / Skala abstimmen
Erstelle eine Matrix / Skala und stelle mehrere Fragen. Deine Teilnehmer:innen können pro Frage eine Auswahl treffen.
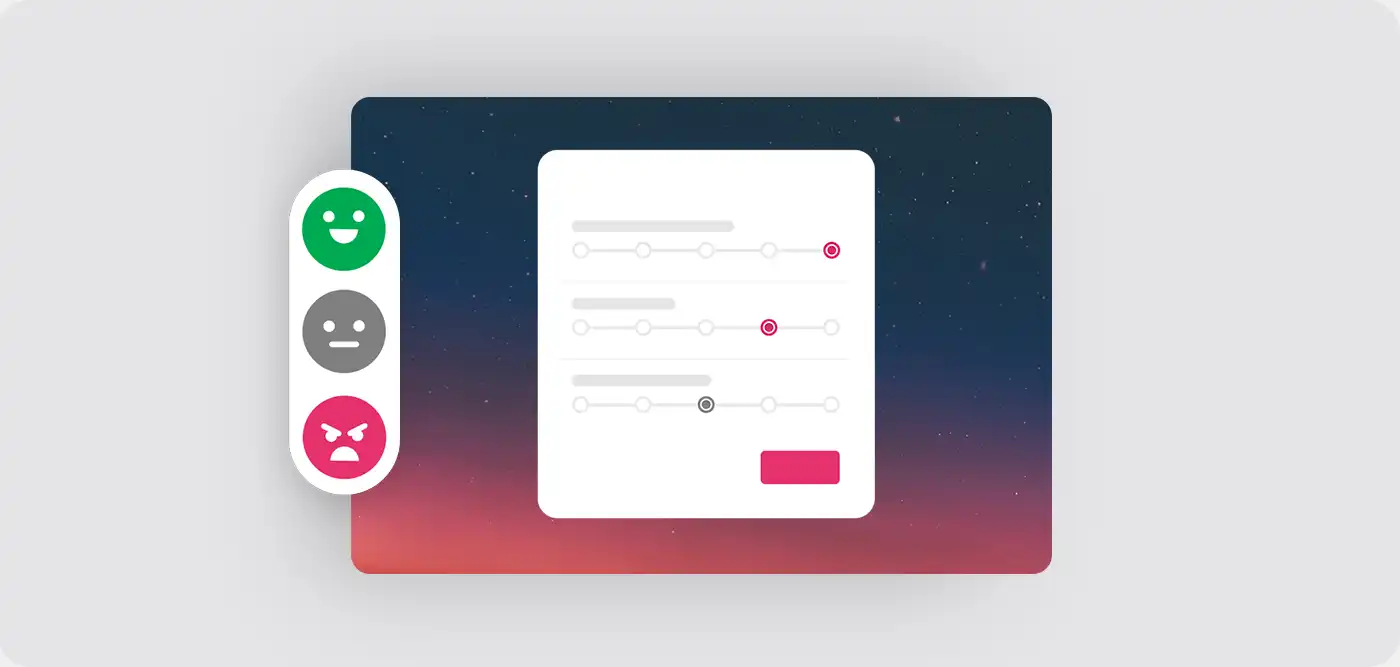
Zeichnen lassen
Stell eine Frage oder Aufgabe und lass Deine Teilnehmenden dazu ein Bild zeichnen.
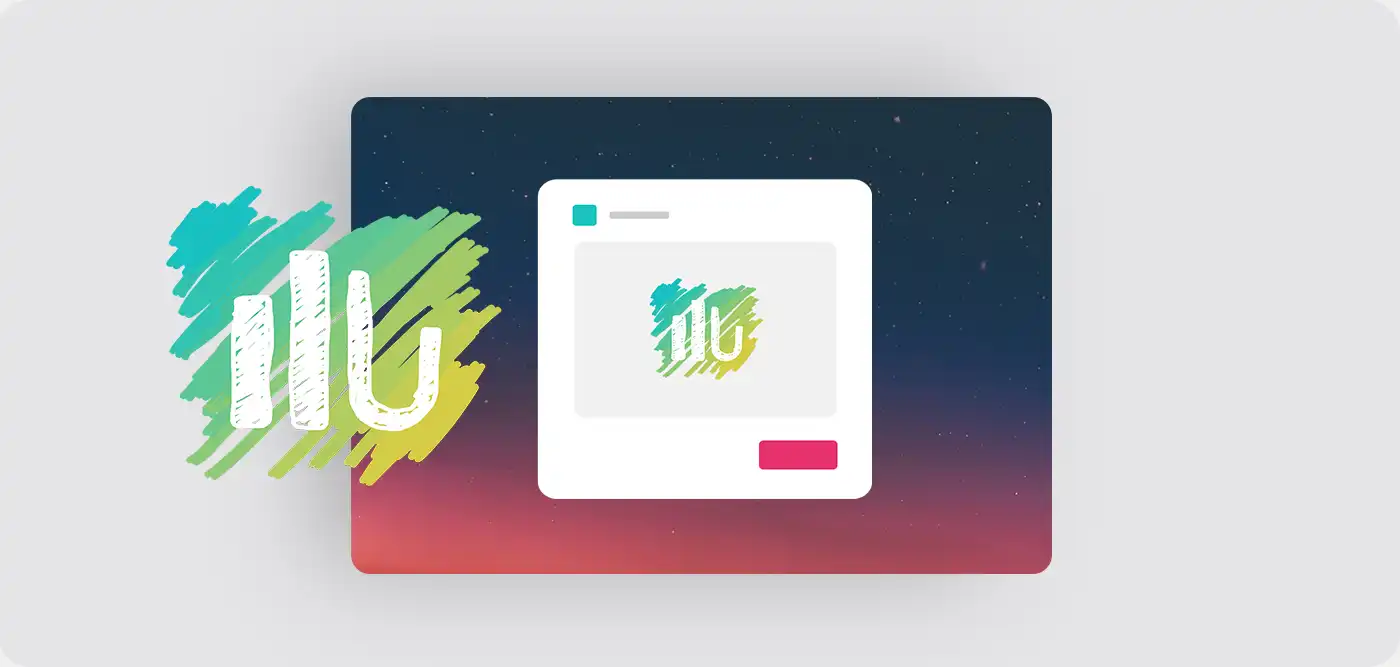
Umfrageschritt Einstellungen
Teilnehmende müssen abstimmen
In der Standardeinstellung der Umfrageschritte »Bewertung« und »Matrix« ist eine Auswahl oder Bewertung optional. Aktivierst du jedoch die Option »Teilnehmende müssen abstimmen«, wird eine Auswahl bzw. Bewertung verpflichtend.
Bewertungs-Schritt
In der Grundeinstellung eines Umfrageschritts vom Typ »Bewertung« müssen Teilnehmende keine Optionen bewerten oder für sie stimmen und können den Schritt überspringen. Wählst Du »Teilnehmende müssen abstimmen«, wird der Bewertungsschritt Pflicht.
Dabei gilt für einfache Bewertungen mit Herz, Daumen hoch, Checkboxen oder Abstimmen im Superlativ, dass nur eine Option bewertet bzw. ausgewählt werden muss. Für Bewertungen mit einer Mehrfachauswahl pro Option wie beim Abstimmen mit Sternen, Punkten oder Skalen, muss jede Option bewertet werden.
Matrix-Schritt
Standardmäßig sind in einem Umfrageschritt vom Typ »Matrix« alle Aussagen mit einem voreingestellten Wert versehen. Teilnehmende können diesen Wert übernehmen oder bei Bedarf ändern.
Wird jedoch die Option »Teilnehmende müssen abstimmen« aktiviert, entfällt die Voreinstellung. In diesem Fall müssen die Teilnehmenden zu jeder Aussage aktiv eine Auswahl treffen.
Addons
Mit Addons kannst Du Deinen Optionen weitere Felder hinzufügen. Um Addons zu aktivieren musst Du im Wizard Step 1 (PollUnit) das gewünschte Addon in den Schema-Einstellungen anhaken. Diese Felder sind für alle Besuchende sichtbar.
Untertitel
Bei Aktivierung kann den Optionen Deiner PollUnit ein Freitext hinzugefügt werden.
Beschreibung
Bei Aktivierung kann den Optionen/ Bildern ein Text (mehrzeilig) hinzugefügt werden. Das Hinzufügen von Beschreibungen ist nur über die Bearbeitungsfunktionen im Kontextmenü der Option oder beim Erstellen einer Option in Deiner PollUnit möglich (nicht aber im Wizard).
Link
Bei Aktivierung kann den Optionen Deiner PollUnit ein Link hinzugefügt werden. Links bestehen aus einer URL und einem Titel.
Dateianhang
Bei Aktivierung kann den Optionen Deiner PollUnit ein Dateianhang hinzugefügt werden. Ein Dateianhang besteht aus einer Datei und einem Titel.
Admin
Als Administrator stehen Dir neben dem Editieren von Deinen PollUnits auch weitere Funktionen zur Verfügung um Deine Online Gruppenentscheidung zu verwalten.
PollUnit abschließen
Wenn Du Deine PollUnit abschließt, kann nicht mehr teilgenommen werden. Beim Schließen kannst Du verschiedene Sichtbarkeits- und Benachrichtigungseinstellungen treffen. Um Deine PollUnit abzuschließen musst Du sie über den Adminlink besuchen.
Inhalte löschen
Um Inhalte wie Abstimmungsoptionen, Bilder oder Spalten zu löschen, besuche den Adminlink Deiner PollUnit und klicke das Kontextmenu (drei Punkte) des jeweiligen Inhalts an und wähle »Löschen«.
Kommentare löschen
Als Administrator kannst Du auch die Kommentare von anderen Teilnehmern löschen. Um einen Kommentar zu löschen, besuche den Adminlink Deiner PollUnit und klicke das Mülleimer Symbol auf dem entsprechenden Kommentar.
Wir haben diese Funktion implementiert um den Eigentümern von PollUnits das Löschen von unangemessenen oder missbräuchlichen Kommentaren zu ermöglichen. Für eine möglichst transparente Gruppenentscheidung wird das Löschen eines Kommentares im Activity Log (Chronik) Deiner PollUnit gespeichert.
Das Löschen von Kommentaren Anderer ist eine Premium Funktion.
Stimmen/Teilnehmer löschen
Als Administrator kannst Du Teilnehmer aus Deiner PollUnit löschen. Um einen Teilnehmer aus Deiner Gruppenentscheidung zu entfernen, besuche den Adminlink Deiner PollUnit und klicke das Mülleimer Symbol neben dem Namen des Nutzers.
Wir haben diese Funktion implementiert, um den Eigentümern von PollUnits das Löschen von doppelten und unerlaubten Stimmen zu ermöglichen. Für eine möglichst transparente Gruppenentscheidung wird das Löschen von Stimmen im Activity Log (Chronik) Deiner PollUnit gespeichert.
Das Löschen von Teilnehmern ist eine Premium Funktion.
Auswertung
Je nach PollUnit Typ stehen Dir unterschiedliche Auswertungstools zur Verfügung.
PollUnit Umfrage Auswerten
Besuchst Du den Adminlink Deiner Umfrage, erhältst Du pro Schritt ein zusammenfassende Auswertung aller Felder bzw. Fragen. Du kannst über »Weiter« und »Zurück« durch den Fragebogen navigieren. Über das Kontextmenü (drei Punkte) Deiner Umfrage kommst Du zu weiteren Auswertungsdaten. Hier findest Du auch die Daten aller Teilnehmenden.
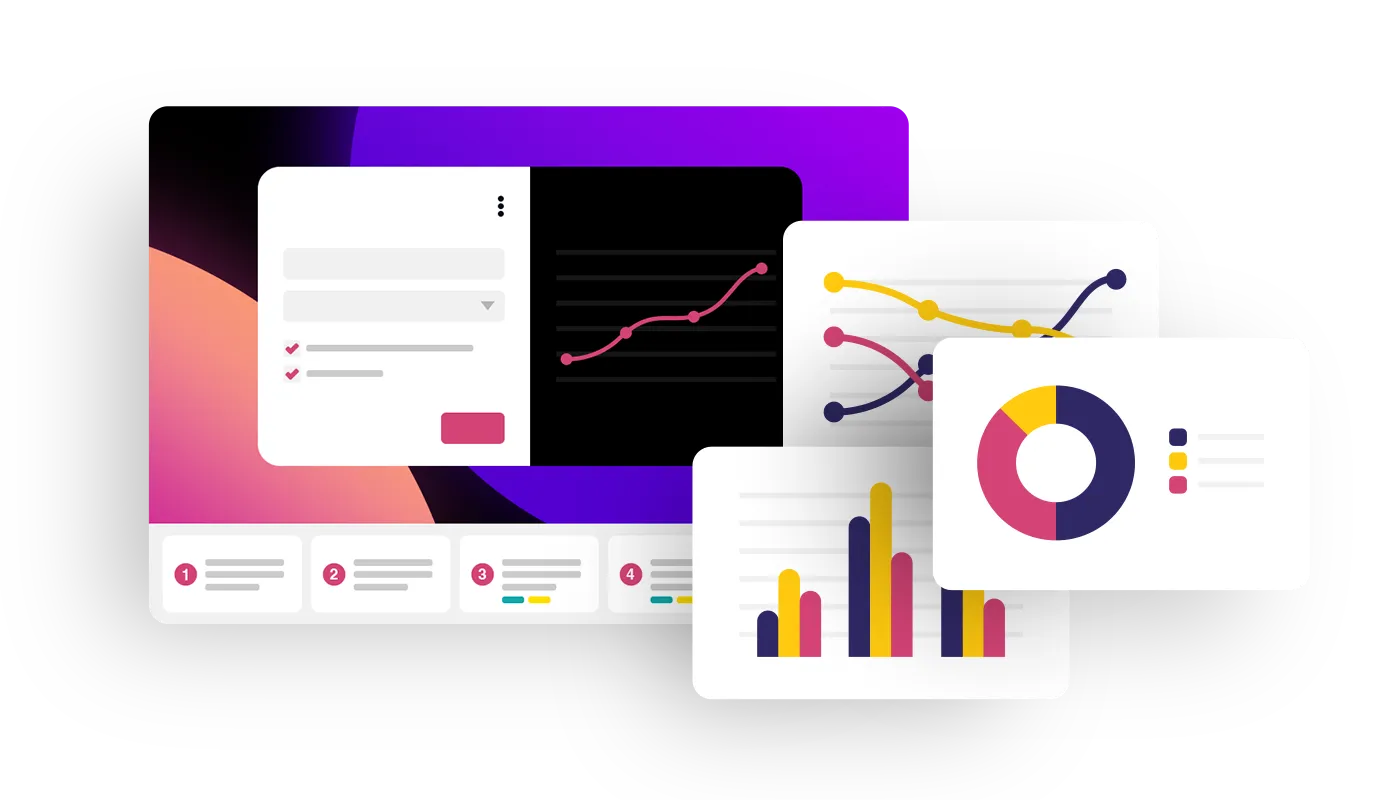
PollUnit Abstimmung Auswerten
Um zur Auswertung zu gelangen öffne das Kontextmenü Deiner PollUnit und klicke auf Auswertung. Du erhälst eine Übersicht über die Optionen sowie Deine Teilnehmer:innen. Wenn Du die Einladen Funktion genutzt hast, wird Dir auch angezeigt welche Nutzer noch nicht abgestimmt haben.
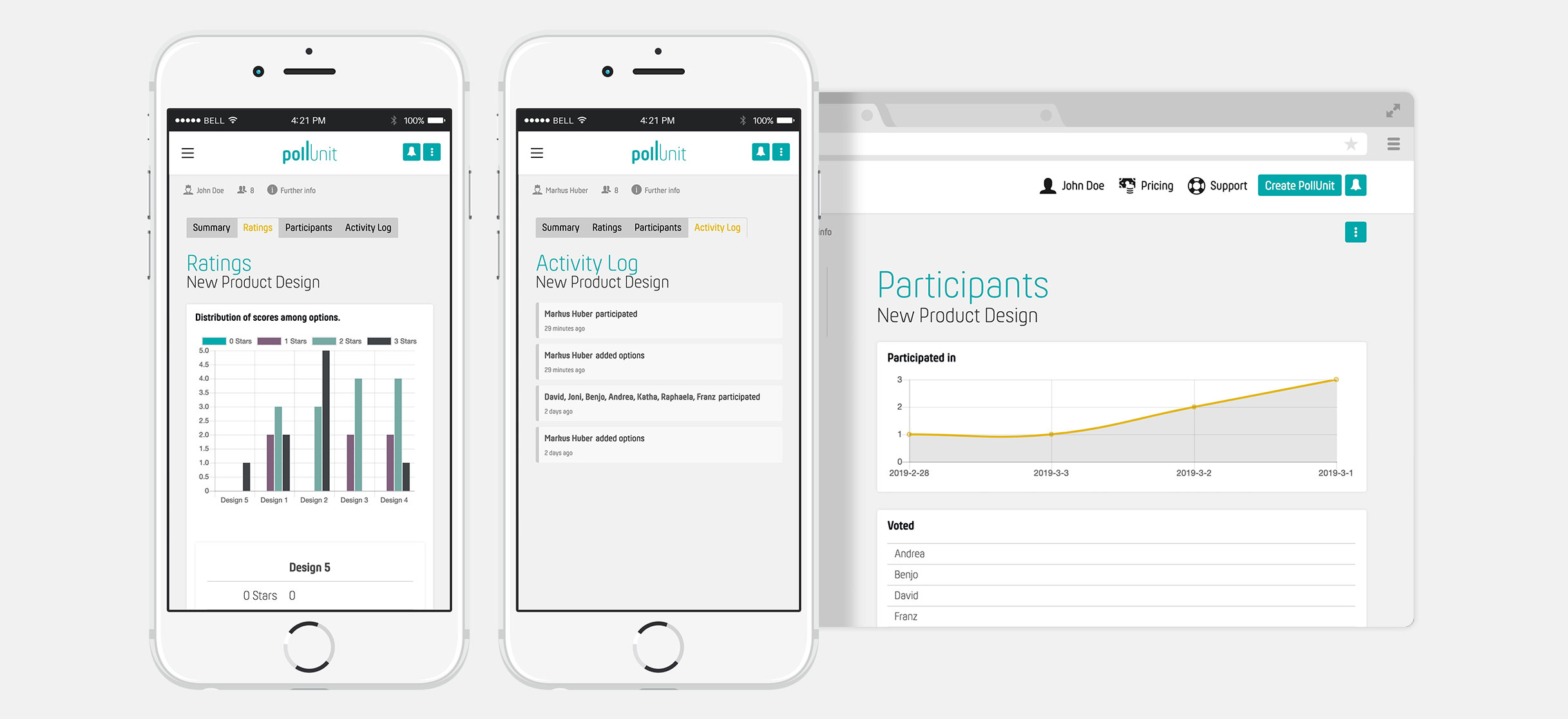
Auswertung einer einzelnen Option
Um einen Überblick einer einzelnen Option zu erhalten, klicke in der Auswertung unter Optionen auf die entsprechende Option. Es wird eine Liste mit den Teilnehmern angezeigt. Du bekommst so einen Überblick wer eine Stimme zu dieser Option abgegeben hat und wer nicht.
Excel und CSV Export
Als Admin einer PollUnit kannst Du die Teilnehmer und ihre Stimmen als Excel oder CSV exportieren. Diese XLSX- bzw. CSV-Datei kannst Du in dem Office Programm Deiner Wahl (wie Open Office, Excel, ...) öffnen und auswerten.
Massen-Download aller hochgeladenen Dateien
Über die Exportfunktion im Kontextmenü sowie in der Auswertung Deiner PollUnit findest Du den Massen-Download. Mit dieser Funktion kannst Du alle eingereichten bzw. hochgeladenen Dateien und Bilder als Zip herunterladen.
Erweiterter Dateiname (empfohlen)
In den meisten Fällen geben Uploader keinen lesbaren Namen an. Um eine klare Zuordnung zu gewährleisten, wird der Dateiname automatisch mit verfügbaren Metadaten angereichert. Das Dateinamensformat kann die ID, Sub-ID (falls Teil einer Bildserie), den Namen des Einreichenden und den Titel enthalten.
Original-Dateinamen beibehalten
Das Dateinamensformat enthält die ID, die Sub-ID (falls vorhanden) und den ursprünglichen Dateinamen.
Fraud Bot
Der PollUnit Fraud Bot ist eine KI die dabei hilft betrügerische Mehrfachstimmen zu entlarven. Er ist eine Alternative zu unseren Abstimmungen die eine Einladung bzw. einen Einmal-Code erfordern und damit das höchste Sicherheitslevel bieten.
Nach der Berechnung können Administrator:innen sehen, welche Abstimmer:innen verdächtig sind. Von diesen können die Stimmen gelöscht werden.
Besucheranalyse
Die Besucheranalyse ermöglicht es Admins, das Verhalten ihrer Nutzer:innen besser zu verstehen, Inhalte und Benutzererfahrungen zu optimieren und Marketingstrategien gezielt anzupassen. Besucher sind alle Personen die eine PollUnit aufrufen, nicht nur abstimmende oder einreichende Teilnehmer:innen.
Diese Daten werden anonymisiert gespeichert und lassen keine Rückschlüsse auf einzelne Besucher:innen zu.
Geräteverwendung
Die Geräteverwendung zeigt welche Art von Geräten die Besucher:innen verwenden.
Dazu gehören Desktop, Mobil und Tablet Geräte.
Browserverwendung
Die Browserverwendung zeigt welche Browser die Besucher:innen verwenden.
Zum Beispiel Browser wie Chrome, Safari und FireFox.
Platformverwendung
Die Platformverwendung zeigt welches Betriebssystem die Besucher:innen verwenden.
Zum Beispiel Betriebssysteme wie Windows, macOs oder Android.
Sammeloperationen
Mit den Sammelaktionen kannst Du mehrere Objekte gleichzeitig auswählen und eine Aktion auf alle ausgewählten Elemente anwenden.
Diese Funktion steht Dir zum Beispiel in der Auswertung von Optionen, Musik-, Bild- und Videoeinreichungen, Abstimmenden sowie Kommentaren zur Verfügung.
Um Objekte auszuwählen, klicke sie einzeln an oder nutze die Lassoselektion, um mehrere auf einmal zu markieren. Mit gedrückter Shift-Taste kannst Du eine Reihe von Objekten auswählen, mit Command (Mac) bzw. Strg (Windows) lassen sich weitere Objekte zur bestehenden Auswahl hinzufügen – ganz so, wie Du es vom Finder oder Explorer kennst.
Verwaltung / Account
Als registrierter Benutzer hast Du bei PollUnit einige Vorteile, die wir Anonymen Nutzern nicht zugänglich machen können. Im eingeloggtem Zustand siehst Du im Hauptmenü Deinen Namen. Unter diesem Menüpunkt findest Du die Links zu Deinen PollUnits, Themes, Logos und zu Deinen Account Einstellungen.
Meine PollUnits
Hier findest Du eine Liste aller PolUnits auf die Du Zugriff hast. Das sind PollUnits die Du angelegt hast, aber auch Abstimmungen / Umfragen bei denen Du teilgenommen hast.
Für weitere Einstellungen öffne das Kontextmenü indem Du die drei Punkte auf der entsprechenden PollUnit klickst. Folgende Funktionen findest Du in diesem Menü:
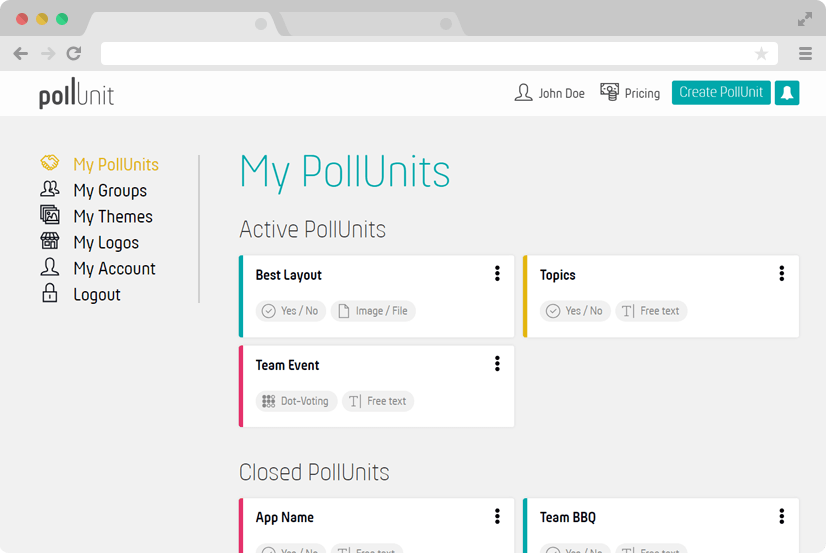
Teilnahmelink
Hier gelangst Du zu Deiner PollUnit.
Admin Link
Hier gelangst Du zu Deiner PollUnit im Admin-Modus. Das bedeutet, hier kannst Du die Grundfunktionen Deiner PollUnit bearbeiten. Dieser Link sollte nur mit anderen Administratoren geteilt werden! Um alle Funktionen einer PollUnit gemeinsam zu nutzen, kannst Du auch eine Organisation erstellen.
PollUnit editieren
Von hier aus gelangst Du zum Wizard Deiner PollUnit und kannst diverse Einstellungen vornehmen.
PollUnit klonen
Du kannst Deine PollUnits klonen. Das bedeutet, dass Deine Abstimmung / Umfrage mit all ihren Optionen in eine neue PollUnit kopiert wird. Diese kannst Du dann anpassen und neu zur Abstimmung freigeben.
Share
Hier kannst Du Deine PollUnit über verschiedene soziale Medien wie Facebook, WhatsApp, Twitter usw. teilen.
PollUnit einbetten
Du kannst Deine PollUnit in Deine Webseite einbetten. Um dies zu tun, musst Du hier den Host Deiner Webseite freigeben. Außerdem stellen wir Dir ein kleines Stück Code zur Verfügung um die Abstimmung / Umfrage schnell auf Deine Webseite zu bringen.
Excel und CSV Export
Durch einen CSV Export kannst Du die Daten Deiner PollUnit auf Deinem Rechner sichern und z.B. mit Excel aufbereiten oder weiter bearbeiten.
PollUnit schließen
Dies schließt Deine PollUnit. Eine Teilnahme ist dann nicht mehr möglich. Die Stimmen der Teilnehmer einer privaten PollUnit werden dadurch sichtbar.
Alle Teilnahmen löschen
Hiermit werden alle Stimmen aller Teilnehmer entfernt. Du kannst dadurch Deine PollUnit leeren. Das löschen von Teilnahmen wird im Activitylog gespeichert.
PollUnit löschen
Von Dir angelegte PollUnits können hier gelöscht werden.
Meine Gruppen
Hier kannst Du Gruppen und Teams anlegen. Eine Gruppe besteht aus einer Liste von E-Mail-Adressen. Diese Gruppen kannst Du im Schritt »Einladungen« auswählen und so automatisch Einladungen zu Deiner PollUnit an die Gruppenmitglieder verschicken. Ideal für wiederkehrende Abstimmungen und Umfragen für Deine Freunde, Familie oder Kollegen.
Gruppen gehören zu den Premium Funktionen von PollUnit.
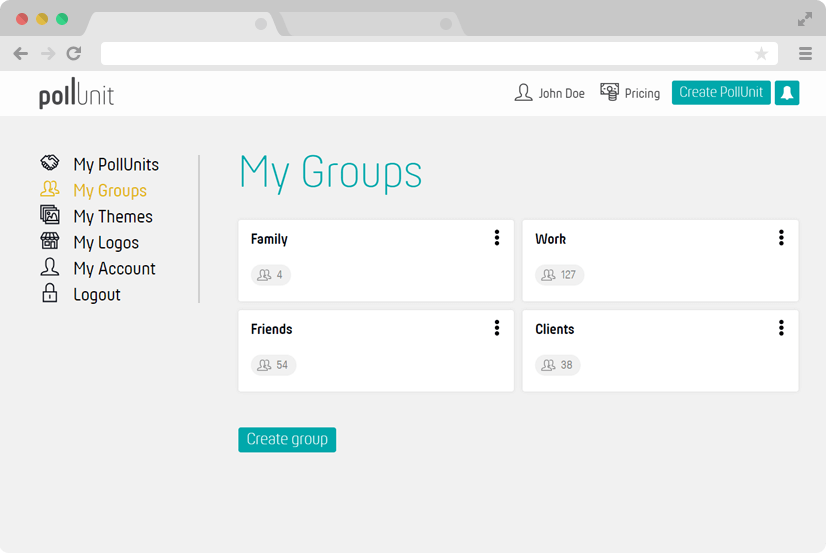
Neue Gruppen anlegen
Mit einem Klick auf "Neue Gruppe erstellen" kannst Du eine neue Gruppe anlegen. Du kannst beliebig viele Gruppen erstellen.
Gruppen bearbeiten
Im Kontextmenü kannst Du Gruppen bearbeiten und Adressen hinzufügen und entfernen.
Gruppen löschen
Im Kontextmenü kannst Du Deine Gruppe löschen.
Meine Themes
Hier kannst Du eigene Themes verwalten. Ein Theme besteht aus einer Hintergrundgrafik und einem Farbschema. Diese kannst Du beim erstellen Deiner PollUnit im Wizard Step 3 (Design) wählen.
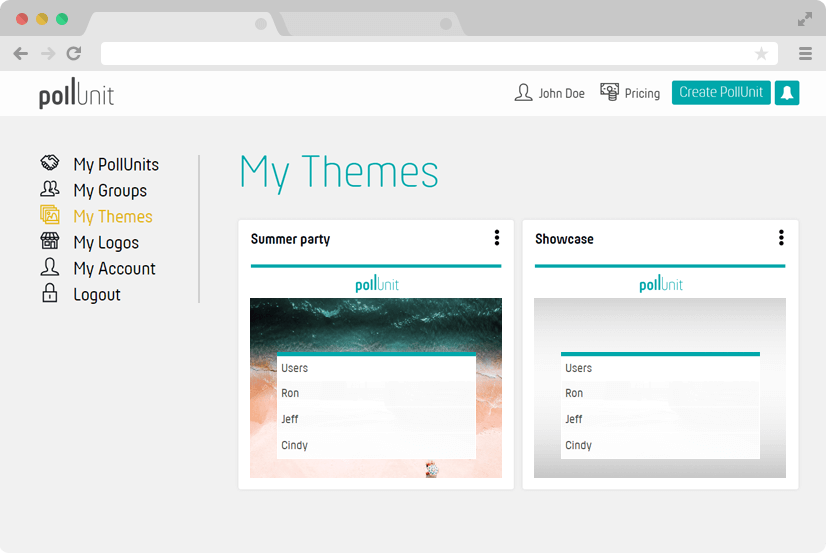
Neue Themes anlegen
Mit einem Klick auf "Neues Theme erstellen" kannst Du Dein eigenes Theme kreieren.
Theme bearbeiten
Im Kontextmenü kannst Du Dein Theme bearbeiten.
Zu Haupttheme machen
Im Kontextmenü kannst Du eines Deiner Themes zum Haupttheme bzw. Master machen. Alle Deine neu angelegten PollUnits werden mit diesem Theme initialisiert.
Benutzerdefiniertes CSS
Mit eigenen CSS (Cascading Style Sheet) Deklarationen kannst Du die Styles von PollUnit überschreiben und Anpassungen vornehmen die mit Hilfe unserer Standard Theme Einstellungen nicht möglich sind.
Bitte beachte, PollUnit befindet sich in ständiger Weiterentwicklung. Hier vorgenomme Änderungen können durch PollUnit Updates ihre Gültigkeit verlieren.
Theme löschen
Im Kontextmenü kannst Du Dein Theme löschen.
Meine Logos
Hier kannst Du eigene Logos anlegen. Diese kannst Du beim erstellen Deiner PollUnit im Wizard Step 3 (Design) wählen.
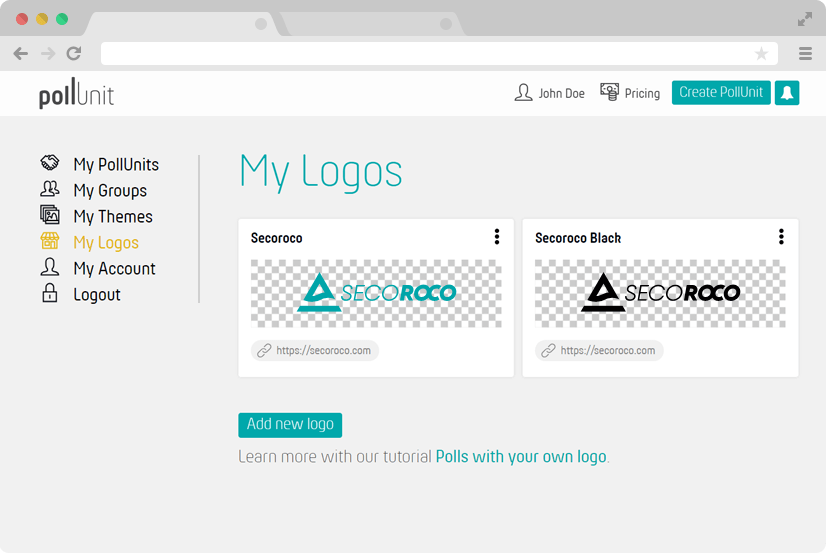
Neues Logo anlegen
Mit einem Klick auf "Neues Logo erstellen" kannst Du Dein eigenes Logo hochladen.
Logo bearbeiten
Im Kontextmenü kannst Du Dein Logo bearbeiten. Klicke auf Bearbeiten um Dein Logo neu hochzuladen oder den Link zu Deiner Webseite anzupassen.
Zu Hauptlogo machen
Im Kontextmenü kannst Du eines Deiner Logos zum Hauptlogo bzw. Master machen. Alle Deine neu angelegten PollUnits werden mit diesem Logo initialisiert.
Logo löschen
Im Kontextmenü kannst Du Dein Logo löschen.
Meine Tags
Hier kannst Du Tags anlegen. Diese kannst Du zu Deinen PollUnits hinzufügen oder in Deinen PollUnits Optionen auszeichnen. Tags können nur von Administrator:innen vergeben aber von allen Teilnehmenden gesehen werden. Im Schritt »Erweitert«, beim Erstellen einer PollUnit, kannst Du die Tags vor Teilnehmenden verstecken.
Mein Account
Hier kannst Du Deine persönlichen Daten wie Name, E-Mail, Passwort und Sprache editieren.
Du kannst hier auch Deinen Account löschen. Durch das Löschen Deines Accounts werden auch all Deine PollUnits, Stimmen, Themes, Logos und Premium Käufe gelöscht. Dies kann man nicht rückgängig machen.
Meine Organisationen
Hier kannst Du Organisationen und Mitarbeiter definieren. Mitglieder Deiner Organisation können PollUnits der Organisation verwalten. So kannst Du automatisiert die Administrations- und Zugriffsrechte zu Deinen Abstimmungen weitergeben und im Teams Abstimmungen erstellen, überwachen und auswerten.
Die Anzahl der erlaubten Organisationen und Mitarbeiter hängt von Deinem PollUnit Paket ab.
Organisationen gehören zu den Business Funktionen von PollUnit.
Wallets
Du kannst von Deinen Teilnehmenden für Ihre Einreichung eine Teilnahmegebühr oder Spende verlangen. Erstelle Deine eigene Wallet, um Zahlungen über den Dienstleister Stripe zu erhalten.
Kalendersynchronisation
Du kannst Deine Terminumfragen mit Deinem Kalender mittels ICS Feeds synchronisieren. Die Synchronisierung kann entweder für einzelne PollUnit Abstimmungen, für alle Abstimmungen eines Benutzers oder für alle Abstimmungen einer Organisation eingestellt werden.
In allen drei Fällen wird eine ICS Feed URL erstellt. Über diese kannst du entweder eine Datei herunterladen, welche die entsprechenden Termine erhält. Oder Du kannst über diese URL die Termine in eine Kalenderapplikation dauerhaft synchronisieren.
Achtung: bei den meisten Applikationen werden Änderungen in Deiner Terminumfrage mit einer Verzögerung synchronisiert.
Einzelne Terminumfragen
Um nur eine einzelne Terminumfrage mit Deinem Kalender zu synchronisieren, kannst Du oben in der Informationsleiste Deiner PollUnit Abstimmung auf »Kalender Sync« klicken. Über das sich öffnende Popup, bekommst Du eine URL zu dem ICS Feed, oder kannst eine ics Datei herunterladen.
Alle eigenen Terminumfragen
Wenn Du alle Terminumfrage Deines Accounts mit Deinem Kalender synchronisieren möchtest, kannst Du dies unter »Mein Account« einstellen.
Unter dem Punkt »Meine Termine synchronisieren« kannst Du einen Feed für Deinen Account erstellen. Teile diese URL mit niemanden, da in der Kalenderdatei alle Links zu Deinen Terminumfragen enthalten sind.
Über das Kontextmenu kannst Du einen bestehenden ICS Feed zurücksetzen um eine neue URL zu generieren oder Du kannst den Feed auch entfernen.
Terminumfragen einer Organisation
Du kannst auch alle Terminumfragen einer Organisation über einen ICS Feed bereitstellen. Diesen Feed kannst Du unter dem Menüpunkt »Meine Organisationen« im jeweiligen Kontextmenü erstellen.
Über das Kontextmenu des ICS Feeds kannst Du einen bestehenden ICS Feed löschen oder zurücksetzen um eine neue URL zu generieren.
Single-Sign-On
PollUnit bietet Single-Sign-On (SSO) mit SAML an, um Unternehmen bei der Wiederverwendung ihrer vorhandenen Authentifizierungslösung für die Authentifizierung von Benutzern in PollUnit zu unterstützen.
Organization SSO slug
Ein »Organization SSO slug« identifiziert Deine Organisation eindeutig. Wenn Du den Slug Deiner Organisation nicht kennst, frage bitte den PollUnit-Administrator in Deinem Unternehmen.
Single-Sign-On in PollUnit konfigurieren
Jede Organisation in PollUnit kann ihr eigenes SSO konfigurieren. Dazu muss eine Organisation eine eindeutige Organisationskennung auswählen, den so genannten »Organization SSO slug«. Der Rest der Konfiguration sollte von Deinem SSO-Provider abgerufen werden.
Konfigurieren Sie Single-Sign-On in Ihrem SSO-Anbieter
In Deinem SSO-Anbieter musst Du die zulässigen Callback-URLs für die Authentifizierung und Abmeldung konfigurieren. Für die Authentifizierung musst Du folgendes hinzufügen:
https://pollunit.com/users/saml/auth?sso=Dein-Organisation-sso-slug
und für die Abmeldung:
https://pollunit.com/users/saml/idp_sign_out
AuthnContextClassRef
Für die meisten Anbieter kann dieses Feld leer bleiben. Für Azure AD sollte man folgendes eintragen: urn:oasis:names:tc:SAML:2.0:ac:classes:Password
Attribut-Zuordnung
Um einen Benutzer in PollUnit mit den von einem SSO-Anbieter bereitgestellten Informationen anzulegen, müssen diese Informationen den Feldern eines Benutzers in PollUnit zugeordnet werden. Auf der linken Seite sind die Attribute aufgeführt, wie sie in der SAML-Response Deines Anbieters benannt sind. Die »Name«-Attribute in der »AttributeStatement« in der SAML Response sind die genauen Werte.
Teile den SSO-Registrierungslink
Du kannst die Anmeldung Deiner Benutzer erleichtern, indem Du ihnen einen direkten Link zu Deinem SSO-Login schickst, der wie folgt aussieht:
https://pollunit.com/users/sso?slug=your-organization-sso-slug
Funktion nicht gefunden?
Du brauchst weitere Hilfe oder Dir geht eine Funktion ab, die Dir und anderen Nutzern helfen könnte noch effektiver Entscheidungen zu fällen? Zögere nicht und schreib uns unter support@pollunit.com.