- Cosa posso fare con PollUnit
- Crea un PollUnit
- Tipi di opzioni
- Obiettivo della votazione
- Tipi di voto
- Categorie
- Calcolo medio
- Passaggi e Tipi di Sondaggio
- Impostazioni della fase del sondaggio
- Aggiunte
- Impostazioni immagine
- Impostazioni video
-
Impostazioni avanzate
- Permetti votazione
- Consenti partecipazione
- Anonimizzare i votanti / partecipanti
- Inizio e scadenza della votazione
- Periodo di partecipazione
- Tassa di partecipazione / donazione
- Mostra immagini / video / tracce audio prima della votazione
- Richiedi informazioni aggiuntive sui partecipanti
- Commenti
- Consenti nuove opzioni / immagini / colonne
- Consenti nuove righe
- Consenti serie di immagini
- Approvazione richiesta
- I creatori / sottopositori devono specificare i nomi
- La descrizione deve essere inserita
- Limita il numero di opzioni di voto / immagini / colonne per partecipante
- Impedisci di votare per le proprie opzioni / immagini / colonne
- Inizio e scadenza della sottoposizione
- Tassa di sottoposizione / Donazione
- Richiedi conferma via email (doppio opt-in)
- Richiedi informazioni aggiuntive sull'opzione / idea / immagine / creatore della colonna
- Raccogliere parametri URL
- URL personalizzato di PollUnit
- Limita votazione
- Modalità giuria
- Applica restrizioni anche ai visitatori
- Privato »Nascondi Voti«
- Nascondi Sottomissioni
- Nascondi risultati
- Nascondi evidenza della scelta migliore
- Privato »Nascondi votanti«
- Nascondi nome del creatore
- Nascondi nome del creatore dell'idea
- Nascondi nome della persona che modifica
- Contatto e intestazione
- Aggiungi termini e condizioni
- Aggiungi informativa sulla privacy
- SEO & Meta Tag per Social Media
- Nascondi nome della persona che ha inviato
- Nascondi tag
- Ordine casuale di opzioni / immagini / colonne
- Selezione singola
- Pagina di ringraziamento per i votanti
- Pagina di ringraziamento per chi invia
- Limite per opzione
- Protezione con password
- White Label
- Admin
- Valutazione
- Amministrazione, Account
- Sincronizzazione del Calendario
- Single-Sign-On
- Manca una funzionalità?
Aiuto PollUnit
Cosa posso fare con PollUnit
Con PollUnit puoi creare sondaggi online e tabelle, nonché distribuire compiti. È possibile partecipare anche senza registrazione.
Crea un sondaggio
PollUnit è stato progettato per prendere decisioni facilmente in gruppo. Offriamo diversi metodi per prendere decisioni. Puoi combinare liberamente questi metodi e funzioni per creare sondaggi, liste di cose da fare, prioritizzazioni e molto altro, adattandoli alle tue esigenze.
PollUnit funziona così:
- Crea un PollUnit e scegli su cosa votare
- Invia il link del PollUnit a tutti i partecipanti
- Dai tempo ai partecipanti per votare
- Invia il risultato del PollUnit a tutti i partecipanti
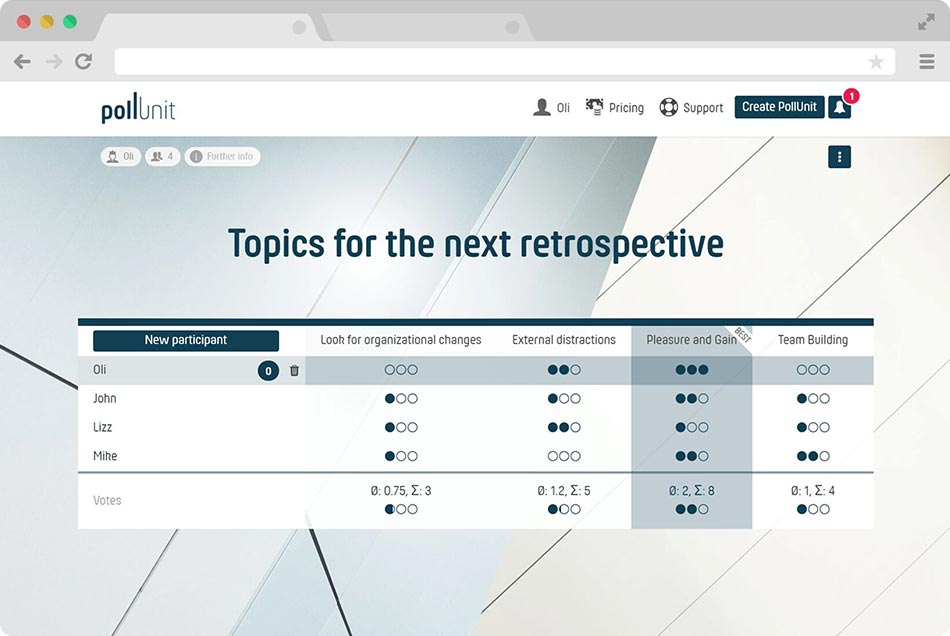
Confronto a coppie
Nel confronto a coppie, ogni opzione viene confrontata sistematicamente con ogni altra opzione per determinare le preferenze relative o i ranking. Il metodo di confronto a coppie di PollUnit può essere utilizzato per test A-B così come per votare su testi e immagini. Per determinare il ranking delle singole opzioni, viene utilizzato il "Numero Elo", calcolato con il sistema di valutazione "Elo Ranking", sviluppato originariamente per misurare la forza di gioco dei giocatori di scacchi.
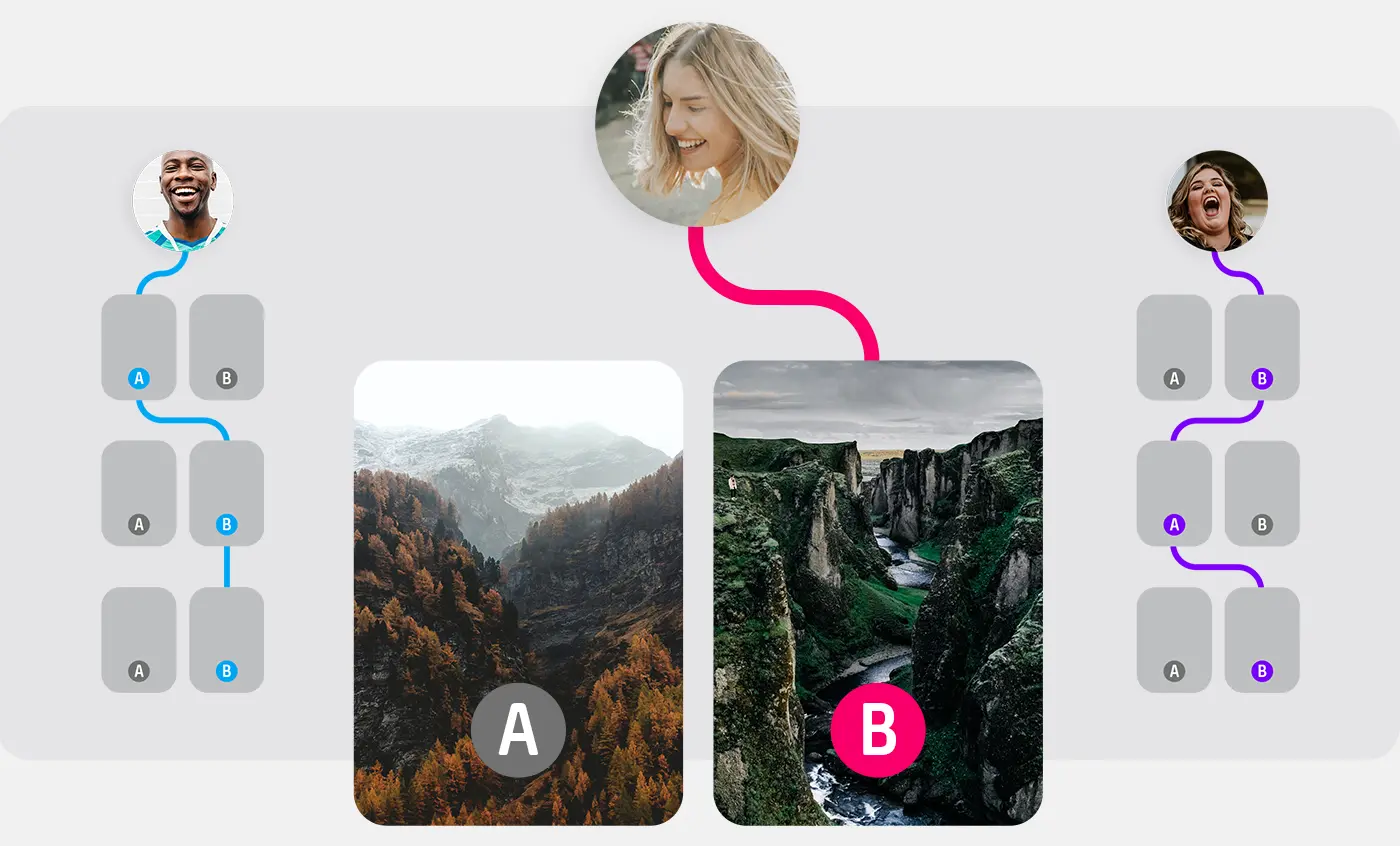
Ronde
Definisci il numero di ronde in cui ogni partecipante può votare. In ogni round, puoi votare su due opzioni casuali. Ogni opzione può anche essere confrontata più volte con un'altra opzione casuale.
Fattore K
Il Fattore K determina quanto cambia il punteggio Elo di un'opzione dopo un turno. Un Fattore K più alto significa che il punteggio Elo cambia di più dopo ogni turno. Questo ti consente di regolare la sensibilità del ranking. Su PollUnit utilizziamo un Fattore K di 24.
Tavola libera
Crea una tabella collaborativa in cui tutti i partecipanti possono modificare qualsiasi riga, colonna o cella in tempo reale. Una tabella libera offre la massima flessibilità.
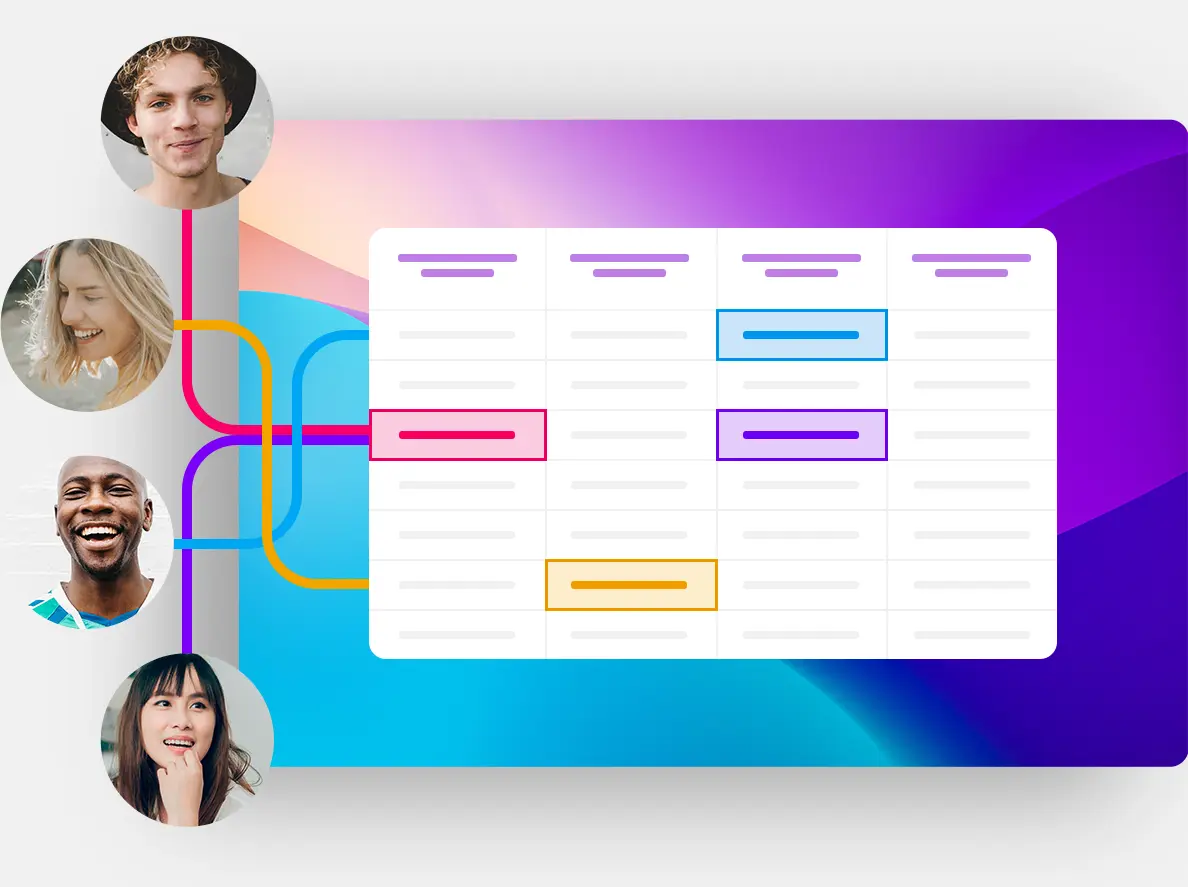
Tabella partecipanti
Crea una tabella per raccogliere informazioni dai partecipanti. I partecipanti possono inserire i loro dati in una singola riga designata. La tabella dei partecipanti è perfetta per liste come quelle di cene comuni o ordini.
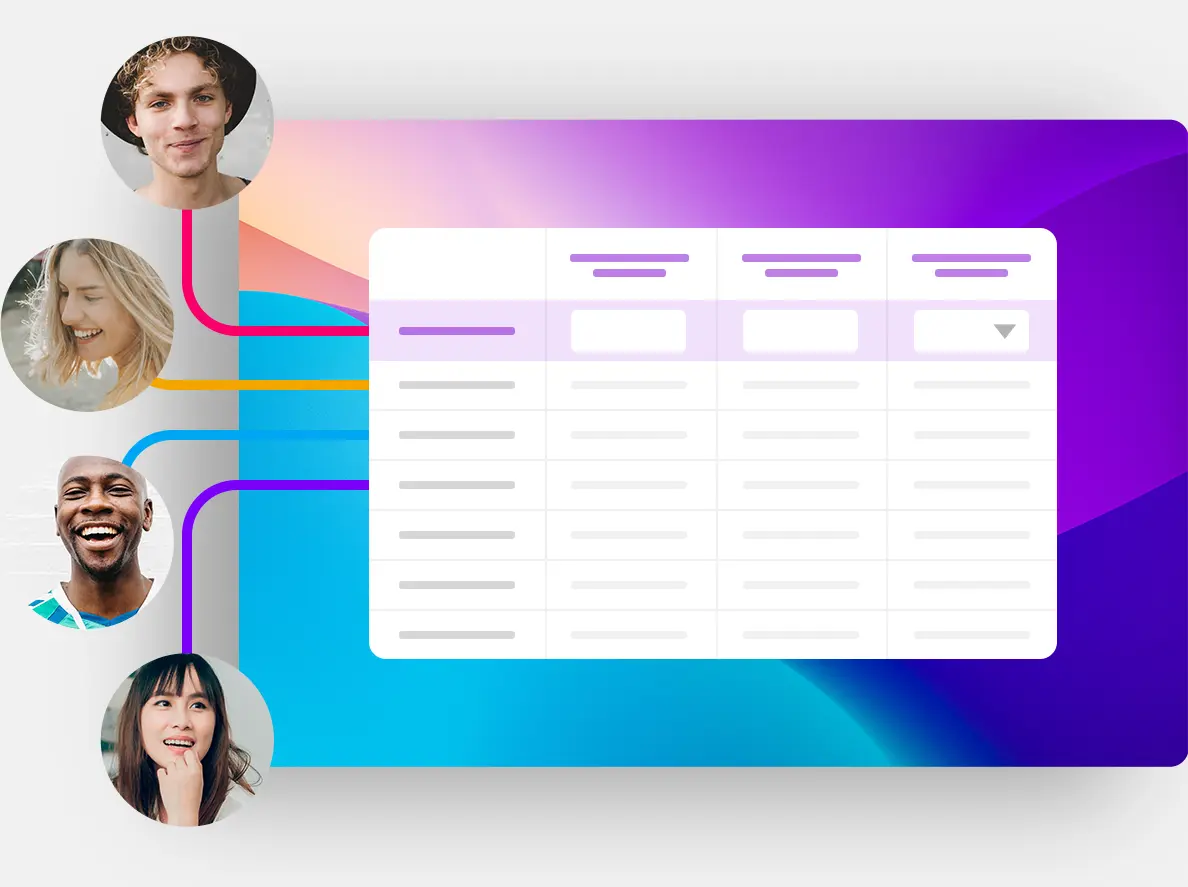
Raccogli idee
Con PollUnit puoi anche raccogliere e valutare idee. I partecipanti possono aggiungere le loro idee con un titolo e una descrizione. Poi tutti i partecipanti possono valutare e commentare queste idee. Questo metodo è ideale per sessioni di brainstorming. Dalle migliori idee puoi anche creare un sondaggio per scoprire quale è la migliore.
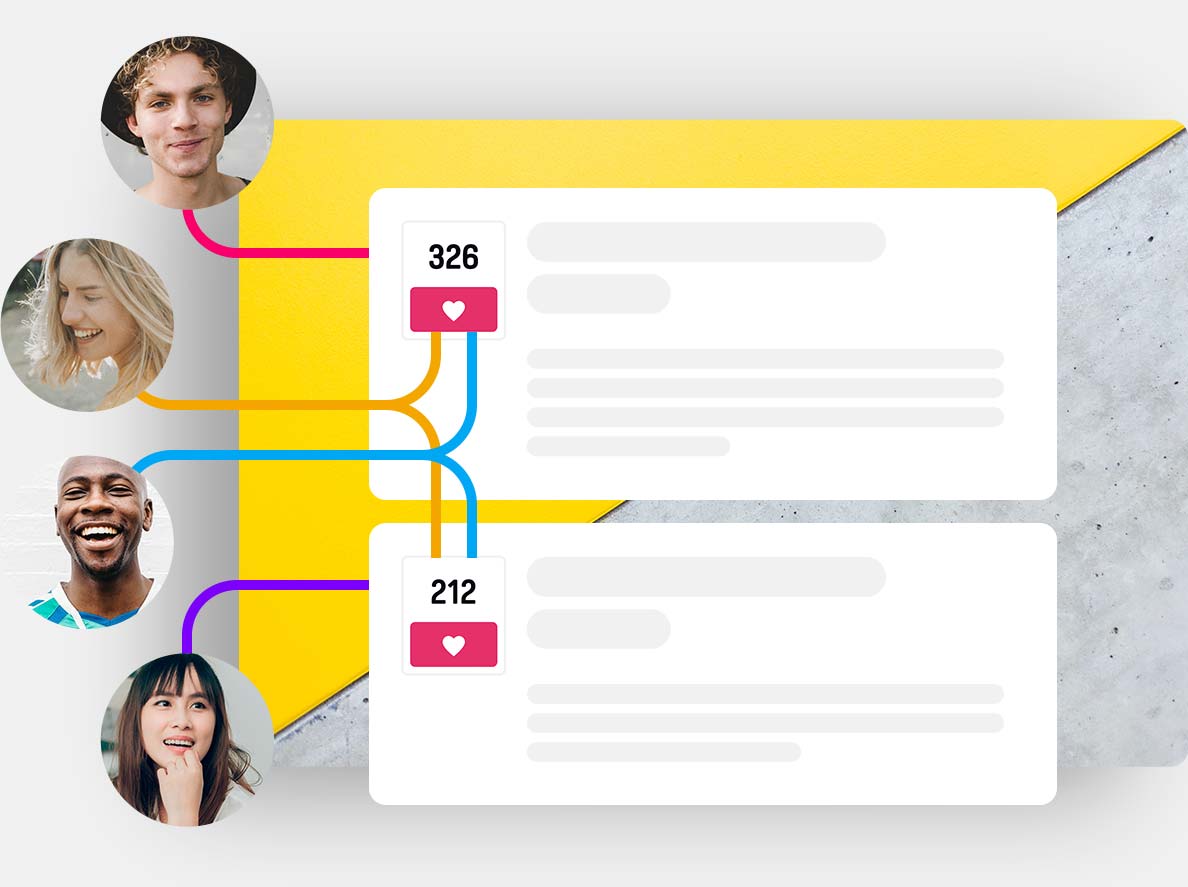
Crea un sondaggio con diverse domande
Crea il tuo questionario online in pochi passaggi. Conduci il sondaggio utilizzando campi modulo e valutazioni. Diverse funzioni di analisi ti aiutano a comprendere meglio e esportare i risultati.
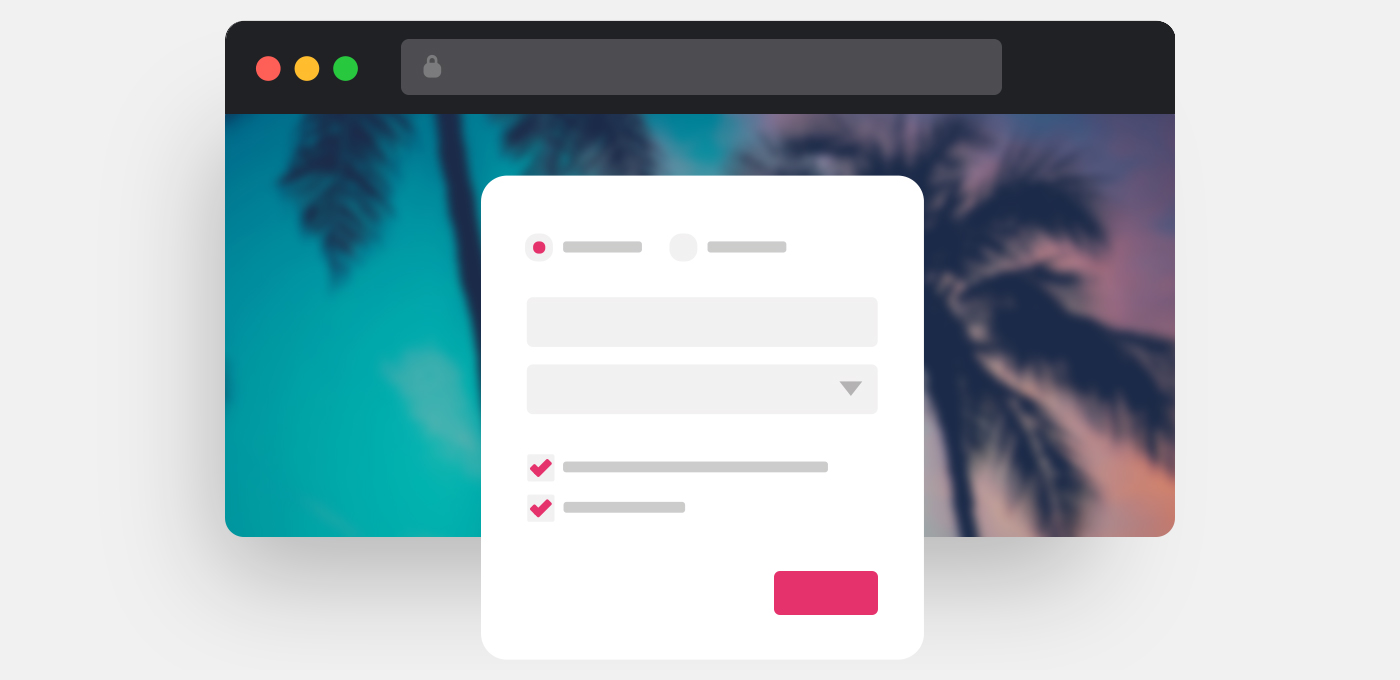
Logica di ramificazione avanzata
Personalizza il comportamento del tuo sondaggio a seconda delle risposte fornite. Ogni logica di ramificazione consiste in una condizione o un insieme di condizioni e un tipo di logica. In questo modo, ad esempio, puoi mostrare un passaggio del sondaggio solo per un determinato gruppo di utenti. Scopri di più nel nostro Tutorial.
Mostra
Mostra il passo solo quando una condizione è soddisfatta.
Salta
Salta il passo quando una condizione è soddisfatta.
Invia alla pagina di ringraziamento
Invia direttamente l'utente alla pagina di ringraziamento quando una condizione è soddisfatta.
Disegna
Permetti agli utenti di disegnare, dipingere o firmare direttamente nel tuo sondaggio.
Organizza un concorso fotografico
Un concorso fotografico PollUnit è una galleria online con miniature grandi e la possibilità di votare - su richiesta anche con un uploader di foto per raccogliere il lavoro di altri.
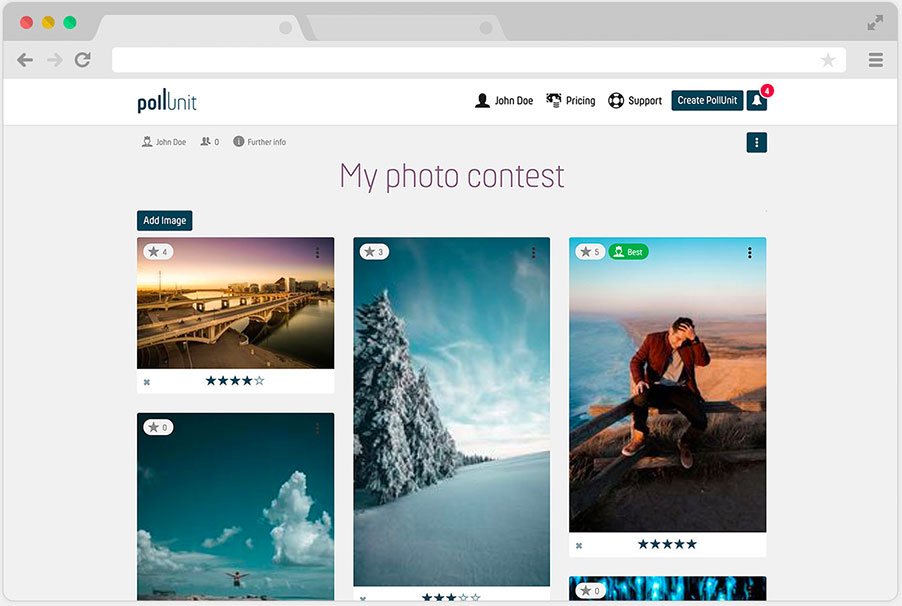
Crea un concorso video
Votare su video da piattaforme di streaming come YouTube o su file video caricati.
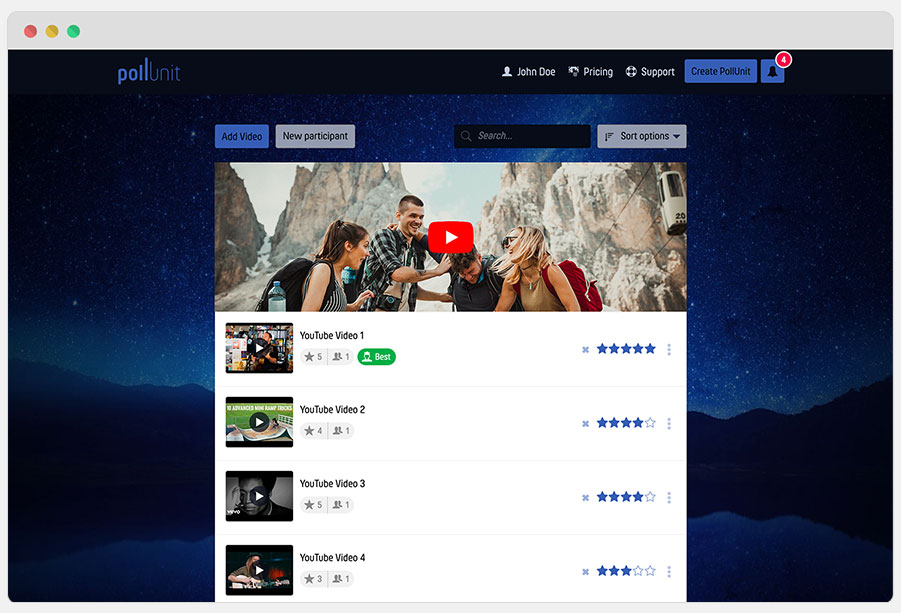
YouTube ID
L'ID di YouTube è una stringa che identifica univocamente il video su YouTube. Puoi trovare questo numero su YouTube nella finestra "Condividi" alla fine dell'URL. In alternativa, puoi inserire il link di YouTube e noi estrarremo l'ID di YouTube per te.
Vimeo ID
L'ID di Vimeo è una stringa che identifica univocamente il video su Vimeo. Puoi trovare questo numero su Vimeo nella finestra "Condividi" alla fine dell'URL. In alternativa, puoi inserire il link di Vimeo e noi estrarremo l'ID di Vimeo per te.
Concorso musicale
Un concorso musicale PollUnit è una playlist online con la possibilità di votare e un uploader per i partecipanti.
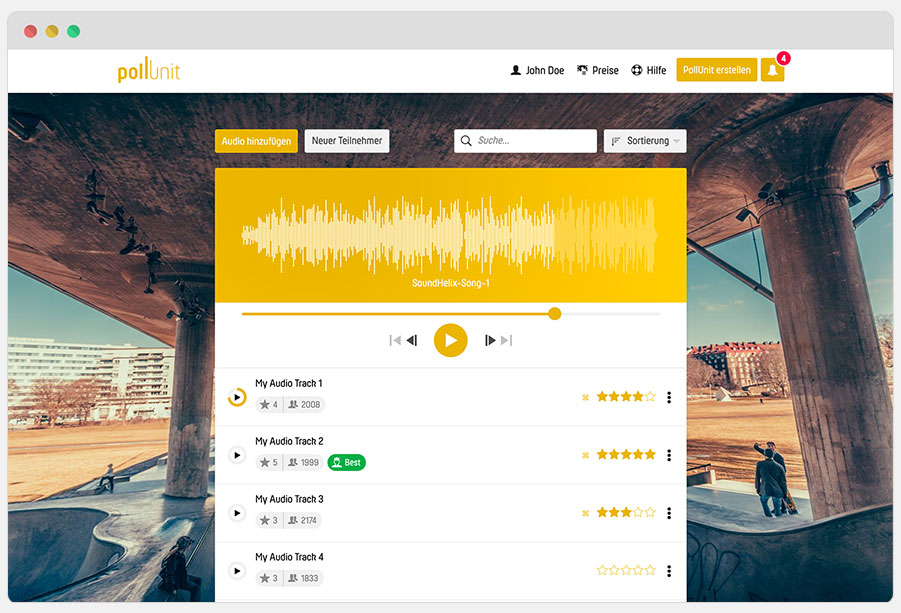
Calendario dell'Avvento / Eventi
Crea un calendario dell'Avvento online personalizzato per rendere speciale il periodo pre-natalizio per amici, familiari o colleghi con sorprese digitali quotidiane. Inoltre, puoi progettare calendari per eventi creativi in diverse occasioni.
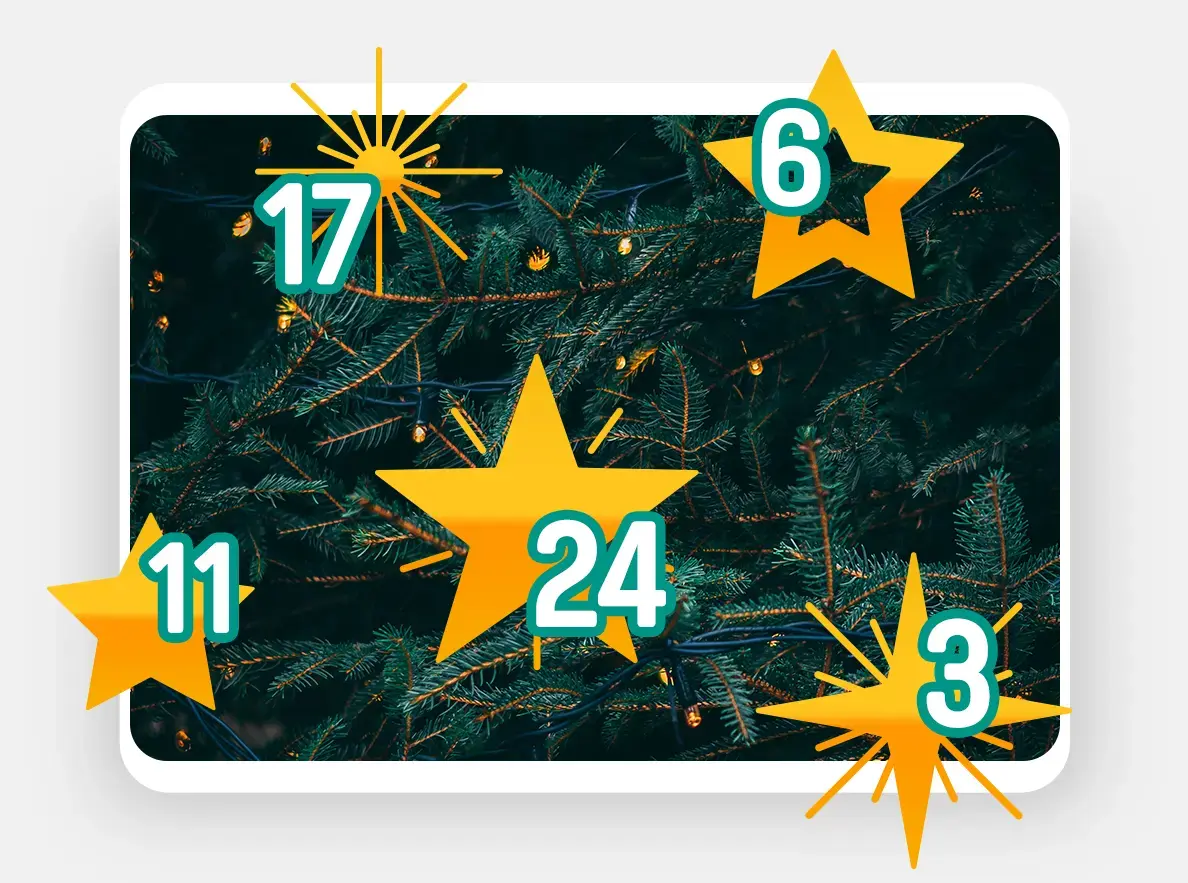
Landing Page
Una landing page PollUnit è una homepage molto semplice. Puoi aggiungere testi, immagini e video. Puoi collegare altri PollUnit a una landing page. Tutti i PollUnit collegati appaiono sulla landing page e vengono pubblicati con un solo link. Ad esempio, puoi creare diversi concorsi fotografici e visualizzarli come categorie su una landing page.
Crea un PollUnit
Con il PollUnit Wizard puoi creare una votazione, un concorso fotografico, un sondaggio, una lista di cose da fare o una prioritizzazione in pochi semplici passaggi.\n\n Per accedere al wizard per creare un PollUnit, clicca su "Crea PollUnit" e seleziona il tipo di PollUnit desiderato.
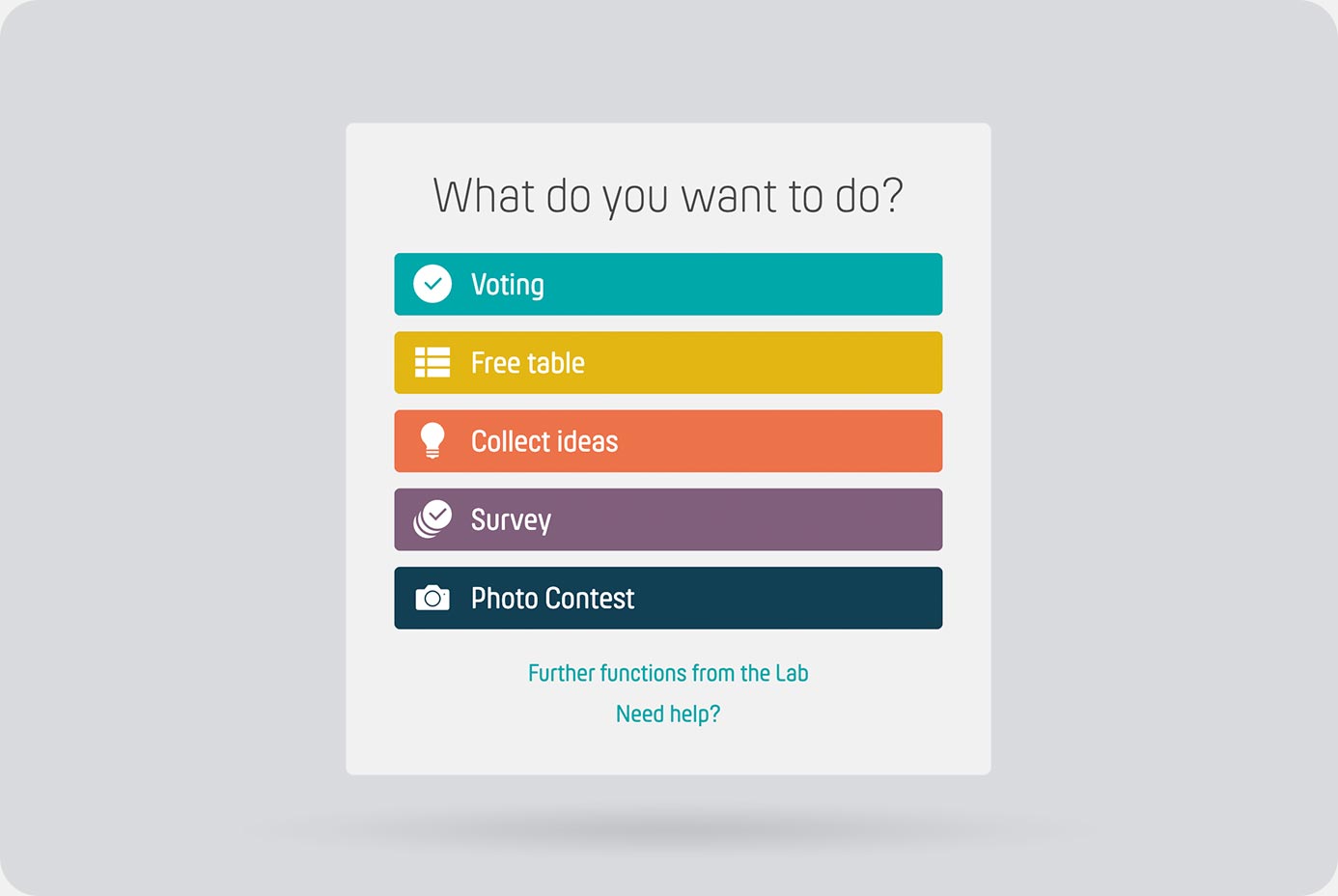
Scegli un tipo di votazione
Se crei un PollUnit con il tipo »Votazione«, devi prima selezionare su cosa vuoi votare. Prima devi decidere se vuoi l'opzione migliore (quella con il maggior numero di voti) o se vuoi distribuire automaticamente le opzioni o i compiti tra i tuoi partecipanti. Poi avvia il wizard della votazione cliccando sul tipo di opzione (ad esempio, data).
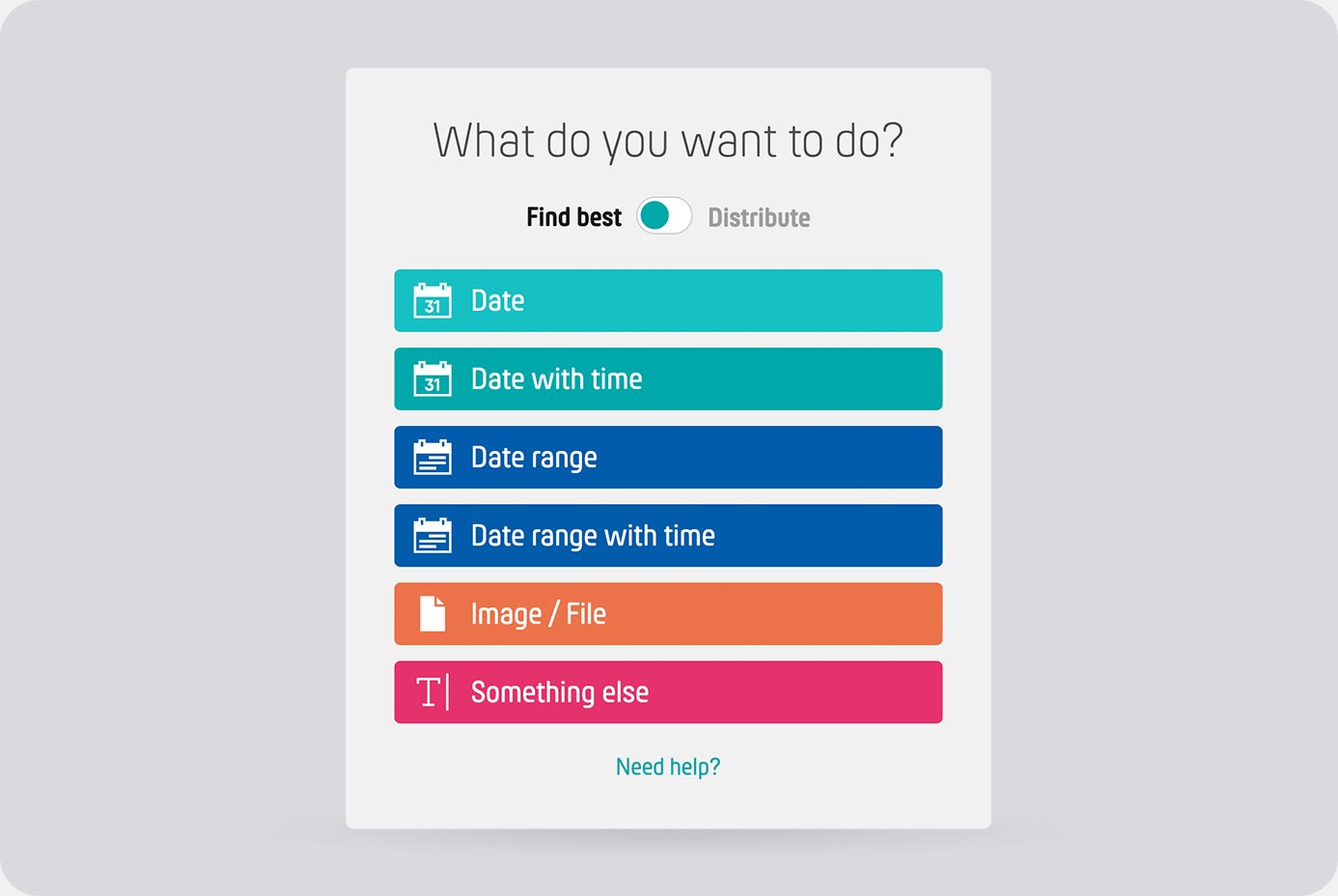
Wizard - Impostazioni di base
Nelle impostazioni di base determini il titolo del tuo PollUnit, l'obiettivo e il tipo di votazione del sondaggio. Puoi anche aggiungere una descrizione e una località al tuo sondaggio.
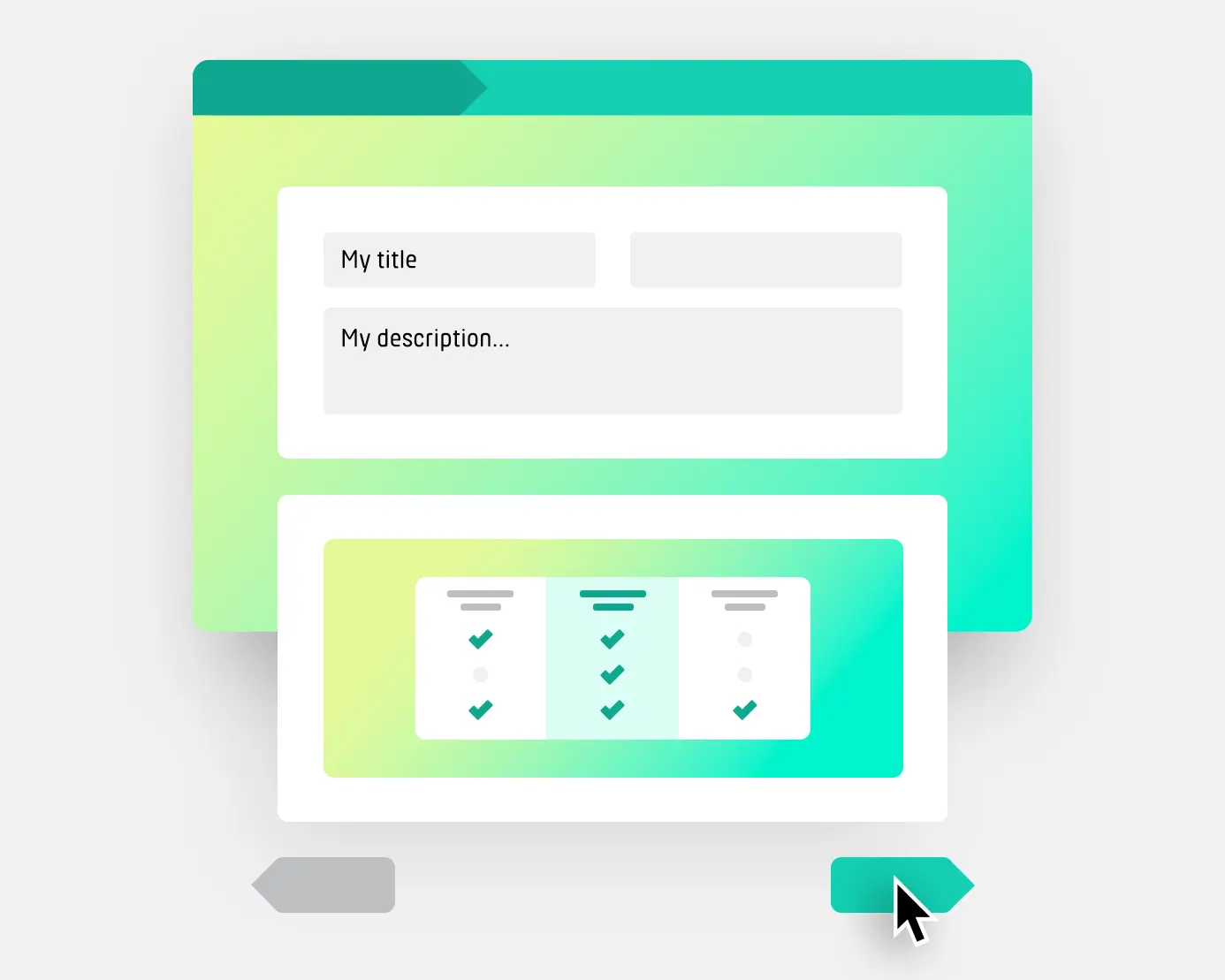
Wizard - Opzioni
In tutti i tipi di PollUnit, tranne la raccolta di idee, puoi aggiungere opzioni, foto o testi come secondo passaggio, a seconda del tipo. Nel passaggio Wizard "Avanzato" puoi abilitare i partecipanti a aggiungere le proprie opzioni.
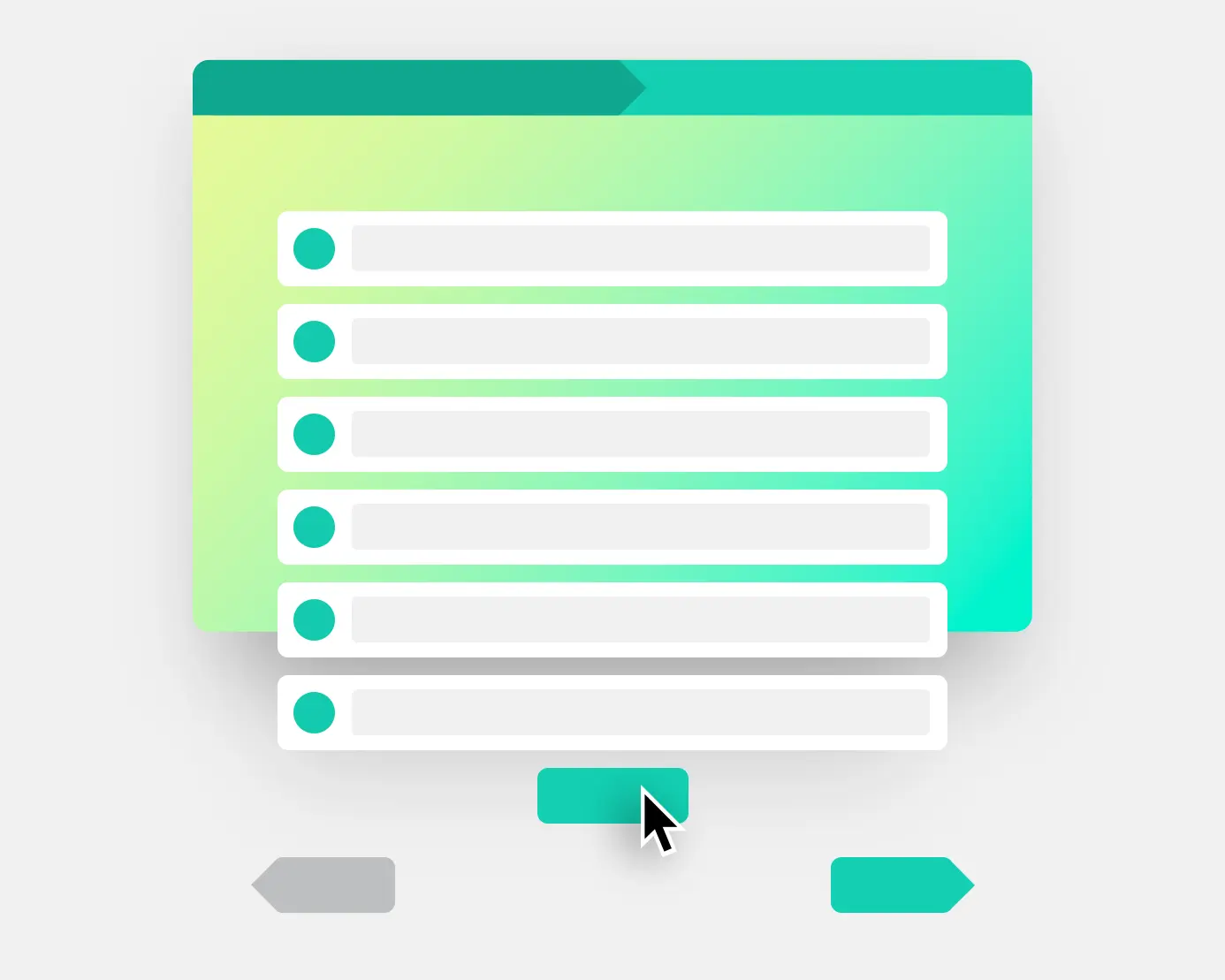
Wizard - Design
Nel passaggio di design puoi personalizzare il tuo PollUnit. Puoi scegliere tra diversi temi predefiniti. Inoltre, hai vari effetti disponibili come neve o lucciole.\n\n Come utente premium, puoi anche creare il tuo design e come utente business puoi caricare i tuoi loghi e usarli nel tuo PollUnit.
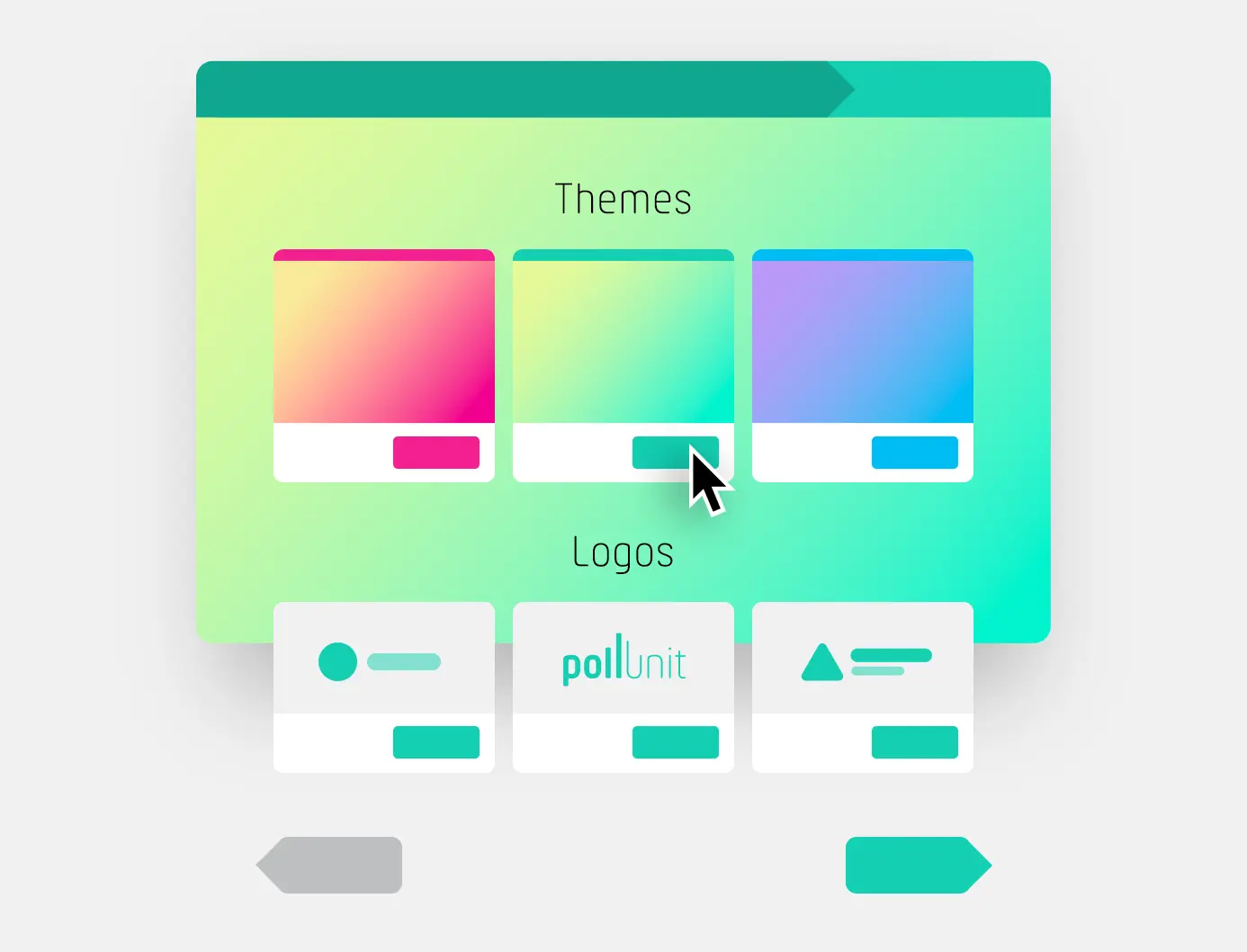
Wizard - Avanzato
Nelle impostazioni avanzate puoi attivare varie funzioni. Consulta la sezione »Impostazioni avanzate«.
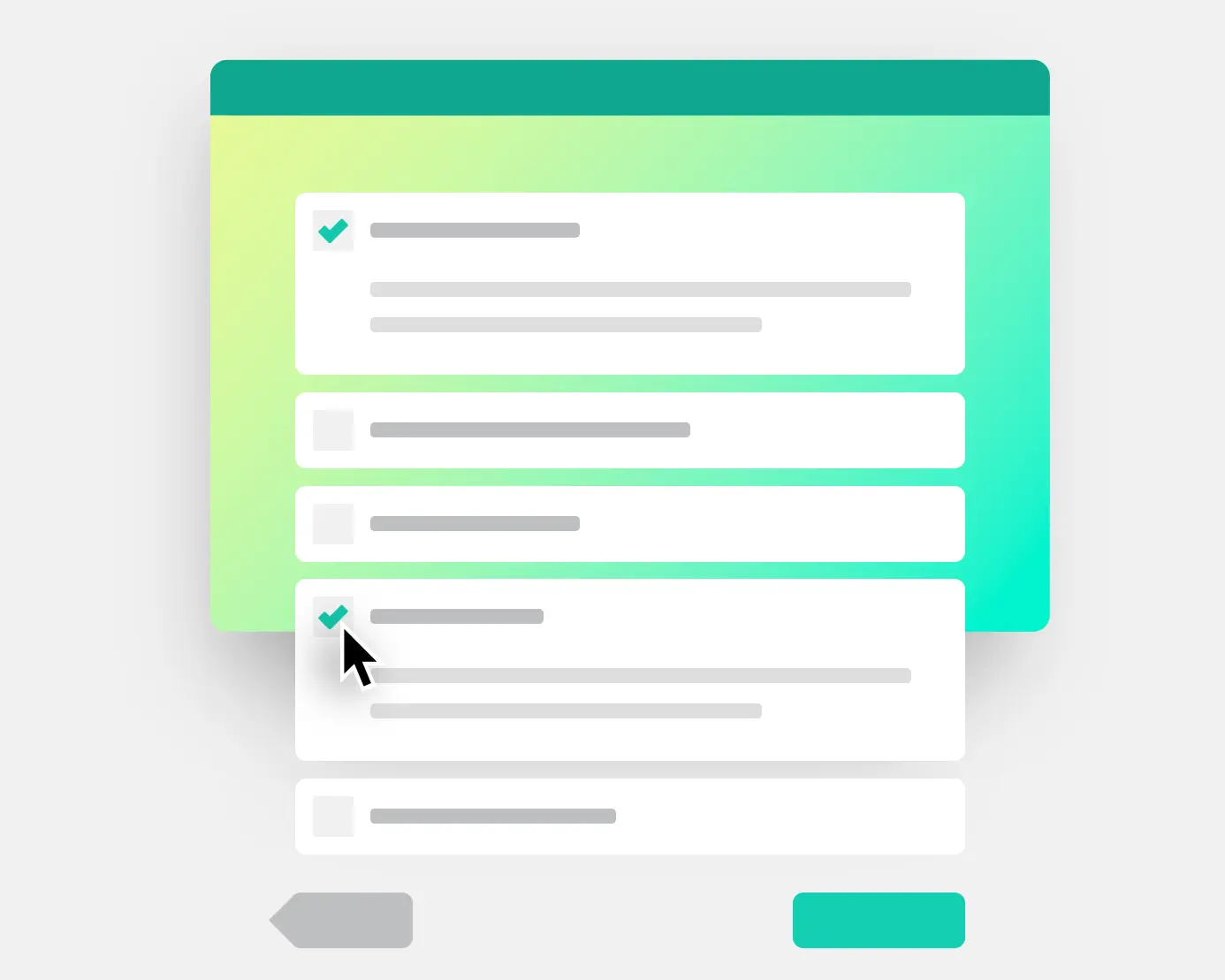
Inviti
Puoi invitare le persone direttamente nel tuo PollUnit. Puoi informare i tuoi utenti in 4 modi diversi.
Invita gruppi e team
Puoi invitare gruppi interi nei tuoi PollUnit. Puoi gestire questi gruppi nella pagina "I miei gruppi". Per aggiungere un gruppo al tuo PollUnit devi selezionare il gruppo corrispondente. Puoi trovare ulteriori informazioni nella sezione "Il mio account".
Invita gli utenti via email
Puoi invitare automaticamente i tuoi utenti via PollUnit inserendo i loro indirizzi email. Puoi dare accesso a PollUnit ai tuoi Contatti Google; ciò semplifica l'inserimento degli indirizzi email.
Condividi il link per i partecipanti
Il link per i partecipanti è un link criptato. Questo link fornisce ai tuoi utenti l'accesso al tuo PollUnit. Puoi condividere questo link via email, messaggistica o postarlo sulla tua homepage.
Condividi il link dell'amministratore
Il link dell'amministratore funziona come il link per i partecipanti con una differenza importante. Con il link dell'amministratore, l'utente ottiene il permesso di modificare il tuo PollUnit. Per utilizzare tutte le funzioni di un PollUnit insieme, puoi anche creare un'organizzazione.
Condividi un PollUnit tramite WhatsApp, Facebook...
Con un clic sul provider appropriato come WhatsApp, Facebook o Twitter, puoi condividere il link per i partecipanti.
Tipi di opzioni
I tipi di opzioni sono disponibili nelle votazioni PollUnit, nelle comparazioni a coppie, nonché nel passaggio della ricerca »Invia valutazione«. Il tipo di opzione determina su cosa si vota. Non tutti i tipi di opzioni sono disponibili per le comparazioni a coppie.
Testo libero
Votazione su testi selezionabili liberamente. Ideale per elenchi di personale, brainstorming e tutto ciò che può essere espresso a parole.
Immagini / File
Votazione su immagini incl. Galleria o file. Questo tipo di opzione consente a te e ai tuoi partecipanti di caricare e valutare immagini o file.
Data
Vota una data. Ideale per trovare appuntamenti per un'intera giornata.
Data con orario
Vota una data. Ideale per appuntamenti.
Intervallo di date
Votazione su periodi di data. Ideale per appuntamenti che durano più giorni.
Intervallo di orario
Votazione su periodi di tempo.
Obiettivo della votazione
Puoi scegliere tra 3 diversi obiettivi per la votazione. L'impostazione si trova nel passaggio 1 del wizard (PollUnit) nelle impostazioni dello schema per utenti avanzati.
Trova la migliore opzione
L'opzione con il maggior numero di voti è la migliore. Scegli questa opzione se ad esempio vuoi trovare un appuntamento comune.
Migliore distribuzione delle opzioni
Questo metodo cerca di distribuire le opzioni tra i partecipanti in modo che ognuno ottenga l'opzione che preferisce.\n Scegli questo metodo quando ad esempio vuoi creare un programma di servizio: un insieme di date deve essere distribuito tra i partecipanti.
Bassa resistenza
Questo metodo cerca l'opzione con la maggiore accettazione in un gruppo. I tuoi partecipanti possono esprimere voti di resistenza. Le opzioni con il minor rifiuto vincono.
Tipi di voto
Puoi scegliere tra 5 diversi tipi di voto. L'impostazione si trova nel passaggio 1 del wizard (PollUnit) nelle impostazioni dello schema per utenti avanzati.\n\n Se l'obiettivo del PollUnit è »Bassa resistenza«, i voti negativi vengono raccolti invece di quelli positivi.
Sì / No
Votazione con Sì, No e astensione. I voti negativi vengono sottratti dai voti positivi.
Sì
Votazione semplice. Vengono conteggiati solo i voti positivi.
Votazione con tasto "mi piace"
Votazione semplice con il simbolo del pollice in su. Con l'obiettivo »Bassa resistenza« il pollice in su diventa un simbolo di pollice verso.
Votazione con cuori
Votazione semplice con simbolo del cuore. Con l'obiettivo »Bassa resistenza« il cuore diventa un cuore spezzato.
Votazione per intervallo
I partecipanti possono valutare le opzioni con punti da un intervallo dato.
Minimo
Definisce il numero minimo di punti che un partecipante deve assegnare.
Massimo
Definisce il numero massimo di punti che un partecipante può assegnare.
Votazione classificata
La votazione classificata è possibile solo nei PollUnit con il tipo »survey«. I partecipanti valutano le opzioni assegnando un ordine personale.
Valutazione stellare
A seconda della configurazione, i partecipanti possono valutare le opzioni con da 0 a 10 stelle.
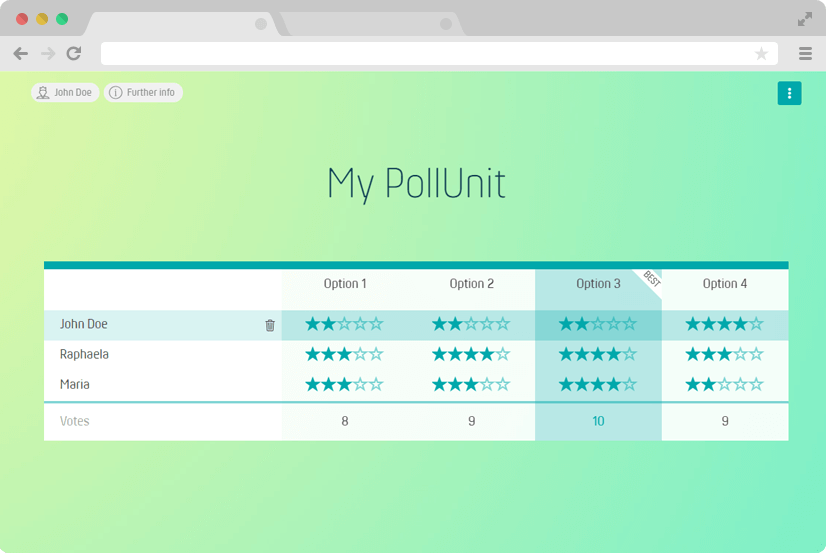
Stelle per opzione / immagine
Definisce il numero massimo di stelle che un utente può assegnare a una opzione / immagine.
Votazione con punti
Il Dot Voting è un metodo per valutare idee e per dare priorità alle selezioni e decisioni in un gruppo. Ecco come funziona:
- Ogni partecipante riceve un numero fisso di punti
- Ogni partecipante distribuisce i suoi punti alle opzioni
- L'opzione con più punti vince
Con l'obiettivo di votazione »bassa resistenza«, puoi invertire la valutazione e l'opzione vince con i meno voti negativi.
Punti per opzione / immagine
Definisce il numero massimo di punti che un utente può assegnare a una opzione / immagine.
Punti per votante
Definisce la quantità di punti che un utente può distribuire tra le opzioni.
Icona del punto
Puoi cambiare il simbolo del punto con un'altra icona. Cambiare l'icona non influenzerà la funzionalità del dot voting. In questo modo puoi creare ad esempio una votazione con cuore o stella e limitare il numero totale di cuori o stelle.
Votazione con emoji
Con l'aiuto delle faccine, l'utente può votare.
Numero di emoji
Il numero di emoji determina quante emoji i partecipanti possono usare per votare e quanto fortemente possono esprimere le loro emozioni. Voti positivi e negativi sono pesati particolarmente in modo elevato qui.
| Icona | Significato | Valore |
|---|---|---|
|
|
Molto soddisfatto | 3 |
|
|
Soddisfatto | 1 |
|
|
Neutrale | 0 |
|
|
Insoddisfatto | -1 |
|
|
Molto insoddisfatto | -3 |
Votazione superlativa
Un votante deve decidere quale opzione è la migliore. In combinazione con le nostre categorie di voto i votanti possono scegliere un preferito per categoria. Dovresti nominare le tue categorie di voto in modo superlativo. Ad esempio: Più creativo, Più divertente, Miglior abbigliamento ...
Matrice / Scala
Le votazioni con matrice sono possibili solo nei PollUnit con il tipo »survey«. Le matrici / scale popolari possono essere facilmente selezionate. Nel passaggio successivo puoi aggiungere domande. Queste verranno visualizzate nelle righe.
Soddisfazione
Odio / Amore
Importanza
Probabilità
Accordo
Cattivo / Buono
Frequenza
Sì / no
Matrice / Scala personalizzata
Puoi anche creare le tue matrici / scale dove puoi definire le etichette delle tue risposte e la risposta predefinita.
Categorie
Categorie di invio
Con le categorie di invio, puoi suddividere i tuoi concorsi in diversi temi o generi. I partecipanti selezionano una categoria appropriata quando caricano i loro media, garantendo che tutte le iscrizioni siano classificate nel gruppo corretto.
Solo le iscrizioni all'interno della stessa categoria di invio competono tra loro. Ogni categoria di invio ha i propri vincitori.
Categorie di votazione
Le categorie di votazione permettono di valutare i media in base a criteri diversi, indipendentemente da una categoria di invio fissa. Ogni iscrizione viene valutata in tutte le categorie, ad esempio in base a »Originalità« o »Qualità«.
Ciò significa che un'unica iscrizione può ottenere punti in più categorie, e ogni categoria di votazione può avere i propri vincitori. Questo sistema consente una valutazione diversificata e differenziata delle iscrizioni.
Calcolo medio
Partecipanti che hanno votato
Saranno considerati solo i partecipanti che hanno votato per un'opzione / immagine: Ad esempio, se ci sono 5 partecipanti e 3 di loro hanno valutato un'opzione / immagine con 5 stelle, la media è 5.
Tutti i partecipanti
Verranno considerati tutti i partecipanti: Ad esempio, se ci sono 5 partecipanti e 3 di loro hanno valutato un'opzione / immagine con 5 stelle, la media è 3.
Passaggi e Tipi di Sondaggio
Un PollUnit di tipo "Survey" consente di creare un questionario a più passaggi. Sono disponibili vari tipi di passaggio, ognuno con diverse funzionalità.
Raccogli informazioni
Usa campi di modulo standard come testo e selezione per raccogliere dati semplici.
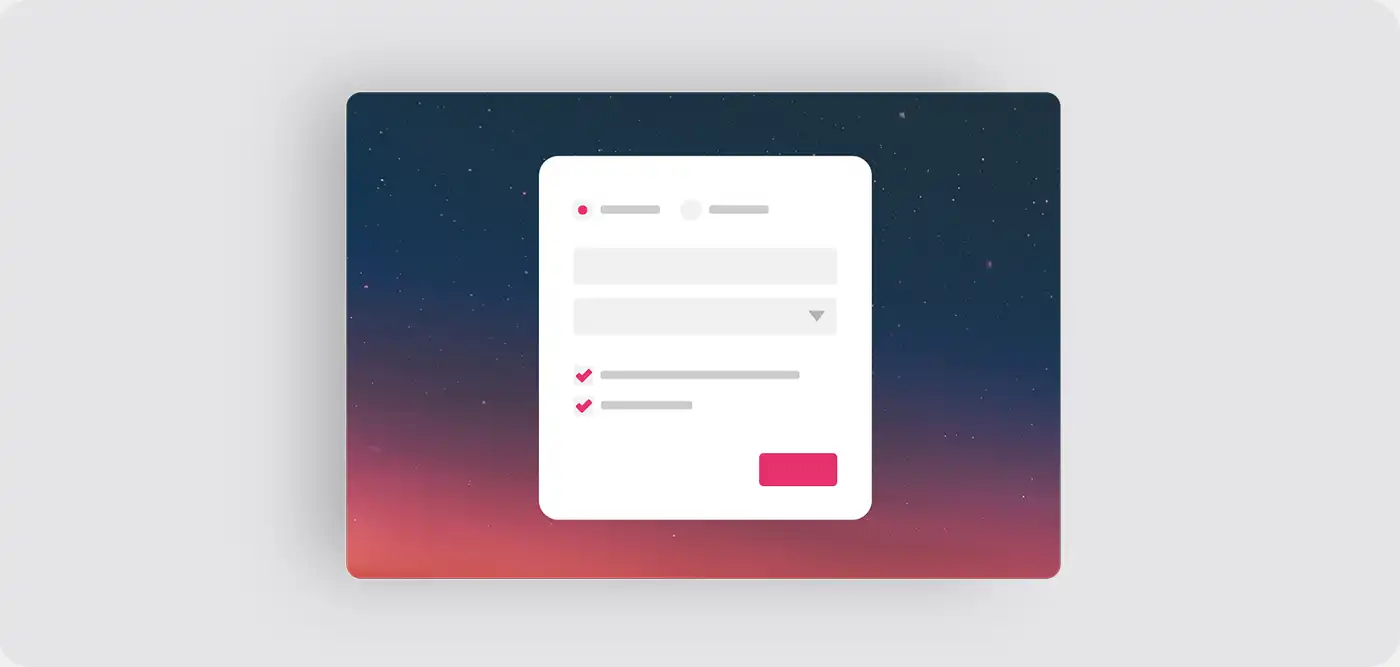
Testo
Crea un campo di testo per inserimenti brevi come nome, indirizzo, numero di telefono, ecc.
Campo obbligatorio
Può essere contrassegnato come campo obbligatorio e deve essere compilato per procedere al passaggio successivo.
Descrizione
Se viene fornita una descrizione, sarà visualizzata sotto il campo.
Area di testo (multilinea)
Crea un campo di testo multilinea per inserimenti lunghi.
Campo obbligatorio
Può essere contrassegnato come campo obbligatorio e deve essere compilato per procedere al passaggio successivo.
Descrizione
Se viene fornita una descrizione, sarà visualizzata sotto il campo.
Casella di controllo
Una casella di controllo è una piccola casella che può essere selezionata o deselezionata con un clic. È possibile creare più caselle di controllo in una riga.
Campo obbligatorio
Una casella di controllo contrassegnata come obbligatoria deve essere selezionata per procedere al passaggio successivo.
Descrizione
Se viene fornita una descrizione, sarà visualizzata sotto la casella di controllo.
Scelta Multipla (Selezione Multipla)
Crea più caselle di controllo per selezioni multiple con un'intestazione. Questo tipo di domanda consente agli utenti di selezionare più risposte predefinite. Non può essere contrassegnato come campo obbligatorio.
Descrizione
Se viene fornita una descrizione, sarà visualizzata sotto le caselle di controllo.
Pulsanti radio (Selezione singola)
Crea più campi di selezione singola con un'intestazione. La selezione singola è un tipo di domanda in cui i partecipanti possono scegliere solo una risposta tra le opzioni multiple.
Campo obbligatorio
Può essere contrassegnato come campo obbligatorio, richiedendo la selezione di un'opzione.
Descrizione
Se viene fornita una descrizione, sarà visualizzata sotto l'intestazione ma sopra le opzioni.
Selezione a discesa
Crea un campo in cui le opzioni possono essere selezionate da un elenco.
Campo obbligatorio
Può essere contrassegnato come campo obbligatorio, richiedendo la selezione di un'opzione.
Descrizione
Se viene fornita una descrizione, sarà visualizzata sotto il campo.
Data
Crea un campo data dove gli utenti possono inserire o selezionare una data da un calendario.
Campo obbligatorio
Può essere contrassegnato come campo obbligatorio e deve essere compilato per procedere al passaggio successivo.
Descrizione
Se viene fornita una descrizione, sarà visualizzata sotto il campo.
Data con orario
Crea un campo data dove gli utenti possono inserire o selezionare una data con orario da un calendario.
Campo obbligatorio
Può essere contrassegnato come campo obbligatorio e deve essere compilato per procedere al passaggio successivo.
Descrizione
Se viene fornita una descrizione, sarà visualizzata sotto il campo.
Caricamento file
Crea un campo di selezione dove può essere scelto e caricato un file locale.
Campo obbligatorio
Può essere contrassegnato come campo obbligatorio e deve essere compilato per procedere al passaggio successivo.
Descrizione
Se viene fornita una descrizione, sarà visualizzata sotto il campo.
Crea un campo di testo dove può essere inserito un indirizzo email.
Campo obbligatorio
Può essere contrassegnato come campo obbligatorio e deve essere compilato per procedere al passaggio successivo.
Descrizione
Se viene fornita una descrizione, sarà visualizzata sotto il campo.
Numero
Crea un campo di testo dove possono essere inseriti numeri interi. Adatto per tutti i tipi di numeri espressi come interi. Non adatto per numeri di telefono.
Campo obbligatorio
Può essere contrassegnato come campo obbligatorio e deve essere compilato per procedere al passaggio successivo.
Descrizione
Se viene fornita una descrizione, sarà visualizzata sotto il campo.
Numero decimale
Crea un campo di testo dove possono essere inseriti numeri decimali e interi.
Campo obbligatorio
Può essere contrassegnato come campo obbligatorio e deve essere compilato per procedere al passaggio successivo.
Descrizione
Se viene fornita una descrizione, sarà visualizzata sotto il campo.
URL
Crea un campo di testo dove può essere inserito un URL come https://pollunit.com.
Campo obbligatorio
Può essere contrassegnato come campo obbligatorio e deve essere compilato per procedere al passaggio successivo.
Descrizione
Se viene fornita una descrizione, sarà visualizzata sotto il campo.
Informazioni per i partecipanti
Questo passaggio serve solo per fornire informazioni in testo libero ai partecipanti.
Invia valutazione
Fai una domanda o visualizza un'immagine e lascia che i tuoi utenti la valutino. Scegli tra diversi tipi di voto.
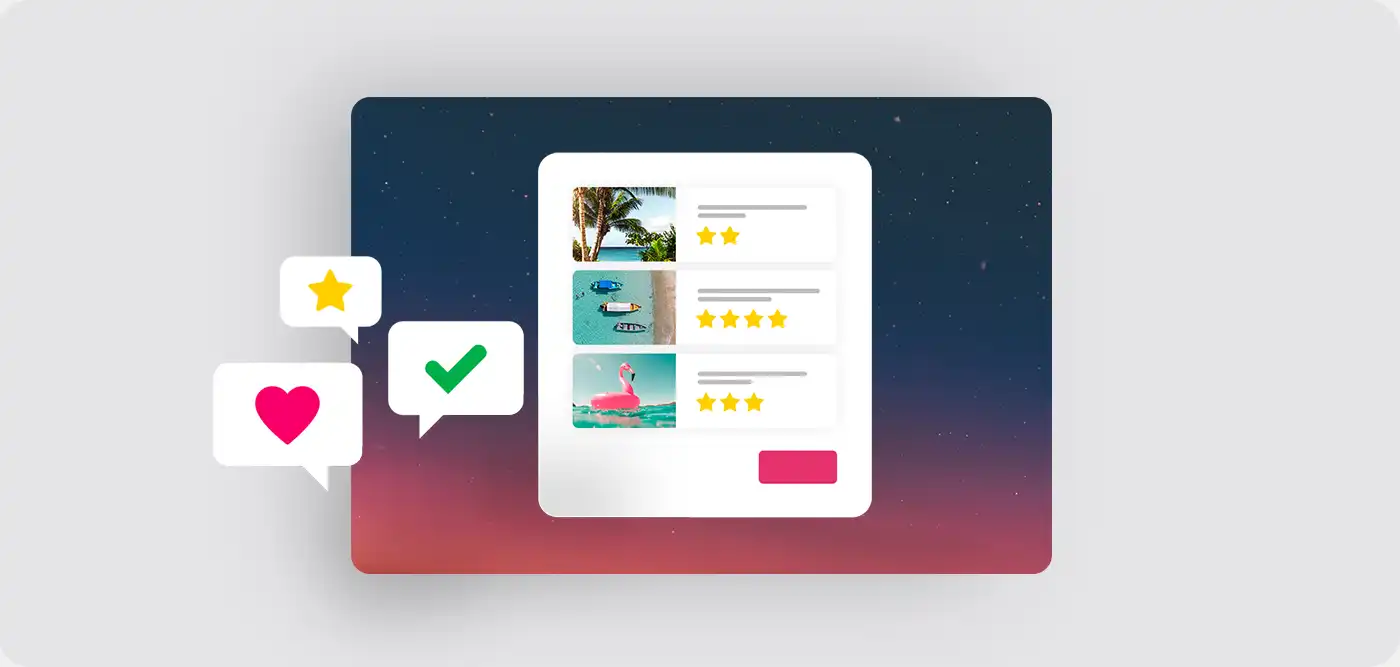
Vota nella matrice / scala
Crea una matrice / scala e fai più domande. I partecipanti possono selezionare una opzione per domanda.
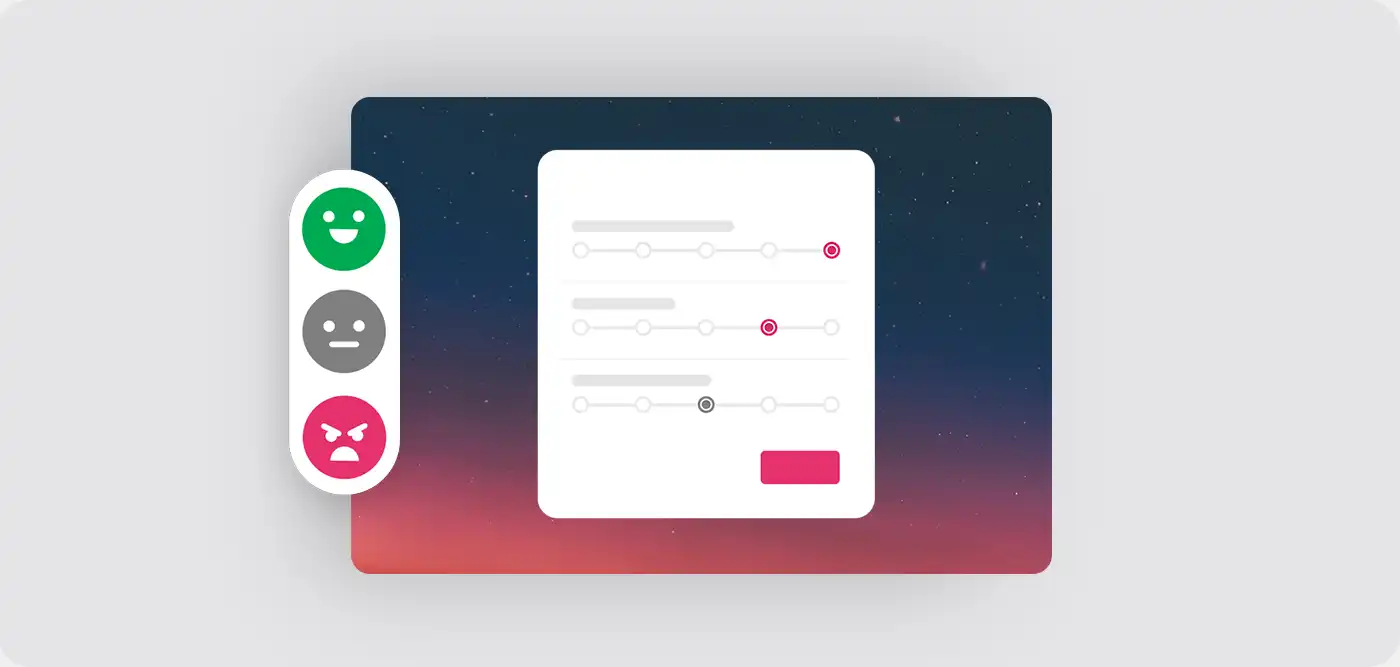
Lascia disegnare
Fai una domanda o un compito e lascia che i tuoi partecipanti disegnino un'immagine come risposta.
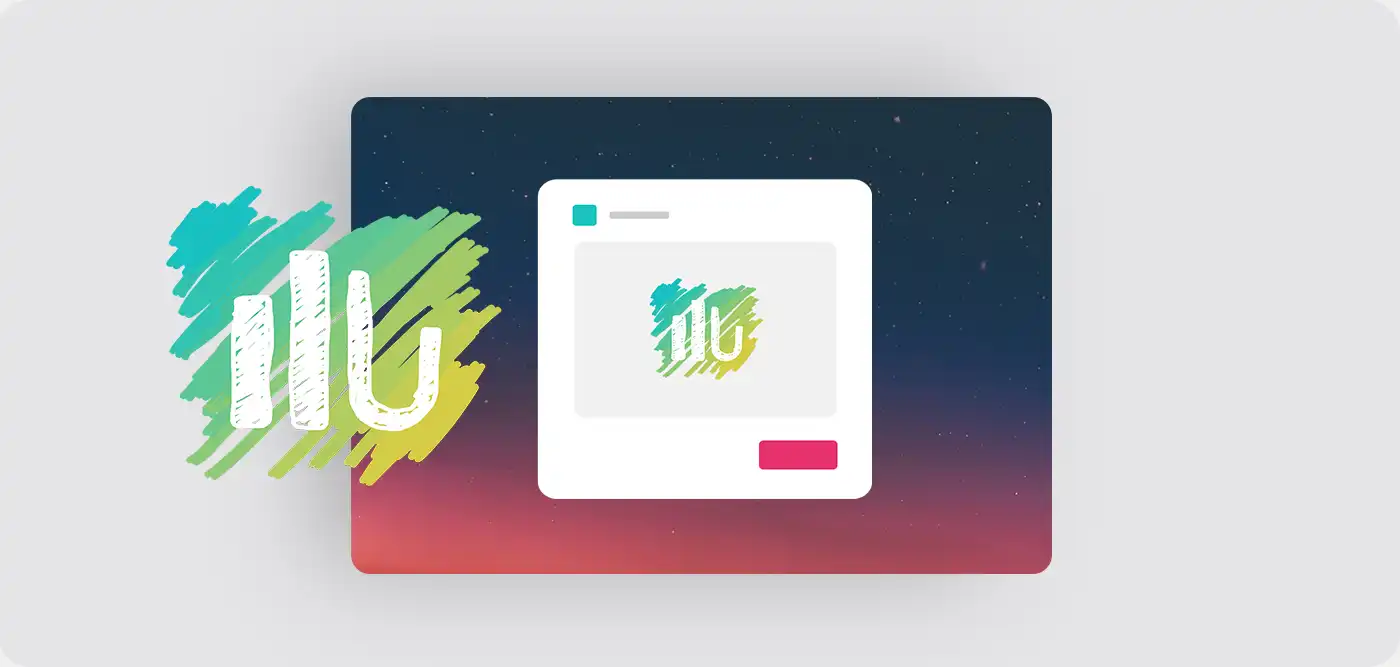
Impostazioni della fase del sondaggio
I partecipanti devono votare
Di default, in una fase di sondaggio del tipo »Valutazione«, i partecipanti non devono valutare o votare per alcuna opzione e possono saltare la fase. Se scegli »I partecipanti devono votare«, la fase di valutazione diventa obbligatoria.
Per valutazioni semplici usando cuori, pollici in su, caselle di selezione o votazioni in superlativo, è necessario valutare o selezionare solo un'opzione. Per valutazioni con più selezioni per opzione, come votazioni con stelle, punti o scale, ogni opzione deve essere valutata.
Aggiunte
Le aggiunte ti permettono di aggiungere ulteriori campi alle tue opzioni. Per attivare le aggiunte, devi selezionare l'aggiunta desiderata nelle impostazioni dello schema nella Fase 1 della Guida (PollUnit). Queste informazioni aggiuntive sono visibili a tutti i visitatori.
Sottotitolo
Se abilitato, è possibile aggiungere un testo libero alle opzioni del tuo PollUnit.
Descrizione
Se abilitato, è possibile aggiungere un testo (multilinea) alle opzioni / immagini. L'aggiunta di descrizioni è possibile solo tramite le funzioni di modifica nel menu di contesto delle opzioni o durante la creazione di un'opzione nel tuo PollUnit (ma non nella guida).
Link
Se abilitato, è possibile aggiungere un link alle opzioni nel tuo PollUnit. I link sono costituiti da un URL e un titolo.
Allegati
Quando attivato, è possibile aggiungere un allegato alle opzioni del tuo PollUnit. Un allegato consiste in un file e un titolo.
Impostazioni immagine
Tipi di file
Per i PollUnit con immagini o altri file, sono supportati i seguenti formati di file: Tutti i formati di immagine comuni, pdf, zip, docx, xlsx, pptx, txt e mp3
Nascondi titolo del file / immagine
Nasconde il titolo o il nome del file nel link del partecipante. Il nome è visibile nel link dell'amministratore e nella valutazione.
Impostazioni accessibili solo per votazioni con file e immagini
Puoi attivare questa impostazione nella fase 2 della guida.
Risoluzione minima
Se il requisito in pixel non viene soddisfatto, la partecipazione non sarà consentita. La tabella seguente mostra la stampabilità utilizzando un rapporto 3:2 di aspetto.
| Risoluzione |
15 x 10
cm |
30 x 20
cm |
60 x 40
cm |
80 x 60
cm |
|---|---|---|---|---|
|
2 Mpx
1732 x 1155 |
||||
|
4 Mpx
2449 x 1633 |
||||
|
6 Mpx
3000 x 2000 |
||||
|
8 Mpx
3464 x 2309 |
||||
|
12 Mpx
4242 x 2828 |
||||
|
16 Mpx
4898 x 3265 |
||||
|
24 Mpx
6000 x 4000 |
Orientamento dell'immagine
Saranno accettate solo le voci che corrispondono all'orientamento dell'immagine specificato. È possibile scegliere tra il formato verticale (portrait) e il formato orizzontale (landscape).
Specifiche delle dimensioni del file
Se la dimensione del file è troppo piccola o troppo grande, il file non verrà accettato e la persona che carica verrà informata.
Pubblica le impostazioni della fotocamera
Se una foto o un'immagine viene caricata nel tuo PollUnit, leggiamo i metadati EXIF (Exchangeable Image File Format) e li rendiamo disponibili agli amministratori. Se pubblichi i metadati, i tuoi partecipanti avranno accesso alle seguenti impostazioni della fotocamera:
Fotocamera, lunghezza focale, ISO, flash, apertura e velocità dell'otturatore.
I dati mostrano come la fotocamera ha esposto l'immagine. I dati possono essere utilizzati per determinare se queste impostazioni sono appropriate.
La specifica dei dati EXIF nei file è facoltativa e può essere visualizzata solo se esistente.
Impostazioni video
Nascondi titolo video
Nasconde il titolo o il nome del file nel link di partecipazione. Il nome rimane visibile nel link dell'amministratore e nella valutazione.
Impostazione solo per i concorsi video
L'opzione può essere attivata nella Fase 2 della guida.
Tipi di file
Tutti i formati video comuni come mp4, mpg, avi, m4v, webm, flv sono supportati nei concorsi video.
Impostazioni avanzate
Le impostazioni avanzate si trovano nella Fase 4 della guida (Avanzate)
Permetti votazione
Se questa opzione non è selezionata, la votazione nel tuo PollUnit non sarà possibile. La votazione può essere attivata in qualsiasi momento. In combinazione con "Consenti nuove opzioni", puoi usare PollUnit per raccogliere opzioni e foto prima di aprire il sondaggio per la votazione.
Consenti partecipazione
Se questa opzione non è selezionata, i visitatori non potranno più registrarsi nel PollUnit. Questa opzione è disponibile solo nelle tabelle di PollUnit e nel calendario dell'Avvento.
Anonimizzare i votanti / partecipanti
Tutti i nomi dei votanti / partecipanti saranno resi anonimi. Invece di un nome, ciascuno otterrà un nome anonimo casuale, ad esempio Anonymous-12345678. Anche gli amministratori non vedranno più i veri nomi. Una volta attivata questa impostazione e i partecipanti hanno già votato, non potrai annullare questa impostazione.
Inizio e scadenza della votazione
Imposta un orario di inizio e/o una scadenza se desideri consentire la votazione solo in un determinato periodo di tempo. L'orario che scegli sarà il tuo orario locale.
Periodo di partecipazione
Imposta un orario di inizio e/o una scadenza se desideri consentire la partecipazione solo in un periodo specifico. L'orario che scegli sarà il tuo orario locale.
Tassa di partecipazione / donazione
Imposta una tassa per la votazione o consenti ai partecipanti di fare una donazione se partecipano al tuo PollUnit. Se desideri che gli utenti scelgano l'importo, puoi lasciare il campo vuoto.
Donazione
Consenti ai partecipanti di fare una donazione quando partecipano al tuo PollUnit. Puoi impostare un importo minimo di donazione.
Tassa
Imposta una tassa per ciascun partecipante che vota.
Vendi voti
Consenti ai votanti di acquistare più voti per un'opzione.
Nome per il pagamento
Dai alla tua donazione o tassa un nome significativo. I tuoi partecipanti saranno reindirizzati al nostro fornitore di pagamento Stripe e lì dovrebbero riconoscere cosa stanno pagando, ad esempio "Tassa di partecipazione per il concorso fotografico PollUnit"
Mostra immagini / video / tracce audio prima della votazione
Per impostazione predefinita, le immagini / video / tracce audio sono nascosti per gli altri utenti, prima che inizi la votazione. Se desideri mostrarle prima, puoi selezionare questa impostazione.
Richiedi informazioni aggiuntive sui partecipanti
Richiedi qualsiasi informazione come indirizzo email, accompagnatori, data di nascita, ecc. Solo dopo aver inserito le informazioni, gli utenti possono votare.
Non è necessario creare un campo email aggiuntivo qui se scegli »Gli utenti devono confermare le loro informazioni«.
Le informazioni sono visibili solo agli amministratori del tuo PollUnit.
Commenti
I partecipanti del tuo PollUnit possono scrivere commenti.
Commenti privati
I commenti possono essere visti solo dall'amministratore, dal sottoponente e dai commentatori stessi. La sezione commenti generale sarà disabilitata. In questo modo, gli altri votanti non saranno influenzati dai commenti.
Se questa opzione è disabilitata, i commenti saranno visibili a tutti.
Questa opzione è disponibile solo nei concorsi fotografici e nelle raccolte di idee.
Consenti nuove opzioni / immagini / colonne
Consente ai partecipanti, a seconda del tipo di PollUnit, di aggiungere nuove opzioni / immagini / colonne al tuo PollUnit.
Consenti nuove righe
Consenti ai partecipanti di creare nuove righe.
Consenti serie di immagini
Consenti ai fotografi di caricare una sequenza di fotografie. Quando si giudicano le serie di immagini, i giudici possono considerare la forza collettiva della serie nel suo complesso.
È possibile inviare un massimo di 20 immagini per serie fotografica.
Approvazione richiesta
Opzionalmente, le opzioni dei partecipanti devono essere approvate da un amministratore prima di essere pubblicate. Le opzioni diventeranno visibili ai partecipanti solo dopo che l'amministratore avrà dato il suo consenso.
Come amministratore, avrai accesso a una dashboard di approvazione delle sottoposizioni.
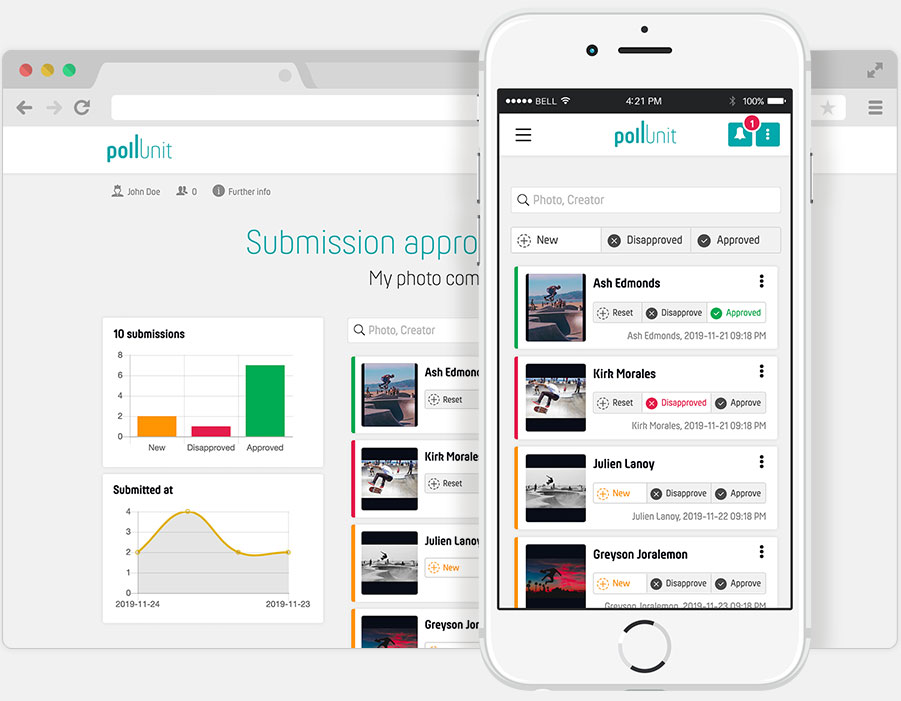
I creatori / sottopositori devono specificare i nomi
I creatori / sottopositori devono fornire il loro nome. Quando questa opzione non è selezionata, i nomi per tutti sono nascosti.
La descrizione deve essere inserita
Per inviare un'immagine, deve essere inserita una descrizione. Le descrizioni devono essere abilitate nella fase 1. Questa opzione è disponibile solo nei concorsi fotografici.
Limita il numero di opzioni di voto / immagini / colonne per partecipante
Consenti solo un certo numero di opzioni di voto / immagini / colonne per partecipante. Ad esempio, in un concorso fotografico puoi assicurarti che un partecipante possa inviare solo una foto o una serie di immagini. Sotto »Restrizione della votazione« puoi controllare che siano impedite più voci.
Per più categorie di invio, questo limite si applica all'intera PollUnit, non per categoria.
Impedisci di votare per le proprie opzioni / immagini / colonne
Con questa impostazione, gli utenti non possono votare per la propria opzione / foto / video / idea inviata.
Inizio e scadenza della sottoposizione
Imposta un orario di inizio e/o una scadenza se desideri consentire la sottoposizione solo in un determinato periodo di tempo. L'orario che scegli sarà il tuo orario locale.
Tassa di sottoposizione / Donazione
Imposta una tassa per ogni sottoposizione o consenti ai tuoi sottopositori di fare una donazione quando inviano al tuo PollUnit. Se desideri che gli utenti scelgano l'importo, puoi lasciare il campo vuoto.
Tassa
Imposta una tassa per ogni sottoposizione nel tuo PollUnit.
Donazione
Consenti ai tuoi sottopositori di fare una donazione quando inviano al tuo PollUnit. Puoi impostare un importo minimo di donazione.
Nome per il pagamento
Dai alla tua donazione o tassa un nome significativo. I tuoi partecipanti saranno reindirizzati al nostro fornitore di pagamento Stripe e lì dovrebbero riconoscere cosa stanno pagando, ad esempio "Tassa di partecipazione per il concorso fotografico PollUnit"
Richiedi conferma via email (doppio opt-in)
Per confermare le informazioni inserite, viene anche richiesta l'indirizzo email dell'utente. Verrà inviata un'email all'utente con la richiesta di confermare le informazioni inserite.
Questo può essere utilizzato, ad esempio, per ottenere il permesso dall'utente di inviare email di marketing. Confermando queste informazioni via email, questo passaggio è anche conforme alla privacy.
Richiedi informazioni aggiuntive sull'opzione / idea / immagine / creatore della colonna
Richiedi qualsiasi informazione, come indirizzo email, informazioni sul copyright, nome dell'artista, ecc. Solo dopo aver fornito queste informazioni, gli utenti potranno aggiungere opzioni.
Non è necessario creare un campo email aggiuntivo qui se scegli »Gli utenti devono confermare le loro informazioni«.
Le informazioni sono visibili solo agli amministratori del PollUnit.
Campo pubblico
Se un campo è contrassegnato come pubblico, le voci saranno visibili a tutti i visitatori.
Campo obbligatorio
Se un campo è contrassegnato come obbligatorio, il partecipante deve compilare tale campo.
Modificare i campi durante l'esecuzione
I partecipanti esistenti non devono compilare i nuovi campi obbligatori. I campi eliminati non vengono più inclusi nella valutazione.
Raccogliere parametri URL
Aggiungendo parametri URL al link di PollUnit, è possibile trasmettere dati a PollUnit e tracciare i partecipanti. Puoi memorizzare qualsiasi coppia chiave-valore con le tue partecipazioni. Questi dati saranno disponibili sia nell'analisi che nell'esportazione. Ad esempio, puoi aggiungere un identificatore univoco o un indirizzo e-mail per monitorare chi ha risposto, chi ha votato o chi ha inviato opzioni.
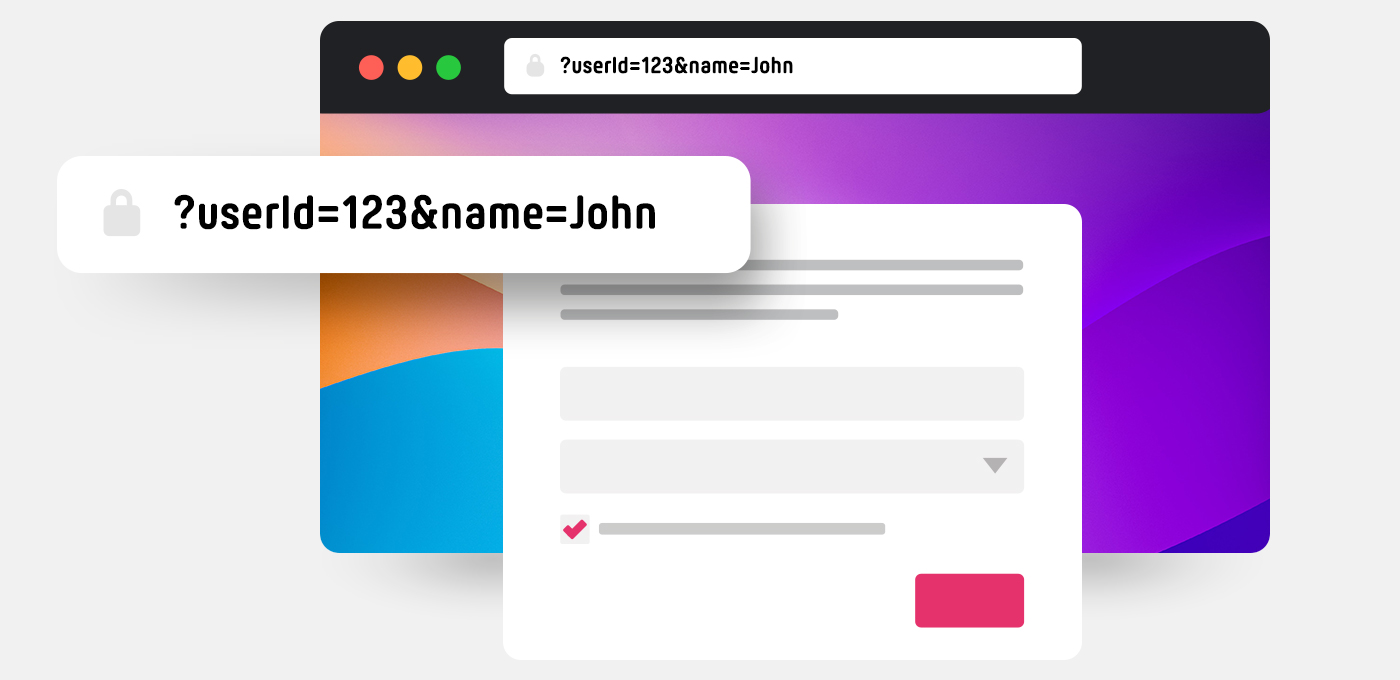
Come aggiungere parametri URL?
Puoi aggiungere coppie chiave-valore alla fine dell'URL di PollUnit nel formato ?key1=value1&key2=value2. Il »?« indica l'inizio della stringa di query URL. Qualsiasi parametro successivo è separato dal simbolo »&«.
Se desideri memorizzare l'ID »123« e l'email »some@email.com« per un partecipante nell'URL di PollUnit »https://pollunit.com/polls/abcdefg«, devi aggiungere i parametri in questo modo: https://pollunit.com/polls/abcdefg?id=123&email=some@email.com.
Non dimenticare di consentire »id« e »email« nel passaggio avanzato.
Dati sensibili
Non inserire informazioni sensibili nei parametri URL. Gli URL possono essere facilmente letti e intercettati da altri, ad esempio quando gli utenti non cancellano la cronologia del browser.
Usa solo chiavi e valori sicuri per URL
Per le tue chiavi e valori, puoi utilizzare qualsiasi carattere alfanumerico, nonché »-« e »_« (A-Z, a-z, 0-9, -, _).
I valori possono anche contenere caratteri speciali, come spazi, simboli di e commerciali e alcune punteggiature. Questi devono essere modificati per l'uso in un URL. È necessaria una codifica sicura per URL, nota anche come codifica percentuale.
Ad esempio, uno spazio è codificato come %20, il simbolo »&« è codificato come %26. Se desideri memorizzare il nome utente »John Doe«, devi aggiungere ?user_name=John%20Doe.
Inoltra parametri URL
Quando questa opzione è abilitata, i parametri URL forniti saranno aggiunti anche ai pulsanti delle pagine di ringraziamento (se configurato). Questo consente il tracciamento completo del processo di partecipazione.
URL personalizzato di PollUnit
Ad esempio: pollunit.com/polls/CUSTOM.
Caratteri consentiti
A-Z, a-z, 0-9, - e _
Limita votazione
Proteggi le tue votazioni contro partecipazioni multiple con varie misure di sicurezza.
Consenti partecipazioni multiple con un dispositivo
Mostra un pulsante nel tuo sondaggio che può essere utilizzato per avviare una nuova partecipazione con un nome diverso.
Consenti solo una partecipazione
Impostando un cookie dopo il voto, nessun altro partecipante può votare dallo stesso browser. Attenzione! I cookie possono essere facilmente eliminati dai partecipanti. Pertanto, questa opzione offre poca sicurezza.
Controllo di sicurezza IP
Dopo il voto, l'indirizzo IP del partecipante sarà bloccato per ulteriori voti. Attenzione! In molte aziende e università, i dipendenti hanno lo stesso indirizzo IP, quindi solo uno di loro potrebbe votare. L'indirizzo IP può anche essere manipolato. Pertanto, questa opzione offre poca sicurezza.
Account PollUnit richiesto
Quando è selezionato »Account PollUnit richiesto«, solo gli utenti registrati su PollUnit possono partecipare a questo PollUnit.
Invito richiesto
Quando è selezionato »Invito richiesto«, solo gli utenti che hanno ricevuto un invito possono partecipare a questo PollUnit. In questo caso, gli utenti non hanno bisogno di un account PollUnit. I link di invito possono essere inviati automaticamente agli indirizzi email forniti da PollUnit. Puoi anche inviarli manualmente per, ad esempio, condividerli tramite WhatsApp o altri messaggeri.
Provider di autenticazione esterno
L'accesso può essere limitato agli account autenticati tramite provider esterni, come Facebook, Google o la tua soluzione SSO, garantendo una partecipazione esclusiva, ad esempio, per i dipendenti della tua azienda.
Google, Facebook e Github
I partecipanti possono accedere utilizzando i loro account Google, Facebook o Github senza la necessità di creare credenziali separate. L'identità dei partecipanti è verificata attraverso il processo di autenticazione con Google, Facebook o Github. Questo rende più difficile per gli individui creare più account e, quindi, consente di prevenire partecipazioni multiple.
Consenti accesso solo con SSO dell'organizzazione
Se crei un PollUnit all'interno di un'organizzazione che ha configurato un provider SSO, puoi consentire l'accesso solo agli utenti autenticati tramite tale provider.
Richiedi conferma email
Se è richiesta la conferma email, i partecipanti devono inserire il proprio indirizzo email. Successivamente, PollUnit invia un'email con un link di conferma. La partecipazione è possibile solo dopo la conferma.
Consenti tutti i domini
I partecipanti possono inserire qualsiasi indirizzo email. Se una persona ha accesso a più indirizzi email, può teoricamente generare una partecipazione per ciascun indirizzo email.
Consenti solo domini specifici
I partecipanti devono utilizzare un indirizzo email con uno dei domini consentiti, il che può migliorare significativamente la sicurezza. Ad esempio, se il dominio è my-domain.com, solo gli indirizzi email che terminano con @my-domain.com possono essere inseriti. Questo può garantire che solo individui della stessa azienda possano partecipare.
Invito e account PollUnit richiesti
Quando è selezionato »Invito e account PollUnit richiesti«, solo gli utenti che hanno ricevuto un invito possono partecipare a questo PollUnit (gli utenti devono avere un account PollUnit o devono registrarsi al momento della ricezione dell'invito).
Modalità giuria
Nella modalità giuria, è richiesto un invito per votare. A differenza della modalità pubblica, i partecipanti nella modalità giuria non vengono informati che è necessario un invito per votare.
Applica restrizioni anche ai visitatori
Con »Applica restrizioni anche ai visitatori«, gli utenti possono accedere al PollUnit solo con l'impostazione di sicurezza selezionata. Altrimenti, la restrizione di accesso si applica solo agli utenti votanti.
Privato »Nascondi Voti«
In un PollUnit privato con voti nascosti, i partecipanti non possono vedere i voti degli altri partecipanti. Tuttavia, il creatore può visualizzare il risultato in qualsiasi momento.
Nascondi Sottomissioni
In un PollUnit con sottomissioni nascoste, i partecipanti possono vedere solo le proprie sottomissioni. Ideale quando si desidera solo raccogliere contenuti o file con il proprio PollUnit. Tuttavia, gli amministratori possono vedere le sottomissioni in qualsiasi momento. Dopo l'inizio della votazione, questa impostazione sarà disattivata, ovvero le sottomissioni non saranno più nascoste.
Nascondi risultati
La pubblicazione dei risultati può essere disattivata, ma la persona che ha creato il PollUnit può visualizzarli in qualsiasi momento. Quando i risultati vengono pubblicati, i partecipanti possono visualizzarli. Questa opzione può essere modificata solo al momento della chiusura/terminazione del PollUnit.
Tieni presente che, se vengono richiesti dati personali, questi saranno anch'essi pubblicati.
Nascondi evidenza della scelta migliore
Di solito, la scelta migliore è evidenziata durante la votazione. Puoi disattivare questa opzione in modo che i partecipanti non vengano influenzati.
Privato »Nascondi votanti«
In un PollUnit privato con votanti nascosti, i partecipanti non possono vedere i votanti. Anche dopo la chiusura del PollUnit, i votanti rimangono nascosti. Tuttavia, il creatore può visualizzare il risultato in qualsiasi momento.
Valutazione Limitata
I votanti nascosti di un PollUnit possono essere visti nella valutazione solo dal creatore.
Registro delle Attività Limitato
Se i votanti sono nascosti, i loro voti non appariranno nel registro delle attività.
Nascondi nome del creatore
Nasconde il nome del creatore nel link del partecipante. Il nome è visibile nel link amministratore e nella valutazione.
Nascondi nome del creatore dell'idea
Nasconde il nome del creatore dell'idea nel link del partecipante. Il nome è visibile nel link amministratore e nella valutazione.
Nascondi nome della persona che modifica
Il nome della persona che modifica la tabella sarà nascosto nel link di partecipazione. Il nome è visibile nel link amministratore e nella valutazione.
Contatto e intestazione
Se non specificato, verrà utilizzato il nome del creatore. L'editore viene mostrato nell'intestazione del PollUnit e nelle e-mail. Se aggiungi un'intestazione o termini, verrà mostrato un link alla fine del tuo PollUnit.
Inserendo i tuoi dati di contatto, saranno visibili ai partecipanti, consentendo loro di contattarti direttamente per eventuali domande.
Aggiungi termini e condizioni
Se inserisci termini e condizioni, verrà mostrato un link alla fine del PollUnit. Se la funzione di opt-in è attivata, l'utente dovrà confermare i termini e le condizioni selezionando la casella di controllo prima di poter partecipare. I termini e le condizioni possono essere visualizzati tramite la casella di controllo.
Aggiungi informativa sulla privacy
Se inserisci un'informativa sulla privacy, verrà mostrato un link alla fine del PollUnit. Se la funzione di opt-in è attivata, l'utente dovrà confermare l'informativa sulla privacy selezionando la casella di controllo prima di poter partecipare. L'informativa sulla privacy può essere visualizzata tramite la casella di controllo.
SEO & Meta Tag per Social Media
Con l'aiuto dei Meta Tag Social puoi definire come il tuo PollUnit condiviso viene visualizzato nel feed di notizie di Facebook, Twitter, Slack e altri siti di social networking. Puoi definire un titolo e una descrizione per ogni PollUnit. Puoi anche caricare un'immagine del titolo.
La dimensione consigliata per l'immagine del titolo è 1200 px x 630 px. Il titolo non dovrebbe superare i 40 caratteri e la descrizione i 300 caratteri.
Puoi anche abilitare l'indicizzazione sui motori di ricerca. Per impostazione predefinita, l'indicizzazione è disabilitata. Con l'attivazione, il link di partecipazione del tuo PollUnit sarà trasmesso a Google e il meta tag »Robots« sarà impostato su »index, follow«. Quando e se una pagina viene indicizzata dipende dal motore di ricerca.
Nascondi nome della persona che ha inviato
Nasconde il nome della persona che ha inviato nel link di partecipazione. Il nome è visibile nel link amministratore e nella valutazione.
Nascondi tag
Nasconde tutti i tag ai partecipanti. Solo gli amministratori possono vedere i tag. I tag possono essere usati, ad esempio, per contrassegnare le opzioni.
Ordine casuale di opzioni / immagini / colonne
Per evitare il bias di ordine, puoi mescolare le opzioni, immagini o colonne per ogni utente.
Selezione singola
I partecipanti devono scegliere una sola opzione. Se assegnano un altro voto, quello precedente sarà rimosso. Per più categorie di invio, questo si applica per categoria, quindi è possibile assegnare un voto per categoria.
Pagina di ringraziamento per i votanti
Definisci una pagina finale con titolo, contenuto e link al tuo sito web.
Pagina di ringraziamento per chi invia
Dopo che un partecipante invia opzioni, immagini, file o idee, verrà visualizzata una pagina di ringraziamento con i tuoi testi e link.
Limite per opzione
Controlla quanti partecipanti possono votare per la stessa opzione. Puoi modificare il tipo di limite solo se non sono stati registrati voti.
Nessun limite
Un numero qualsiasi di partecipanti può votare per qualsiasi opzione.
Limite globale
Il limite selezionato descrive quante volte ogni opzione può essere selezionata. Ogni opzione ha lo stesso limite.
Limiti individuali
Un limite unico può essere definito per ogni opzione.
Protezione con password
"Proteggi il tuo PollUnit! Gli utenti possono partecipare e vedere i risultati del PollUnit solo se conoscono la password."
White Label
Rimuovi il branding PollUnit
Verranno rimossi i seguenti elementi
Visitando il link del partecipante, il messaggio »powered by« nel PollUnit incorporato e le voci di menu come prezzi, aiuto, il pulsante »Crea PollUnit« e il footer saranno rimossi. Il logo di PollUnit può essere sostituito nella fase »Design«.
Nascondi registrazione PollUnit ai partecipanti
Se la registrazione a PollUnit è nascosta per i partecipanti, i visitatori del tuo PollUnit potranno partecipare solo come ospiti. Le funzioni che richiedono un account PollUnit non saranno più disponibili.
Admin
Oltre a modificare un PollUnit, puoi utilizzare funzioni aggiuntive come amministratore per gestire la tua decisione di gruppo online.
Chiudi PollUnit
"Quando chiudi il tuo PollUnit, non è più possibile partecipare. Al momento della chiusura, puoi impostare diverse opzioni di visibilità e notifiche. Per chiudere il tuo PollUnit, devi accedervi tramite il link amministratore."
Elimina opzioni
Per eliminare contenuti come opzioni di voto, immagini o colonne, visita il link amministratore del tuo PollUnit, clicca sul menu contestuale (tre punti) del rispettivo contenuto e seleziona »Elimina«.
Elimina commenti
"Come amministratore, puoi anche eliminare i commenti di altri partecipanti. Per eliminare un commento, accedi al link amministratore del tuo PollUnit e clicca sull'icona di eliminazione sul commento corrispondente.\n\n Abbiamo implementato questa funzione per consentire ai proprietari di PollUnit di eliminare commenti inappropriati o offensivi. Per una decisione di gruppo il più trasparente possibile, l'eliminazione di un commento viene salvata nel Registro delle Attività del tuo PollUnit.\n\n L'eliminazione dei commenti di altri è una funzione premium."
Elimina voti
"Come amministratore, puoi eliminare i partecipanti dal tuo PollUnit. Per rimuovere un partecipante dalla tua decisione di gruppo, accedi al link amministratore del tuo PollUnit e clicca sull'icona di eliminazione accanto al nome dell'utente.\n\n Abbiamo implementato questa funzione per consentire ai proprietari di PollUnit di eliminare voti duplicati e non autorizzati. Per rendere le decisioni di gruppo il più trasparenti possibile, l'eliminazione dei voti viene salvata nel Registro delle Attività del tuo PollUnit.\n\n L'eliminazione di partecipanti e dei loro voti è una funzione premium."
Valutazione
A seconda del tipo di PollUnit, sono disponibili diversi strumenti di valutazione.
Valutare il Sondaggio di PollUnit
Accedendo al link amministratore del tuo sondaggio, otterrai una valutazione riassuntiva di tutti i campi e le domande per ogni passaggio. Puoi navigare nel questionario tramite »Avanti« e »Indietro«. Dal menu contestuale (tre punti) del tuo sondaggio, accederai a ulteriori dati di valutazione. Qui troverai anche i dati di tutti i partecipanti.
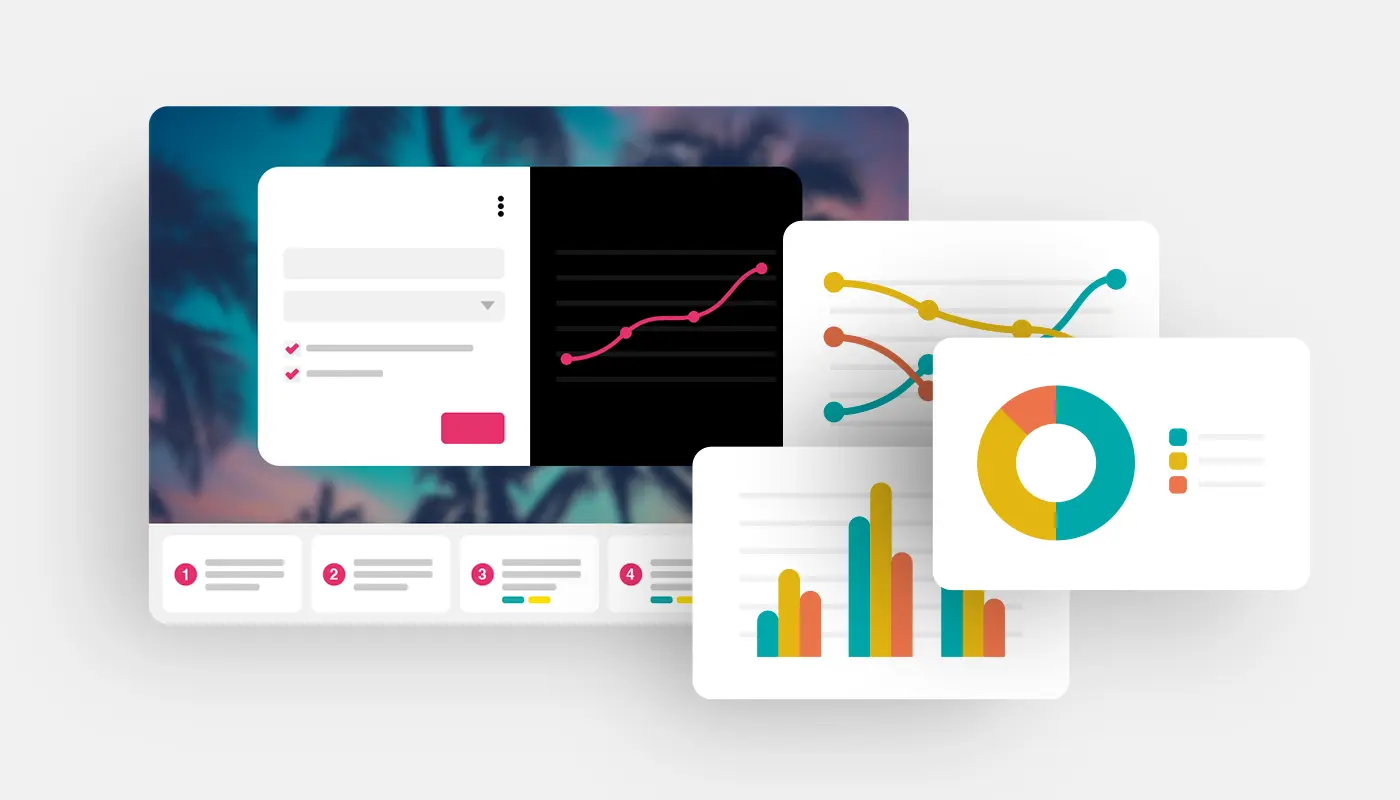
Valutare il Voto di PollUnit
Per accedere alla valutazione, apri il menu contestuale del tuo PollUnit e clicca su »Valutazione«. Avrai una panoramica delle opzioni e dei tuoi partecipanti. Se hai utilizzato la funzione di invito, vedrai anche quali utenti non hanno ancora votato.
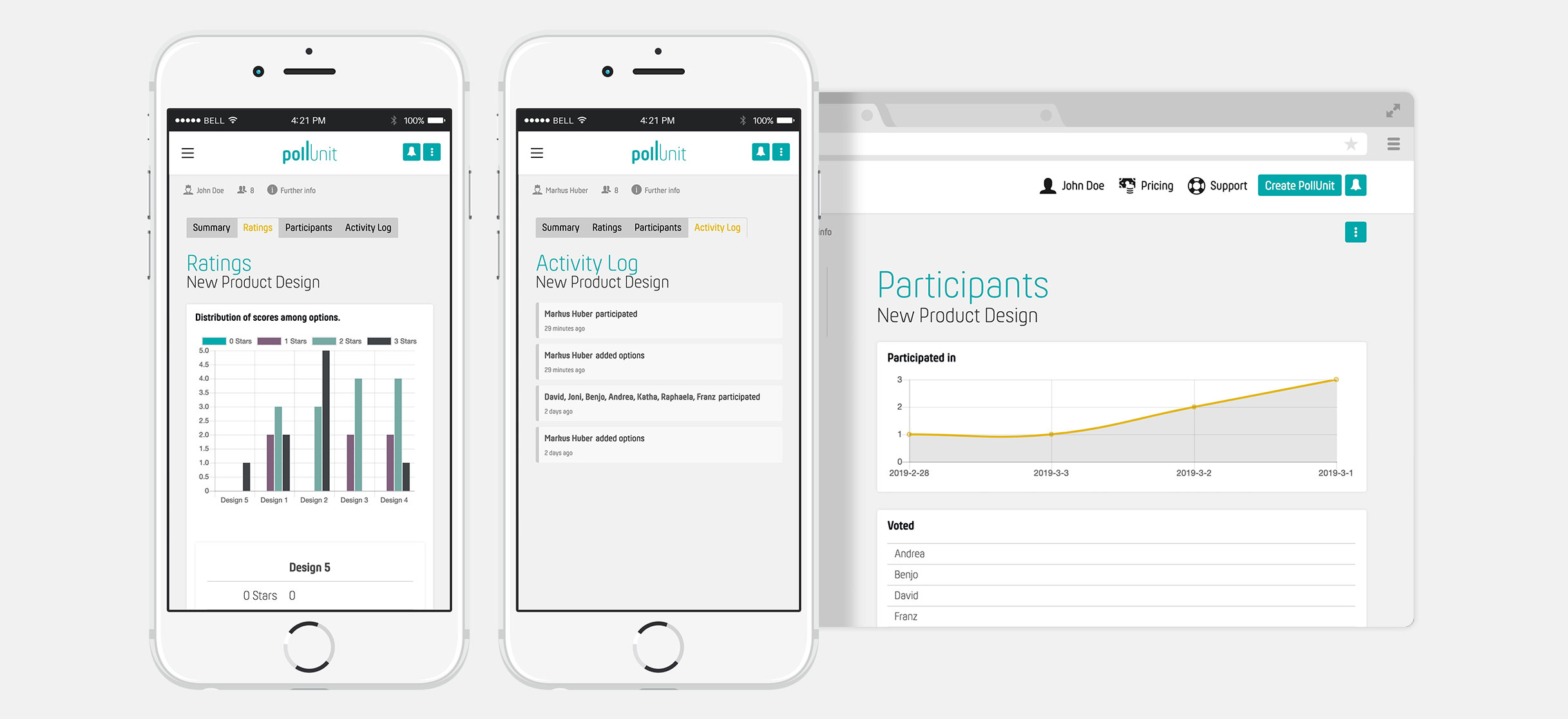
Valutazione di una singola opzione
Per ottenere una panoramica di una singola opzione, clicca sull'opzione corrispondente sotto Opzioni nella valutazione. Verrà visualizzato un elenco con i partecipanti. Avrai una panoramica di chi vota per questa opzione e chi no.
Esporta PollUnit come CSV ed Excel
Come amministratore di un PollUnit, puoi esportare i partecipanti e i loro voti come file CSV ed Excel. Puoi aprire e valutare questo file nel programma di ufficio di tua scelta (ad esempio Open Office, Excel, ...).
Download di tutti i file inviati in batch
Tramite la funzione di esportazione nel menu contestuale e nella valutazione del tuo PollUnit, troverai il download in batch. Con questa funzione puoi scaricare tutti i file e le immagini inviati o caricati come file zip.
Fraud Bot
"Il Fraud Bot di PollUnit è un'IA che aiuta a rilevare voti multipli fraudolenti. È un'alternativa ai nostri sondaggi che richiedono un invito o un codice monouso e offrono quindi il massimo livello di sicurezza.\n\n Dopo il calcolo, gli amministratori possono vedere quali elettori sono sospetti. I voti degli elettori sospetti possono quindi essere eliminati."
Analisi dei Visitatori
"L'analisi dei visitatori consente agli amministratori di comprendere meglio il comportamento degli utenti, ottimizzare i contenuti e le esperienze degli utenti, e adattare di conseguenza le strategie di marketing. I visitatori includono tutte le persone che accedono a un PollUnit, non solo coloro che votano o inviano contributi.\n\n Questi dati vengono memorizzati in modo anonimo e non consentono di trarre conclusioni sui singoli visitatori."
Utilizzo dei Dispositivi
"L'utilizzo dei dispositivi mostra quali tipi di dispositivi stanno utilizzando i visitatori. Ciò include dispositivi desktop, mobili e tablet."
Utilizzo dei Browser
"L'utilizzo dei browser mostra quali browser stanno utilizzando i visitatori. Ad esempio, browser come Chrome, Safari e Firefox."
Utilizzo delle Piattaforme
"L'utilizzo delle piattaforme mostra quali sistemi operativi stanno utilizzando i visitatori. Ad esempio, sistemi operativi come Windows, macOS o Android."
Azioni collettive
Con le azioni collettive puoi selezionare più oggetti contemporaneamente ed eseguire un'azione su tutti quelli selezionati.
Questa funzione è disponibile, ad esempio, nella valutazione di opzioni, contributi musicali, immagini e video, votanti e commenti.
Per selezionare gli oggetti, clicca su di essi singolarmente oppure usa la selezione a lasso per selezionarne diversi contemporaneamente. Tieni premuto Shift per selezionare una serie di oggetti o usa Command (Mac) o Ctrl (Windows) per aggiungere elementi alla selezione – proprio come nel Finder o in Esplora risorse.
Amministrazione, Account
Come utente registrato, hai alcuni vantaggi con PollUnit che non possiamo rendere accessibili agli utenti anonimi. Quando sei connesso, vedrai il tuo nome nel menu principale. Sotto questo elemento del menu troverai i link ai tuoi PollUnit, Temi, Loghi e alle Impostazioni del tuo Account.
I miei PollUnit
Ecco un elenco dei PollUnit a cui puoi accedere. Questi sono PollUnit che hai creato, ma anche sondaggi a cui hai partecipato.
Per opzioni aggiuntive, apri il menu contestuale cliccando sui tre punti. Troverai le seguenti funzioni:
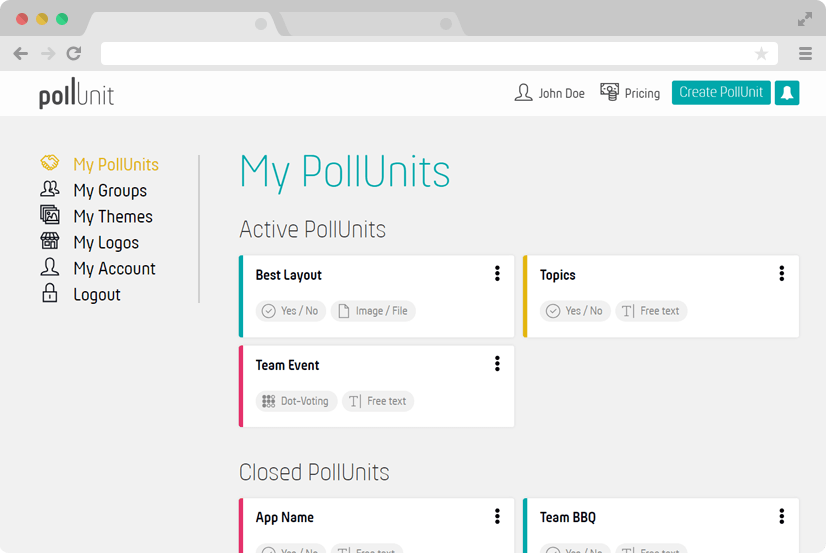
Link del Partecipante
Questo è il link al tuo PollUnit.
Link dell'Amministratore
Questo è il link al tuo PollUnit con diritti di amministrazione. Non condividere questo link con altri che non devono modificare o eliminare il tuo PollUnit! Per utilizzare tutte le funzioni di un PollUnit insieme, puoi anche creare un'organizzazione.
Modifica PollUnit
Cliccando su modifica puoi accedere alla procedura guidata del tuo PollUnit.
Clona PollUnit
Questo significa che il tuo sondaggio con tutte le sue opzioni verrà clonato in un nuovo PollUnit. Potrai poi personalizzarlo e rifare il voto.
Condividi
Qui puoi condividere il tuo PollUnit tramite diversi social media come Facebook, WhatsApp, Twitter, ecc.
Incorpora PollUnit
Puoi incorporare un PollUnit nel tuo sito web. Per farlo, devi approvare l'host del tuo sito web qui. Ti forniamo anche un piccolo codice da aggiungere rapidamente al tuo sito web per il sondaggio.
Esportazione Excel e CSV
Esportando il tuo PollUnit come XLSX o CSV puoi salvare i dati sul tuo computer e ad esempio modificarli con Excel.
Chiudi PollUnit
Questo chiude il tuo PollUnit. La partecipazione non sarà più possibile. I voti dei partecipanti di un PollUnit privato diventeranno visibili.
Elimina tutte le partecipazioni
Questo rimuove tutti i voti di tutti i partecipanti. Puoi cancellare il tuo PollUnit. L'eliminazione delle voci viene mostrata nel registro delle attività.
Elimina PollUnit
Questo eliminerà il tuo PollUnit e tutti i dati appartenenti a questo sondaggio.
I miei gruppi
Qui puoi creare gruppi e team. Un gruppo è composto da un elenco di indirizzi e-mail. Puoi selezionare questi gruppi nel passo »Inviti« e inviare automaticamente gli inviti al tuo PollUnit. Ideale per votazioni e sondaggi ricorrenti per i tuoi amici, familiari o colleghi.
Per gestire i gruppi è necessario un account premium.
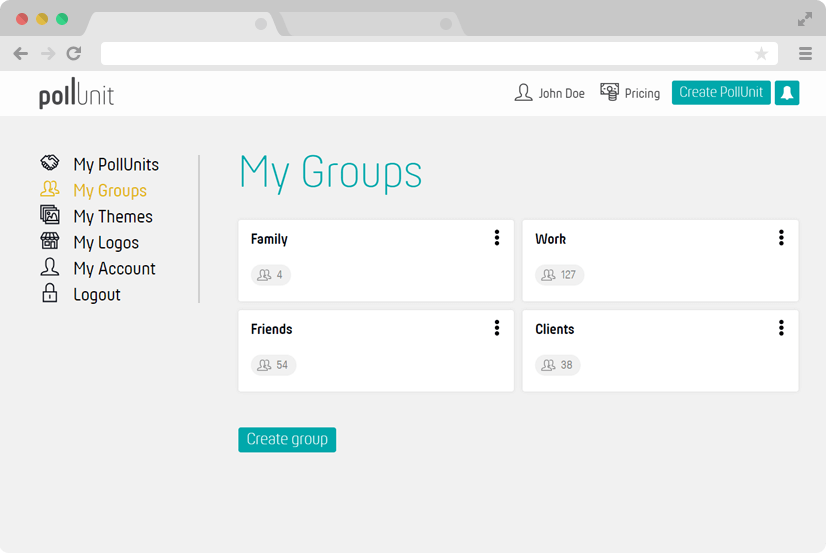
Crea nuovi gruppi
Cliccando su "Crea nuovo gruppo" puoi creare un nuovo gruppo. Puoi gestire un numero illimitato di gruppi.
Modifica gruppo
Apri il menu contestuale e clicca su modifica per aggiungere o rimuovere membri del gruppo.
Elimina gruppo
Apri il menu contestuale e clicca su elimina per eliminare il tuo gruppo.
I miei temi
Qui puoi gestire i tuoi temi. Un tema è composto da una grafica di sfondo e uno schema di colori. Puoi scegliere questo quando crei il tuo PollUnit nel Passaggio 3 della procedura guidata (Design).
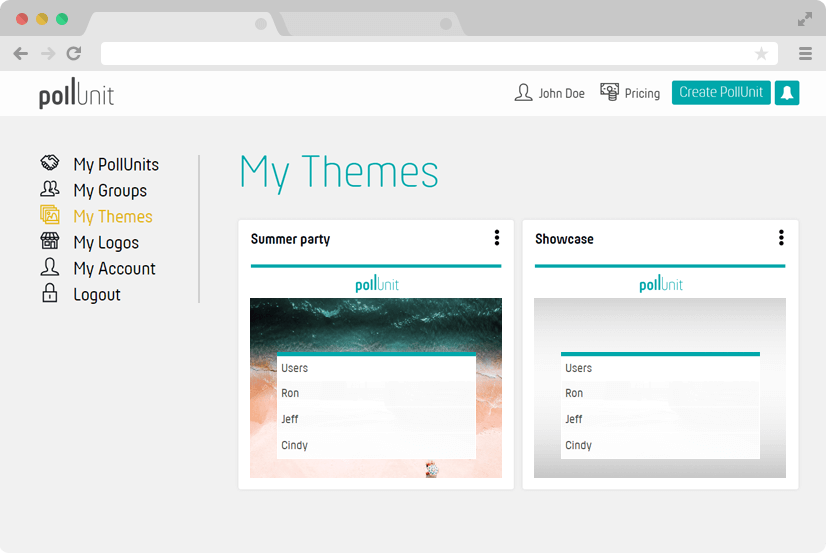
Crea nuovo tema
Cliccando su "Crea nuovo tema" puoi creare il tuo tema personalizzato.
Modifica tema
Apri il menu contestuale e clicca su modifica per cambiare il tuo tema.
Definisci tema principale
Nel menu contestuale puoi rendere uno dei tuoi temi il tema principale. Tutti i tuoi nuovi PollUnit saranno inizializzati con questo tema.
CSS personalizzato
Con le dichiarazioni di CSS personalizzato (Cascading Style Sheet) puoi sovrascrivere gli stili di PollUnit e fare personalizzazioni che non sono possibili con le impostazioni predefinite del nostro tema.
Tieni presente che PollUnit è in continuo sviluppo. Le modifiche effettuate qui potrebbero essere annullate da aggiornamenti futuri.
Elimina tema
Apri il menu contestuale e clicca su elimina per eliminare il tuo PollUnit e tutte le partecipazioni.
I miei loghi
Qui puoi creare i tuoi loghi. Puoi scegliere questo quando crei il tuo PollUnit nel Passaggio 3 della procedura guidata (Design).
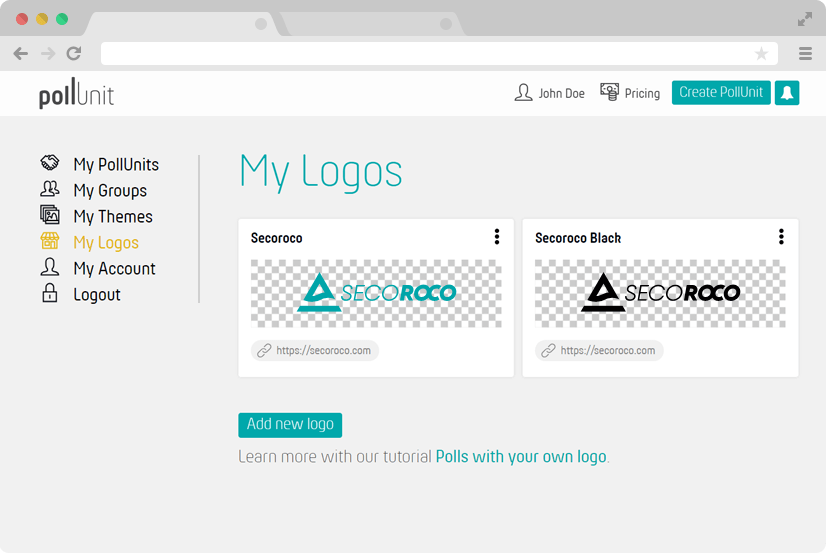
Crea nuovo logo
Cliccando su "Crea nuovo logo" puoi caricare il tuo logo personalizzato.
Modifica logo
Apri il menu contestuale e clicca su modifica per ricaricare il tuo logo o per cambiare il link alla tua pagina di destinazione.
Definisci logo principale
Nel menu contestuale puoi rendere uno dei tuoi loghi il logo principale. Tutti i tuoi nuovi PollUnit saranno inizializzati con questo logo.
Elimina logo
Apri il menu contestuale e clicca su elimina per eliminare il tuo logo.
I miei tag
Qui puoi creare dei tag. Puoi aggiungerli ai tuoi PollUnit o contrassegnare le opzioni nei tuoi PollUnit. I tag possono essere assegnati solo dagli amministratori ma sono visibili a tutti i partecipanti. Nel passo »Avanzato«, quando crei un PollUnit, puoi nascondere i tag dai partecipanti.
Il mio account
Qui puoi modificare i tuoi dati personali come nome, e-mail, password e lingua.
Puoi anche eliminare il tuo account qui. Eliminando il tuo account, tutti i tuoi PollUnit, voti, temi, loghi e acquisti premium saranno eliminati. Non puoi annullare questa operazione!
Le mie organizzazioni
Con le organizzazioni puoi definire i dipendenti e i colleghi. I membri della tua organizzazione possono gestire i PollUnit dell' organizzazione. In questo modo puoi trasferire automaticamente i diritti di amministrazione e accesso ai tuoi sondaggi e creare, monitorare e valutare i sondaggi in team.
Il numero di organizzazioni e colleghi consentiti dipende dal tuo pacchetto PollUnit.
Le organizzazioni appartengono alle funzioni aziendali di PollUnit.
Portafogli
Puoi addebitare ai tuoi partecipanti una tassa o una donazione per la loro partecipazione. Crea il tuo portafoglio per ricevere pagamenti tramite il fornitore di servizi Stripe.
Sincronizzazione del Calendario
Puoi sincronizzare i tuoi sondaggi con il tuo calendario utilizzando feed ICS. La sincronizzazione può essere impostata per singoli sondaggi di PollUnit, per tutti i sondaggi di un utente o per tutti i sondaggi di un'organizzazione.
In tutti e tre i casi, verrà creato un URL del feed ICS. Puoi utilizzare questo URL per scaricare un file che contiene le date corrispondenti. Oppure puoi utilizzare questo URL per sincronizzare permanentemente gli eventi in un'applicazione di calendario.
Attenzione: con la maggior parte delle applicazioni, le modifiche al tuo sondaggio degli appuntamenti vengono sincronizzate con un ritardo.
Appuntamenti singoli
Per sincronizzare solo un singolo sondaggio con il tuo calendario, fai clic su »Sincronizzazione Calendario« nella parte superiore della barra delle informazioni del tuo sondaggio. Il popup che si aprirà ti fornirà un URL per il feed ICS, oppure puoi scaricare un file ics.
Sondaggi sui propri appuntamenti
Se desideri sincronizzare tutti i sondaggi del tuo account con il tuo calendario, puoi farlo sotto »Il mio Account«.
Sotto la voce »Il mio calendario« puoi creare un feed per il tuo account. Non condividere questo URL con nessuno, poiché il file del calendario contiene tutti i link ai tuoi sondaggi sugli appuntamenti.
Tramite il menu contestuale, puoi reimpostare un feed ICS esistente per generare un nuovo URL o rimuovere il feed.
Sondaggi sugli appuntamenti dell'organizzazione
Puoi anche fornire le date di tutti i sondaggi sugli appuntamenti dell'organizzazione tramite un feed ICS. Crei questi feed nel menu contestuale di ciascuna organizzazione sotto »Le mie Organizzazioni«.
Nel menu contestuale del feed ICS, puoi rimuovere o reimpostare feed esistenti per generare un nuovo URL.
Single-Sign-On
PollUnit offre Single-Sign-On (SSO) con SAML per aiutare le aziende a riutilizzare la loro soluzione di autenticazione esistente per autenticare gli utenti in PollUnit.
Slug SSO dell'organizzazione
Un »Slug SSO dell'organizzazione« identifica univocamente la tua organizzazione. Se non conosci lo slug della tua organizzazione, chiedi all'amministratore di PollUnit nella tua azienda.
Configurare Single-Sign-On in PollUnit
Ogni organizzazione in PollUnit può configurare il proprio SSO. Per fare ciò, l'organizzazione deve scegliere un identificatore unico, il cosiddetto »Slug SSO dell'organizzazione«. Il resto della configurazione deve essere ottenuto dal tuo provider di SSO."
Configurare Single-Sign-On nel provider di SSO
Nel tuo provider di SSO, devi configurare gli URL di callback consentiti per l'autenticazione e il logout. Per l'autenticazione, devi aggiungere:
https://pollunit.com/users/saml/auth?sso=your-organization-sso-slug
e per il logout:
https://pollunit.com/users/saml/idp_sign_out
AuthnContextClassRef
Per la maggior parte dei provider, questo può essere lasciato vuoto. Per Azure AD, dovresti inserire: urn:oasis:names:tc:SAML:2.0:ac:classes:Password
Mappatura degli attributi
Per creare un utente in PollUnit con le informazioni fornite da un provider di SSO, queste informazioni devono essere mappate ai campi di un utente in PollUnit. A sinistra ci sono gli attributi come sono chiamati nella risposta SAML del tuo provider. Dovresti cercare gli attributi »Name« nel »AttributeStatement« della tua risposta SAML."
Condividere il link di login SSO
Puoi semplificare l'accesso degli utenti inviando loro un link diretto per il login SSO, che appare così:
https://pollunit.com/users/sso?slug=your-organization-sso-slug
Manca una funzionalità?
Hai bisogno di più aiuto o hai una funzionalità che potrebbe aiutarti e altri utenti a prendere decisioni più efficaci? Non esitare a contattarci a support@pollunit.com.